7 Cách Bảo Mật Dữ Liệu Trên Laptop Đơn Giản Hiệu Quả
Laptop đã trở thành công cụ làm việc và giải trí không thể thiếu của nhiều người. Tuy nhiên, cùng với sự tiện lợi mà laptop mang lại, nó cũng tiềm ẩn nhiều nguy cơ về bảo mật dữ liệu. Việc để lộ thông tin cá nhân, tài liệu quan trọng hay bị mất dữ liệu do virus, mã độc có thể gây ra những hậu quả nghiêm trọng.
Vì vậy, bảo mật dữ liệu trên laptop là một vấn đề cấp thiết mà mỗi người dùng cần quan tâm. Bài viết này, ICT Sài Gòn sẽ cung cấp cho bạn những kiến thức hữu ích để bảo vệ dữ liệu quan trọng trên chiếc laptop của mình, giúp bạn an tâm hơn khi sử dụng máy tính trong công việc và cuộc sống hàng ngày.
Sử dụng mật khẩu mạnh
Mật khẩu là lớp bảo vệ đầu tiên và quan trọng nhất cho laptop của bạn. Một mật khẩu yếu, dễ đoán như "123456", "password"... sẽ khiến máy tính dễ bị tin tặc xâm nhập. Ngược lại, mật khẩu mạnh sẽ giúp ngăn chặn hiệu quả các cuộc tấn công vét cạn (brute-force) và bảo vệ dữ liệu khi laptop bị mất trộm. Một mật khẩu mạnh cần đáp ứng các tiêu chí sau:
- Có độ dài tối thiểu 8 ký tự, nên từ 12-14 ký tự trở lên
- Bao gồm cả chữ hoa, chữ thường, số và ký tự đặc biệt
- Không chứa thông tin cá nhân dễ đoán như tên, ngày sinh, số điện thoại...
- Không sử dụng từ có nghĩa trong từ điển
- Không dùng chung cho nhiều tài khoản
- Thay đổi định kỳ 2-3 tháng/lần
Để tạo và ghi nhớ mật khẩu mạnh dễ dàng hơn, bạn có thể sử dụng công cụ quản lý mật khẩu tin cậy như LastPass, 1Password, Dashlane... Những công cụ này sẽ tự động tạo mật khẩu phức tạp, lưu trữ và điền mật khẩu vào các trang web, ứng dụng giúp bạn.
Bên cạnh mật khẩu tài khoản, bạn nên đặt mật khẩu khóa màn hình (screen lock) để bảo vệ laptop khi rời mắt khỏi máy. Hãy sử dụng mật khẩu, PIN hoặc sinh trắc học như vân tay, khuôn mặt để mở khóa màn hình một cách nhanh chóng và an toàn.
Xem thêm: Hướng dẫn reset password domain admin

Sử dụng tường lửa
Tường lửa (firewall) là phần mềm hoặc phần cứng giúp kiểm soát và lọc các truy cập mạng đến laptop của bạn. Nó sẽ chặn các kết nối đáng ngờ, ngăn chặn hacker, mã độc xâm nhập vào máy tính qua mạng.
Hầu hết các hệ điều hành như Windows, macOS đều tích hợp tường lửa và mặc định bật khi cài đặt. Tuy nhiên, bạn nên kiểm tra và cấu hình tường lửa phù hợp với nhu cầu sử dụng. Một số nguyên tắc khi cấu hình tường lửa:
- Chặn toàn bộ các truy cập đến (inbound) trừ những dịch vụ, ứng dụng cần thiết
- Cho phép các truy cập đi (outbound) trừ những ứng dụng không tin cậy
- Cảnh báo khi có ứng dụng mới muốn truy cập mạng
Ngoài tường lửa tích hợp, bạn có thể cân nhắc cài đặt các phần mềm tường lửa chuyên dụng như Comodo Firewall, ZoneAlarm, TinyWall... để có thêm các tính năng bảo mật nâng cao.
Xem thêm: Cách chặn phần mềm kết nối internet bằng Firewall
Thường xuyên cập nhật phần mềm
Các lỗ hổng, điểm yếu trong phần mềm như hệ điều hành, ứng dụng, trình duyệt web... là "cửa ngõ" để tin tặc, mã độc tấn công vào máy tính. Vì vậy, việc cập nhật phần mềm thường xuyên sẽ giúp "vá" các lỗ hổng bảo mật, nâng cao tính bảo mật cho laptop.
Hãy bật tính năng tự động cập nhật cho hệ điều hành và ứng dụng quan trọng. Với Windows 10, bạn vào Settings (Cài đặt) → Update & Security (Cập nhật & Bảo mật) → Windows Update và chọn "Automatically download and install updates" (Tự động tải và cài đặt bản cập nhật). Tương tự, hãy bật tự động cập nhật cho trình duyệt, phần mềm diệt virus, ứng dụng văn phòng, phần mềm ngân hàng... mà bạn thường xuyên sử dụng.
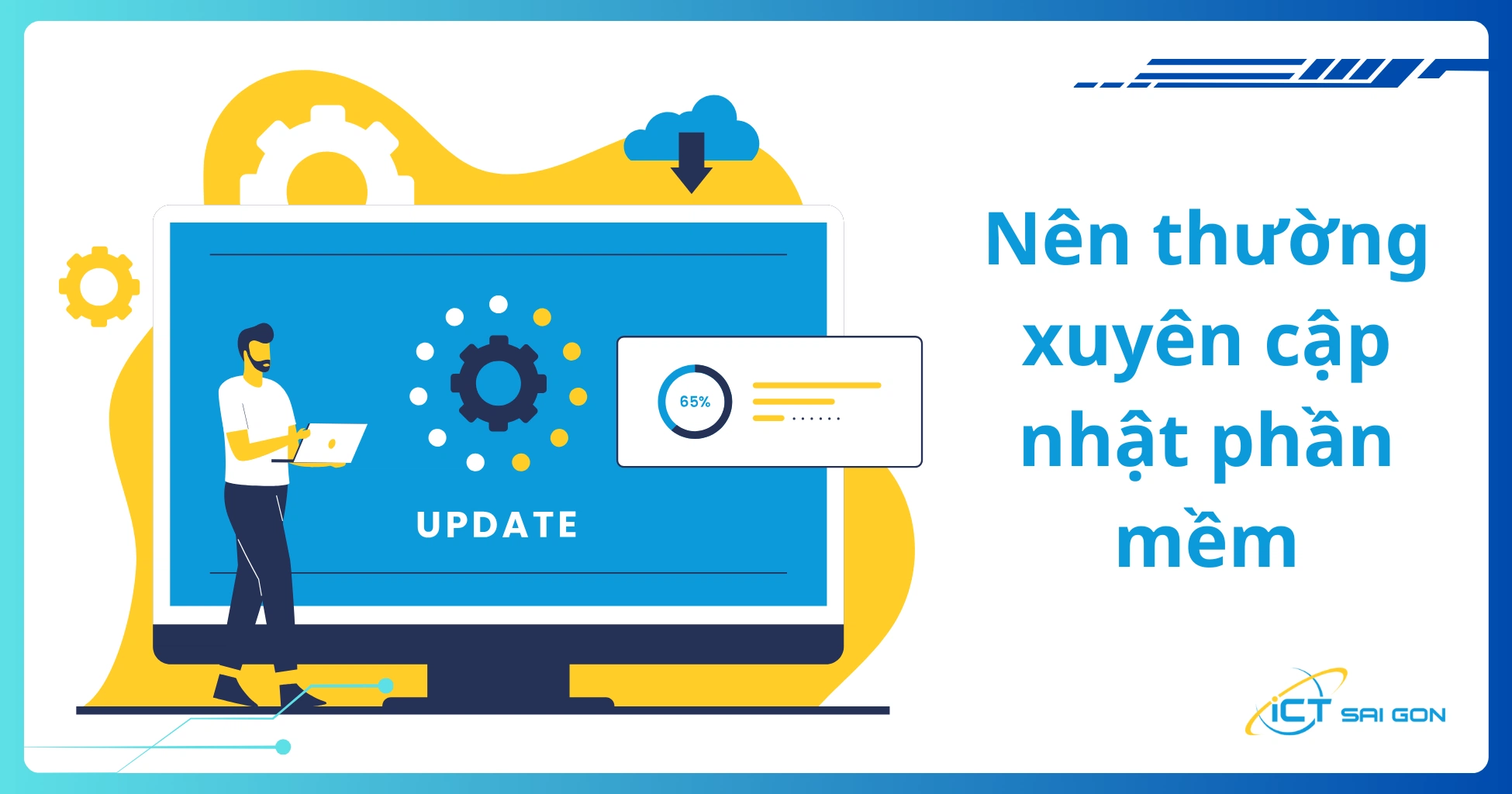
Sử dụng phần mềm diệt virus
Virus, phần mềm độc hại (malware) là một trong những nguy cơ lớn nhất đối với dữ liệu trên máy tính. Chúng có thể xâm nhập qua email, trang web, tập tin đính kèm, USB... và gây ra nhiều hậu quả nghiêm trọng như đánh cắp dữ liệu, phá hoại hệ thống, tống tiền…
Để bảo vệ laptop khỏi virus và malware, giải pháp hàng đầu là sử dụng phần mềm diệt virus (antivirus) uy tín. Một số phần mềm diệt virus tốt nhất hiện nay là:
- Bitdefender: Khả năng phát hiện và diệt malware mạnh mẽ, tính năng bảo vệ ransomware, trình duyệt an toàn, tường lửa, chống theo dõi...
- Kaspersky: Phát hiện malware nhanh và chính xác, chế độ an toàn cho giao dịch ngân hàng, bảo vệ webcam, kiểm soát trẻ em...
- Norton: Chặn malware hiệu quả, cung cấp VPN, sao lưu đám mây, trình quản lý mật khẩu, giám sát tín dụng...
- ESET: Giao diện đơn giản, diệt malware mạnh mẽ, chế độ chơi game an toàn, quét thông minh...
- McAfee: Bảo vệ malware toàn diện, tính năng tối ưu hóa hiệu suất, trình quản lý mật khẩu, diệt tập tin lây nhiễm...
Hãy chọn một giải pháp phù hợp với nhu cầu và khả năng chi trả của bạn. Đừng quên cập nhật cơ sở dữ liệu virus thường xuyên và quét toàn bộ hệ thống định kỳ để phát hiện mối đe dọa mới.
Xem thêm: Hướng dẫn tắt diệt virus trên Win 11
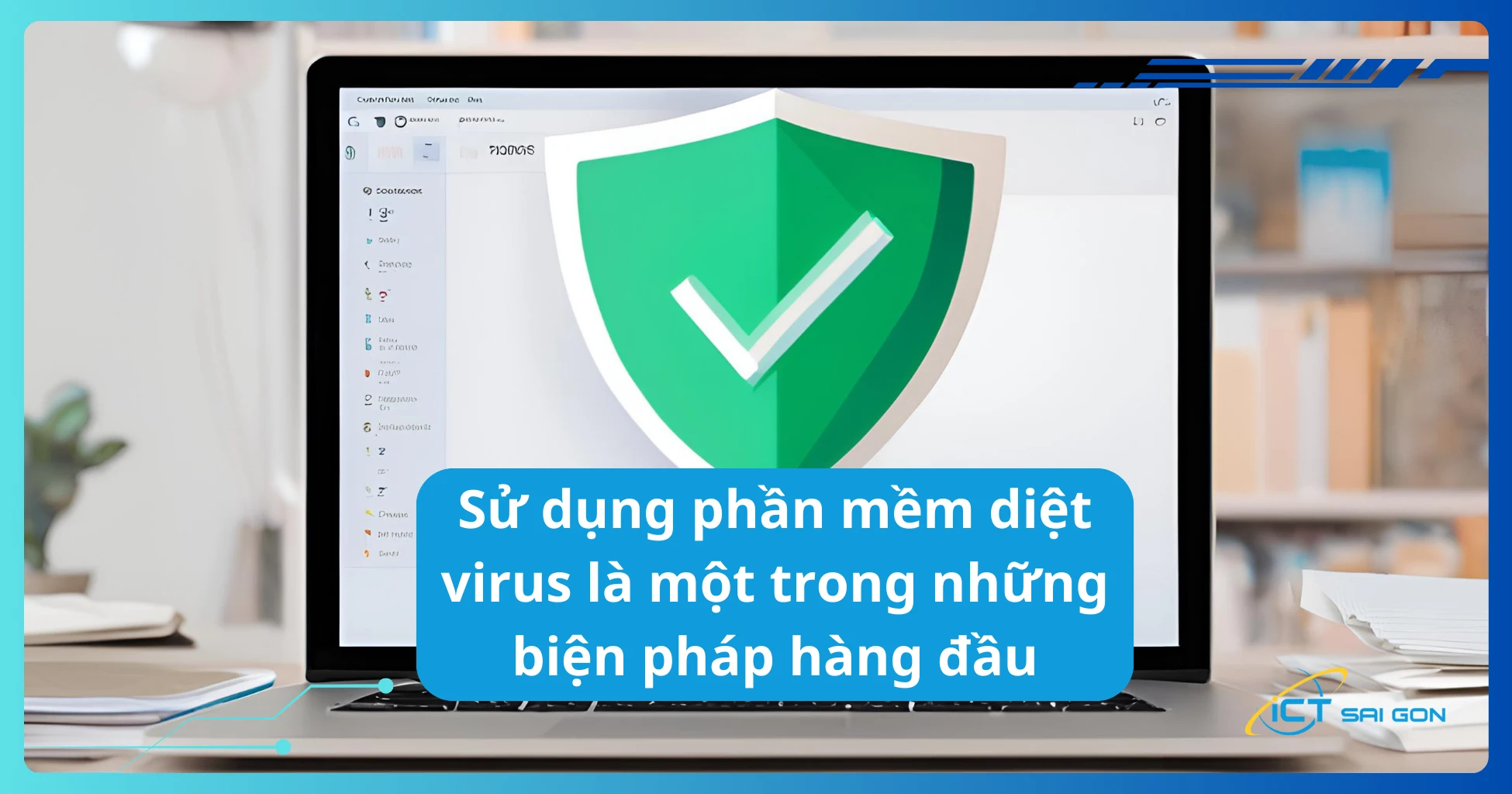
Bên cạnh phần mềm diệt virus chuyên dụng, Windows 10 và 11 còn tích hợp sẵn công cụ Windows Security (Bảo mật Windows) miễn phí với các tính năng như:
- Chống virus và mối đe dọa
- Bảo vệ dựa trên tài khoản
- Kiểm soát trình duyệt và ứng dụng
- Bảo vệ ransomware
- Tường lửa và bảo vệ mạng
- Bảo mật thiết bị
Tuy không mạnh bằng các giải pháp trả phí, nhưng Windows Security cũng là một lớp bảo vệ đáng tin cậy cho laptop của bạn, đặc biệt nếu bạn là người dùng cá nhân.
Không mở hoặc tải các tệp không rõ nguồn gốc
Một trong những cách phổ biến nhất để virus, malware xâm nhập vào máy tính là thông qua các tập tin đính kèm trong email hoặc tải xuống từ Internet. Những tập tin này thường được ngụy trang dưới dạng hình ảnh, video, tài liệu... hấp dẫn nhưng thực chất chứa mã độc.
Vì vậy, bạn tuyệt đối không nên mở hoặc tải xuống các tập tin từ những nguồn không đáng tin cậy như:
- Email lạ với nội dung và tập tin đính kèm khả nghi
- Trang web, diễn đàn chia sẻ phần mềm lậu, crack, keygen...
- Quảng cáo, liên kết giật gân, dụ dỗ người dùng nhấp vào
- Tập tin từ người lạ gửi qua mạng xã hội, ứng dụng chat
- Ứng dụng APK trên Android
- Trang web không rõ nguồn gốc, không có chứng chỉ SSL/HTTPS
- Trang web có nhiều lỗi chính tả, ngữ pháp, giao diện kém chuyên nghiệp
Nếu buộc phải tải xuống tập tin từ nguồn không rõ ràng, hãy quét virus cẩn thận trước khi mở. Tốt nhất nên sử dụng một máy tính ảo (virtual machine) để chạy những tập tin này, tránh ảnh hưởng đến hệ thống chính nếu có điều gì bất trắc xảy ra.
Hạn chế sử dụng phần mềm không chính hãng
Phần mềm không chính hãng tiềm ẩn rất nhiều nguy cơ bảo mật, có thể chứa mã độc, spyware hoặc trojan để đánh cắp dữ liệu của bạn. Những phần mềm này thường bị loại bỏ các tính năng bảo mật, không được cập nhật thường xuyên và dễ bị tin tặc khai thác lỗ hổng.
Vì vậy, bạn nên hạn chế tối đa việc cài đặt và sử dụng phần mềm lậu trên laptop. Thay vào đó, hãy sử dụng các phần mềm chính hãng, có bản quyền từ nhà phát triển uy tín. Nếu điều kiện tài chính không cho phép, bạn có thể cân nhắc các phần mềm mã nguồn mở, miễn phí nhưng vẫn đảm bảo chất lượng và an toàn.
Tuy nhiên, cần lưu ý rằng ngay cả phần mềm mã nguồn mở cũng có thể bị cài cắm mã độc nếu bạn tải từ những nguồn không chính thống. Vì vậy, chỉ nên tải phần mềm từ trang web chính thức của nhà phát triển hoặc các kho ứng dụng đáng tin cậy.
Không kết nối USB hoặc các thiết bị ngoại vi lạ
USB và các thiết bị ngoại vi như ổ cứng di động, thẻ nhớ là một trong những phương tiện lây nhiễm virus, malware phổ biến. Chỉ cần cắm thiết bị lạ vào laptop, bạn có thể vô tình làm mất dữ liệu hoặc nhiễm phần mềm gián điệp, trojan…

Do đó, bạn không nên kết nối bất kỳ USB hay thiết bị lưu trữ nào mà bạn không biết rõ nguồn gốc xuất xứ. Ngay cả khi thiết bị đó là của bạn bè, đồng nghiệp, bạn cũng nên cẩn trọng và quét virus trước khi sử dụng.
Xem thêm: Cách hiện file ẩn trong USB Win 10
Để hạn chế nguy cơ lây nhiễm qua USB, bạn nên:
- Tắt tính năng tự động chạy (autorun) trên Windows
- Quét virus bằng phần mềm bảo mật mỗi khi cắm thiết bị lạ
- Bật tính năng quét tự động trên phần mềm diệt virus
- Mã hóa và sao lưu dữ liệu quan trọng trước khi chuyển qua USB
- Không chia sẻ USB cá nhân cho người khác sử dụng
- Sử dụng USB có tính năng mã hóa phần cứng
Ngoài ra, bạn cũng có thể cấu hình Windows chỉ cho phép truy cập USB có chứng thực. Điều này giúp ngăn chặn các thiết bị USB lạ truy cập vào laptop của bạn.
Kết luận
Bảo mật dữ liệu trên laptop là một nhiệm vụ quan trọng và cấp thiết trong thời đại số hóa hiện nay. Mỗi cá nhân và tổ chức cần chủ động trang bị kiến thức, công cụ và áp dụng các biện pháp toàn diện để bảo vệ thông tin trước những nguy cơ ngày càng gia tăng.
Bài viết này đã cung cấp các cách hữu hiệu để nâng cao an toàn dữ liệu trên laptop như sử dụng mật khẩu mạnh, bật tường lửa, cập nhật phần mềm, dùng phần mềm diệt virus, tránh mở tập tin lạ,... Hy vọng những chia sẻ này sẽ giúp bạn an tâm hơn khi sử dụng laptop phục vụ học tập, làm việc và giải trí.
Tuy nhiên, công nghệ luôn thay đổi từng ngày và các mối đe dọa cũng liên tục tiến hóa. Vì vậy, việc bảo mật dữ liệu cần được coi là một quá trình liên tục, đòi hỏi sự cảnh giác và cập nhật kiến thức thường xuyên. Bạn hãy luôn đề cao cảnh giác và không ngừng tìm hiểu, áp dụng các phương pháp bảo mật mới để bảo vệ tài sản số của mình một cách tốt nhất.

Mình là phó phòng kỹ thuật tại công ty ICT SÀI GÒN, chuyên phụ trách nội dung bài đăng và hỗ trợ giải đáp thắc mắc liên quan đến vấn đề kỹ thuật và công nghệ. Bạn đọc nếu câu hỏi cần giải đáp đừng ngần ngại để lại comment bên dưới bài viết nhé


![240x900 [1]](https://ictsaigon.com.vn/storage/sliders/baner-nuc-14-essential.webp)
![240x900 [2]](https://ictsaigon.com.vn/storage/ads-rnuc12wshi700000i.webp)
![[Tổng hợp] 8+ Cách sử dụng pin laptop lâu chai](../../storage/product.jpg)

