[Tổng hợp] Các cách tăng tốc laptop, máy tính chạy mượt hơn
Laptop của bạn đang chạy chậm? Bạn đang tìm cách để tăng tốc laptop của mình? Trong bài viết này, ICT Sài Gòn sẽ chia sẻ với bạn 9 cách đơn giản và hiệu quả để tăng tốc máy tính của bạn, máy tính hoạt động nhanh hơn, mượt mà hơn. Hãy cùng khám phá nhé!
Vì sao laptop lại chạy chậm?
Nhiều người dùng thường băn khoăn không biết liệu chiếc laptop của mình chậm do phần mềm hay do phần cứng bị lỗi thời. Thực tế, cả hai yếu tố này đều có thể đóng vai trò quan trọng, và đôi khi chúng còn tương tác lẫn nhau gây ra tình trạng trì trệ.
Nguyên nhân từ phần mềm
Phần mềm là yếu tố thường xuyên gây ra các vấn đề về hiệu suất laptop mà người dùng có thể kiểm soát và khắc phục dễ dàng hơn. Các nguyên nhân chính bao gồm:
- Hệ điều hành lỗi thời hoặc bị tùy chỉnh quá mức: Theo thời gian, hệ điều hành như Windows hay macOS tích lũy các tệp tin tạm thời, registry lỗi, và các cấu hình không còn tối ưu.
- Quá nhiều ứng dụng chạy nền không cần thiết: Mỗi ứng dụng đều tiêu tốn tài nguyên hệ thống như CPU, RAM và ổ đĩa. Có quá nhiều ứng dụng hoạt động ngầm khi khởi động máy hoặc chạy liên tục mà bạn không sử dụng, chúng sẽ chiếm dụng các tài nguyên, làm chậm toàn bộ hệ thống. Các ứng dụng như phần mềm diệt virus, dịch vụ đồng bộ hóa đám mây, các tiện ích của nhà sản xuất laptop, và các chương trình chat là những ví dụ điển hình.
- Phân mảnh dữ liệu trên ổ đĩa cứng (HDD): Đối với các ổ đĩa cứng truyền thống (HDD), dữ liệu thường được lưu trữ ở nhiều vị trí khác nhau trên đĩa. Khi các tệp tin bị phân mảnh, đầu đọc của ổ đĩa phải di chuyển nhiều hơn để truy xuất toàn bộ dữ liệu, dẫn đến tốc độ đọc/ghi chậm hơn. Điều này đặc biệt ảnh hưởng đến tốc độ tải ứng dụng và mở tệp tin.
- Virus, Malware và Spyware: Các phần mềm độc hại là một trong những nguyên nhân hàng đầu gây ra tình trạng chậm máy. Chúng hoạt động ngầm, tiêu tốn tài nguyên, đánh cắp thông tin, và có thể làm hỏng các tệp tin hệ thống. Việc máy tính bị nhiễm virus thường đi kèm với các dấu hiệu bất thường như tự động khởi động lại, màn hình xanh (BSOD).
- Lỗi Registry: Hệ thống Registry của Windows là một cơ sở dữ liệu chứa các thông tin cấu hình quan trọng cho hệ điều hành và các ứng dụng. Theo thời gian, Registry có thể bị lỗi, chứa các khóa không hợp lệ hoặc bị trùng lặp do quá trình cài đặt/gỡ cài đặt ứng dụng. Các lỗi này có thể làm chậm quá trình khởi động và hoạt động của hệ thống.
- Dung lượng ổ đĩa trống quá ít: Khi dung lượng ổ đĩa hệ thống (thường là ổ C:) gần đầy, hệ điều hành sẽ gặp khó khăn trong việc tạo ra các tệp tạm thời, phân bổ bộ nhớ ảo (virtual memory), và thực hiện các tác vụ khác cần không gian lưu trữ. Điều này làm giảm hiệu suất tổng thể của máy. Các chuyên gia khuyến cáo nên giữ ít nhất 15-20% dung lượng trống trên ổ đĩa hệ thống.
- Bộ nhớ Cache bị đầy hoặc lỗi: Bộ nhớ cache, bao gồm bộ nhớ cache của trình duyệt, hệ điều hành và các ứng dụng, giúp tăng tốc độ truy cập dữ liệu thường dùng. Tuy nhiên, khi bộ nhớ cache này bị đầy hoặc chứa các dữ liệu cũ, hỏng, nó có thể ngược lại gây ra tình trạng chậm máy và lỗi hiển thị.

Nguyên nhân từ Phần cứng
Phần cứng là xương sống của chiếc laptop, và khi chúng xuống cấp hoặc không còn đáp ứng được yêu cầu của phần mềm hiện đại, hiệu suất sẽ bị ảnh hưởng nghiêm trọng.
- Ổ cứng HDD cũ kỹ hoặc sắp hỏng: Ổ cứng HDD có tốc độ đọc/ghi chậm hơn rất nhiều so với ổ cứng SSD. Theo thời gian, các bộ phận bên trong ổ HDD cũng có thể bị hao mòn, dẫn đến hiệu suất suy giảm hoặc thậm chí là hỏng hóc hoàn toàn. Các dấu hiệu nhận biết bao gồm tiếng kêu lạ từ ổ cứng, máy thường xuyên bị treo đột ngột, hoặc dữ liệu bị mất.
- Thiếu RAM (Bộ nhớ truy cập ngẫu nhiên): RAM đóng vai trò là bộ nhớ tạm thời cho các ứng dụng đang chạy. Khi bạn mở nhiều ứng dụng cùng lúc hoặc sử dụng các ứng dụng đòi hỏi nhiều bộ nhớ (như phần mềm đồ họa, chỉnh sửa video, hoặc các game nặng), nếu dung lượng RAM không đủ, hệ thống sẽ phải sử dụng ổ đĩa cứng làm bộ nhớ ảo, vốn chậm hơn rất nhiều so với RAM.
- Bộ vi xử lý (CPU) quá tải hoặc quá nóng: CPU là bộ não của máy tính. Khi các tác vụ xử lý quá nặng hoặc hệ thống tản nhiệt hoạt động kém hiệu quả, CPU có thể bị quá tải, dẫn đến giảm tốc độ xử lý (thermal throttling) để bảo vệ chính nó. Nhiệt độ cao kéo dài cũng làm giảm tuổi thọ của CPU và các linh kiện khác.
- Card đồ họa (GPU) yếu hoặc lỗi thời: Đối với các tác vụ liên quan đến hình ảnh, đồ họa, video, hoặc game, hiệu năng của GPU là rất quan trọng. Nếu GPU không đủ mạnh để xử lý các yêu cầu đồ họa hiện tại, hoặc driver bị lỗi thời, bạn sẽ gặp phải hiện tượng giật lag, hình ảnh hiển thị kém chất lượng.
- Vấn đề về nguồn điện hoặc pin: Mặc dù ít phổ biến hơn, nhưng pin laptop bị chai, nguồn điện không ổn định hoặc adapter sạc bị lỗi cũng có thể ảnh hưởng đến hiệu suất hoạt động của máy, khiến máy chạy chậm hơn khi sử dụng pin.
Xem thêm: Kinh nghiệm thuê laptop uy tín, đảm bảo
Dấu hiệu nhận biết laptop đang gặp vấn đề về hiệu năng
Việc nhận biết sớm các dấu hiệu laptop đang gặp vấn đề về hiệu năng là rất quan trọng để bạn có thể hành động kịp thời, tránh tình trạng máy trở nên tệ hơn và ảnh hưởng đến công việc. Dưới đây là một số dấu hiệu bạn nên để ý:
- Thời gian khởi động và tắt máy trở nên dài hơn đáng kể: Thay vì mất vài giây để sẵn sàng làm việc, laptop của bạn giờ đây có thể cần đến vài phút, hoặc thậm chí lâu hơn. Tương tự, việc tắt máy cũng mất nhiều thời gian hơn bình thường. Điều này thường là do có quá nhiều ứng dụng khởi động cùng hệ thống, hoặc ổ đĩa bị quá tải.
- Các ứng dụng mở chậm, thường xuyên bị treo hoặc phản hồi chậm. Khi bạn nhấp vào biểu tượng một phần mềm, bạn phải đợi một khoảng thời gian dài hơn để nó mở lên. Trong quá trình sử dụng, ứng dụng có thể "đóng băng" (Not Responding) hoặc bị giật lag khi bạn thao tác. Điều này đặc biệt khó chịu khi bạn đang làm việc với các phần mềm quản lý dữ liệu lớn, bảng tính phức tạp, hoặc các ứng dụng đồ họa chuyên nghiệp.
- Giật lag khi thực hiện nhiều tác vụ cùng lúc: Khi bạn thực hiện đa nhiệm, tức là mở nhiều ứng dụng cùng lúc, tình trạng giật lag trở nên rõ rệt hơn bao giờ hết. Ví dụ, bạn đang duyệt web, kiểm tra email và đồng thời mở một file Excel lớn. Nếu laptop của bạn chậm, việc chuyển đổi giữa các tác vụ này sẽ không còn mượt mà, thậm chí gây ra độ trễ khó chịu, ảnh hưởng đến khả năng tập trung và hiệu suất làm việc của bạn.
- Tiếng quạt tản nhiệt kêu to bất thường và máy nóng lên nhanh chóng. Khi laptop phải làm việc quá sức hoặc hệ thống tản nhiệt bị tắc nghẽn, quạt sẽ phải quay nhanh hơn để làm mát các linh kiện bên trong, tạo ra tiếng ồn khó chịu. Nhiệt độ cao không chỉ làm giảm hiệu suất mà còn có thể gây hỏng hóc các linh kiện về lâu dài. Bạn có thể cảm nhận nhiệt độ tăng lên rõ rệt ở phần đáy máy hoặc khu vực bàn phím.
- Sụt giảm khung hình trên giây (FPS) khi chơi game hoặc render video là một dấu hiệu rõ ràng của hiệu năng kém. Mặc dù bạn đã thiết lập cấu hình game ở mức thấp, hình ảnh vẫn không mượt mà, gây ra trải nghiệm khó chịu và ảnh hưởng đến chất lượng công việc nếu bạn là người sáng tạo nội dung.
- Thường xuyên nhận được thông báo "low disk space" (không gian ổ đĩa thấp), ngay cả khi bạn không lưu trữ nhiều file lớn, cũng là một dấu hiệu cảnh báo. Điều này cho thấy có thể có nhiều file rác, file tạm, hoặc các ứng dụng không cần thiết đang chiếm dụng không gian, cản trở hoạt động của hệ điều hành.
Việc nhận biết sớm và chính xác những dấu hiệu này sẽ giúp bạn chủ động tìm kiếm giải pháp tăng tốc laptop, từ đó duy trì được năng suất làm việc cao và đảm bảo công việc không bị gián đoạn.
9 cách tăng tốc laptop đơn giản, hiệu quả
Sau đây là 9 cách đơn giản mà bạn có thể áp dụng ngay để cải thiện tốc độ và hiệu suất của chiếc laptop của mình:
Khởi động lại máy
Đây là cách đơn giản nhất để giải phóng bộ nhớ RAM, dừng các tiến trình không cần thiết đang chạy ngầm. Việc khởi động lại máy định kỳ sẽ giúp laptop hoạt động ổn định và mượt mà hơn. Để khởi động lại máy, bạn chỉ cần:
- Lưu lại các tài liệu, dữ liệu quan trọng đang mở.
- Nhấn nút nguồn hoặc chọn "Restart" từ menu Start.
- Đợi máy tính khởi động lại hoàn tất.
Lưu ý nên tắt các chương trình đang chạy trước khi khởi động lại để tránh mất dữ liệu.
Xem thêm: Cách chọn laptop cấu hình mạnh , chất lượng

Tắt các ứng dụng chạy nền
Nhiều ứng dụng được cài đặt trên máy tính thường tự động chạy ngầm ngay cả khi bạn không sử dụng. Điều này chiếm dụng tài nguyên hệ thống và làm chậm tốc độ hoạt động của laptop.Để tắt các ứng dụng chạy nền:
- Mở Task Manager bằng tổ hợp phím Ctrl + Shift + Esc.
- Chuyển sang tab "Startup".
- Chọn ứng dụng muốn vô hiệu hóa khởi động cùng Windows và nhấn "Disable".
Ngoài ra, bạn cũng nên kiểm tra và tắt các ứng dụng không cần thiết đang chạy trên System Tray.
Xem thêm: So Sánh Laptop 14 inch và 15.6 inch Sau 2 Tháng Sử Dụng
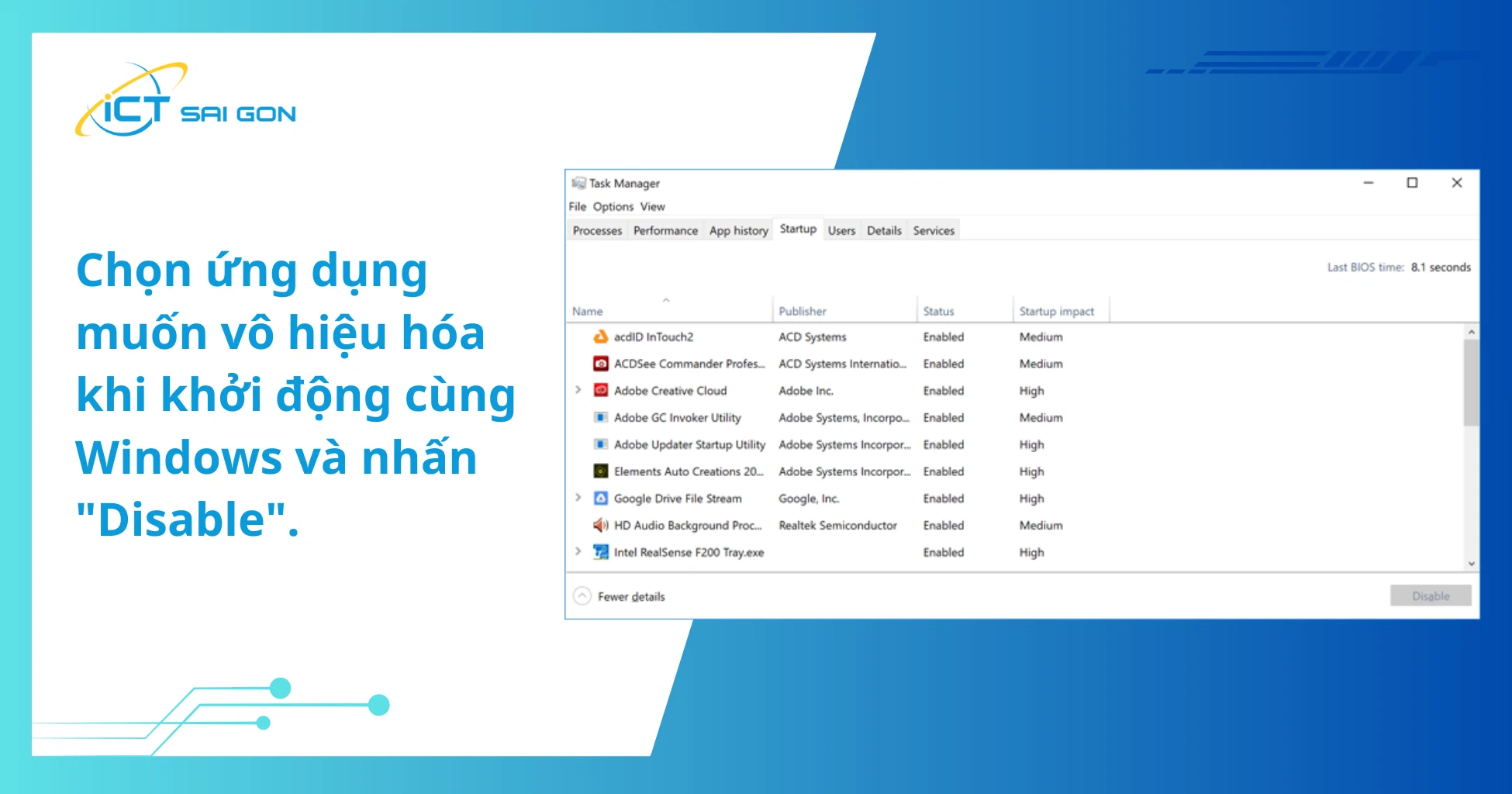
Dọn dẹp ổ đĩa
Khi ổ cứng của bạn quá đầy, không gian trống thấp sẽ ảnh hưởng nghiêm trọng đến tốc độ hoạt động của laptop. Vì vậy, hãy thường xuyên dọn dẹp, loại bỏ các tập tin rác, dữ liệu không cần thiết.Một số cách dọn dẹp ổ đĩa hiệu quả:
- Gỡ cài đặt các ứng dụng không sử dụng.
- Xóa các tập tin tạm, file rác sinh ra trong quá trình sử dụng máy tính.
- Chuyển các dữ liệu ít dùng sang ổ cứng ngoài hoặc lưu trữ đám mây.
- Sử dụng công cụ Disk Cleanup có sẵn trên Windows để dọn dẹp.
Duy trì ít nhất 20% không gian trống trên ổ cứng để đảm bảo laptop hoạt động tối ưu.
Gỡ các phần mềm không cần thiết
Việc cài đặt quá nhiều phần mềm, ứng dụng trên máy tính sẽ chiếm dụng tài nguyên hệ thống, đồng thời tạo ra nhiều tập tin rác. Do đó, hãy gỡ bỏ những phần mềm mà bạn không sử dụng.Để gỡ cài đặt phần mềm:
- Mở "Settings" từ menu Start.
- Chọn "Apps" hoặc "System" > "Apps & features".
- Chọn ứng dụng muốn gỡ và nhấn "Uninstall".
- Làm theo hướng dẫn để hoàn tất quá trình gỡ cài đặt.
Lưu ý kiểm tra kỹ trước khi gỡ bỏ để tránh xóa nhầm các phần mềm quan trọng của hệ thống.
Xem thêm: Cấu hình laptop văn phòng : Những điều cần biết để lựa chọn
Chống phân mảnh ổ cứng định kỳ
Theo thời gian sử dụng, dữ liệu trên ổ cứng sẽ bị phân mảnh, gây ảnh hưởng đến tốc độ đọc/ghi và làm chậm máy tính. Chống phân mảnh ổ cứng sẽ giúp sắp xếp lại dữ liệu, tối ưu không gian lưu trữ và cải thiện hiệu suất hoạt động.Để chống phân mảnh ổ cứng:
- Mở "This PC", nhấp chuột phải vào ổ đĩa muốn chống phân mảnh.
- Chọn "Properties" > "Tools".
- Nhấn "Optimize" để bắt đầu quá trình chống phân mảnh.
Nên thực hiện chống phân mảnh ổ cứng định kỳ khoảng 1-2 tháng/lần để duy trì hiệu suất tốt nhất cho laptop
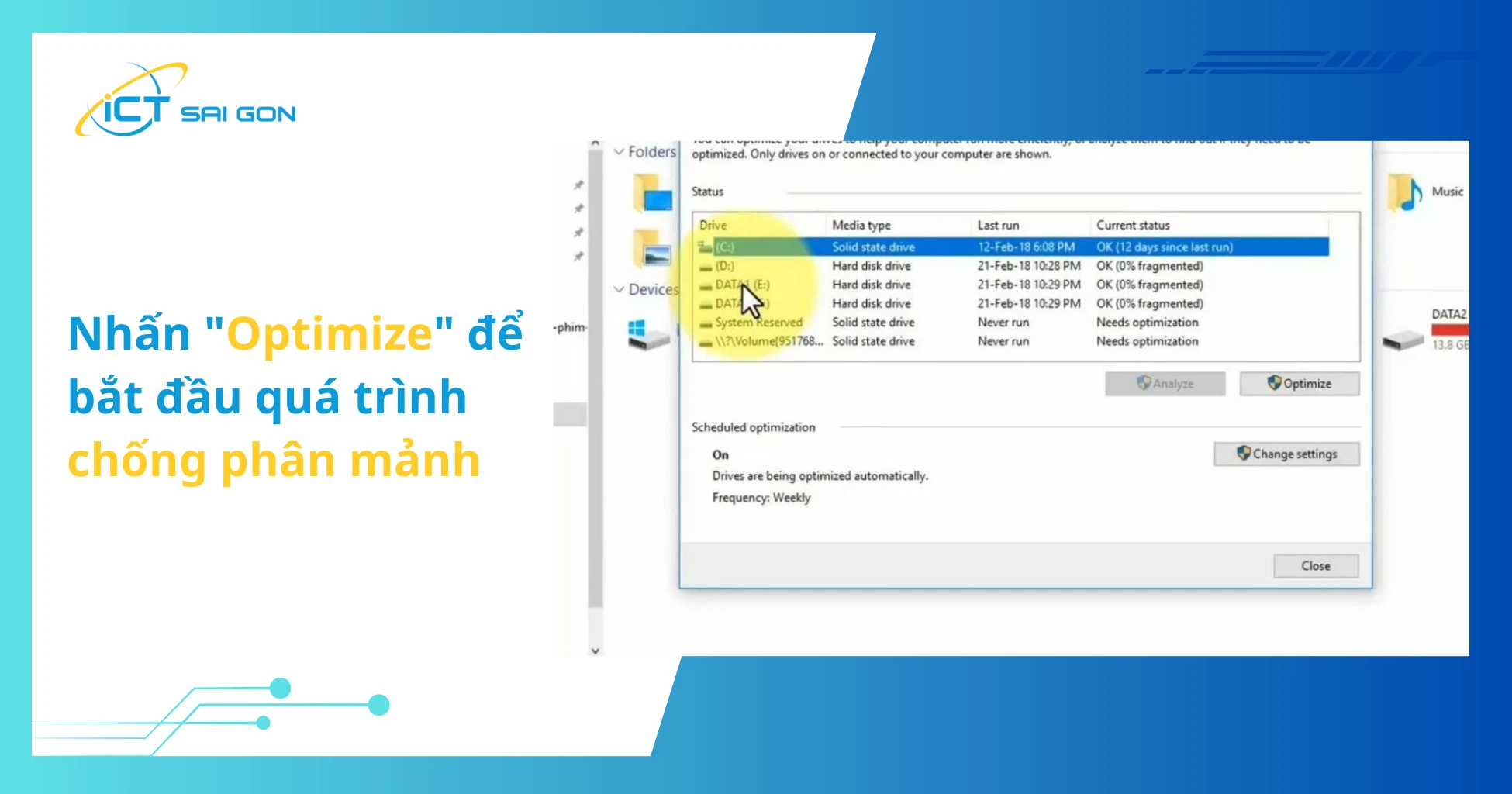
Vô hiệu hóa chức năng System Restore
System Restore là tính năng cho phép bạn khôi phục hệ thống về một thời điểm trước đó nếu gặp sự cố. Tuy nhiên, tính năng này cũng chiếm dụng không gian ổ cứng và có thể làm chậm máy tính.Nếu bạn không thực sự cần đến System Restore, hãy tắt nó đi:
- Nhấn Windows + R, gõ "systempropertiesprotection" và nhấn Enter.
- Chọn ổ đĩa hệ thống (thường là ổ C), nhấn "Configure".
- Chọn "Disable system protection", nhấn OK để xác nhận.
Lưu ý sao lưu dữ liệu quan trọng trước khi vô hiệu hóa System Restore để tránh mất mát khi gặp sự cố.
Xem thêm: Tiêu chí lựa chọn cấu hình laptop cho lập trình viên
Vệ sinh máy tính thường xuyên
Bụi bẩn tích tụ trong thời gian dài sẽ làm tắc nghẽn hệ thống tản nhiệt, khiến laptop bị quá nóng và hoạt động chậm chạp. Vì vậy, hãy vệ sinh máy tính định kỳ để đảm bảo khả năng làm mát và hiệu suất hoạt động.Một số mẹo vệ sinh laptop:
- Tháo pin, rút phích cắm trước khi vệ sinh.
- Sử dụng bình xịt khí nén để thổi bụi bẩn bên trong laptop.
- Dùng khăn mềm, khô để lau chùi bề mặt, bàn phím, màn hình.
- Có thể tháo rời và vệ sinh kỹ quạt tản nhiệt nếu cần.
Nên vệ sinh laptop khoảng 3-6 tháng một lần tùy điều kiện sử dụng để máy luôn trong tình trạng tốt nhất.

Sử dụng phần mềm diệt virus
Virus, phần mềm độc hại không chỉ gây nguy hiểm cho dữ liệu của bạn mà còn ảnh hưởng nghiêm trọng đến hiệu suất hoạt động của laptop. Chúng có thể ngốn RAM, CPU và làm chậm tốc độ xử lý của máy tính.Để bảo vệ laptop khỏi virus:
- Cài đặt phần mềm diệt virus uy tín như Bitdefender, Kaspersky, Norton, ESET...
- Cập nhật cơ sở dữ liệu virus thường xuyên.
- Quét toàn bộ hệ thống định kỳ để phát hiện và loại bỏ virus.
- Không mở các tập tin, liên kết đáng ngờ từ email hoặc website không rõ nguồn gốc.
Sử dụng phần mềm diệt virus không chỉ giúp bảo mật dữ liệu mà còn giúp máy tính của bạn hoạt động nhanh và ổn định hơn.
Xem thêm: [Tư vấn] Lựa chọn cấu hình laptop cho sinh viên
Nâng cấp phần cứng
Nếu laptop của bạn đã quá cũ và các cách trên không mang lại hiệu quả, đây là lúc bạn cần cân nhắc nâng cấp phần cứng. Một số linh kiện có thể nâng cấp để tăng tốc laptop:
- RAM: Tăng dung lượng RAM, ví dụ từ 4GB lên 8GB hoặc 16GB sẽ giúp máy tính đa nhiệm mượt mà hơn.
- Ổ cứng SSD: Thay thế ổ cứng HDD truyền thống bằng ổ SSD sẽ giúp tăng tốc độ khởi động hệ thống, mở ứng dụng và truy xuất dữ liệu.
- Card đồ họa rời: Nâng cấp card màn hình sẽ cải thiện hiệu suất đồ họa, hỗ trợ tốt hơn cho các tác vụ thiết kế, chơi game.
Tùy vào nhu cầu sử dụng và điều kiện kinh tế, bạn có thể lựa chọn nâng cấp một hoặc kết hợp nhiều linh kiện để tối ưu hiệu suất cho chiếc laptop của mình.

Các phần mềm tối ưu máy tính phổ biến
Thị trường có rất nhiều phần mềm được quảng cáo là giúp tăng tốc laptop, nhưng không phải tất cả đều hiệu quả và an toàn. Dưới đây là một số cái tên nổi bật cùng với đánh giá khách quan:
| Phần mềm | Ưu điểm | Nhược điểm | Đánh giá tổng thể |
| CCleaner | Miễn phí phiên bản cơ bản, giao diện thân thiện, dọn dẹp hiệu quả tệp rác, registry, lịch sử trình duyệt. Có công cụ quản lý Startup. | Phiên bản miễn phí có quảng cáo. Một số tính năng nâng cao yêu cầu trả phí. Cần cẩn trọng khi dọn dẹp registry. | Rất tốt cho việc dọn dẹp cơ bản và quản lý khởi động. Phổ biến và dễ sử dụng. |
| IObit Advanced SystemCare | Phiên bản miễn phí mạnh mẽ, cung cấp nhiều công cụ: dọn dẹp, tối ưu hóa, bảo mật, sửa lỗi. Giao diện hiện đại. | Phiên bản miễn phí có giới hạn tính năng. Phiên bản Pro có giá khá cao. Có thể cài đặt thêm các phần mềm đi kèm không mong muốn nếu không chú ý lúc cài đặt. | Mạnh mẽ với phiên bản Pro, cung cấp giải pháp toàn diện. Bản miễn phí vẫn hữu ích cho các tác vụ cơ bản. |
| Glary Utilities | Cung cấp bộ công cụ đa dạng trong một phần mềm duy nhất (dọn dẹp, sửa lỗi, tối ưu hóa, quản lý phần mềm). Có phiên bản miễn phí. | Giao diện có phần hơi cũ. Phiên bản miễn phí giới hạn một số tính năng. | Lựa chọn tốt với nhiều công cụ tích hợp, phù hợp cho người muốn có nhiều chức năng trong một ứng dụng. |
| Wise Care 365 | Kết hợp cả chức năng dọn dẹp và tối ưu hóa. Được đánh giá cao về hiệu quả làm sạch registry và tăng tốc hệ thống. | Phiên bản miễn phí có giới hạn. Phiên bản Pro có chi phí hợp lý. | Hiệu quả trong việc làm sạch và tối ưu hóa, đặc biệt là registry. |
| Malwarebytes | Chuyên dụng để phát hiện và loại bỏ malware, spyware có thể gây chậm máy. | Không phải là công cụ tối ưu hóa hệ thống tổng thể, chỉ tập trung vào bảo mật và loại bỏ phần mềm độc hại. | Cần thiết để kiểm tra và làm sạch máy khỏi virus, malware, nhưng không thay thế cho các công cụ tối ưu hóa khác. |
Hãy bắt đầu với các công cụ miễn phí như CCleaner hoặc Advanced SystemCare bản miễn phí. Sau khi thực hiện các bước dọn dẹp cơ bản, bạn có thể xem xét các phiên bản trả phí nếu muốn có thêm các tính năng nâng cao hoặc để hỗ trợ nhà phát triển.
Một số mẹo để duy trì hiệu suất laptop
Tăng tốc laptop không chỉ là một hành động đơn lẻ mà là một quá trình cần duy trì thường xuyên. Việc áp dụng các thói quen tốt sẽ giúp chiếc máy tính của bạn luôn hoạt động ở trạng thái tối ưu.
- Thói quen khởi động lại máy định kỳ: Hãy tập thói quen khởi động lại laptop của bạn ít nhất một lần mỗi tuần, thay vì chỉ tắt màn hình hoặc cho máy ngủ. Việc này giúp làm mới hệ thống, xóa bộ nhớ tạm và đóng các tiến trình không cần thiết.
- Luôn cập nhật: Giữ cho hệ điều hành, trình duyệt và các ứng dụng quan trọng luôn được cập nhật lên phiên bản mới nhất. Các bản cập nhật thường mang lại những cải tiến về hiệu suất và bảo mật.
- Cẩn trọng khi cài đặt phần mềm: Chỉ tải phần mềm từ các nguồn đáng tin cậy. Đọc kỹ các tùy chọn cài đặt để tránh cài đặt những phần mềm không mong muốn.
- Quét virus và malware thường xuyên: Sử dụng phần mềm diệt virus uy tín và thực hiện quét toàn bộ hệ thống định kỳ.
- Quản lý không gian lưu trữ: Đảm bảo ổ đĩa hệ thống (thường là ổ C) luôn có đủ dung lượng trống (ít nhất 15-20%). Định kỳ dọn dẹp các tệp tin không cần thiết.
- Kiểm soát ứng dụng chạy nền: Hạn chế số lượng ứng dụng khởi động cùng Windows và tắt các ứng dụng không sử dụng khi không cần thiết.
- Bảo vệ laptop khỏi quá nhiệt: Đảm bảo hệ thống tản nhiệt hoạt động tốt. Tránh sử dụng laptop trên các bề mặt mềm như giường, chăn, nệm vì chúng có thể chặn các khe thoát nhiệt. Cân nhắc sử dụng đế tản nhiệt nếu bạn thường xuyên chạy các tác vụ nặng.
- Vệ sinh định kỳ: Thực hiện vệ sinh máy và tra keo tản nhiệt cho CPU/GPU mỗi 1-2 năm một lần để đảm bảo hiệu quả tản nhiệt tốt nhất.
Câu hỏi thường gặp
- Làm thế nào để kiểm tra laptop của tôi có đang chạy chậm không?
- Sử dụng công cụ benchmark như Geekbench, PCMark để đo tốc độ xử lý của laptop và so sánh với cấu hình tương đương.
- Theo dõi mức sử dụng CPU, RAM trong Task Manager. Nếu chúng thường xuyên ở mức cao, trên 80% có nghĩa là laptop đang gặp vấn đề về hiệu suất.
- Tôi có cần phải nâng cấp phần cứng để tăng tốc laptop không?
- Tùy vào cấu hình và nhu cầu sử dụng cụ thể. Nếu laptop của bạn đã quá cũ, các linh kiện không còn đáp ứng được yêu cầu hiện tại thì nâng cấp phần cứng là cần thiết.
- Tuy nhiên, với laptop tầm trung hoặc cấu hình cao, bạn hoàn toàn có thể cải thiện hiệu suất đáng kể bằng các phương pháp tối ưu phần mềm, dọn dẹp hệ thống mà không cần nâng cấp phần cứng.
- Tôi nên nâng cấp linh kiện nào để cải thiện tốc độ laptop tốt nhất?
- Ổ cứng SSD sẽ mang lại hiệu quả cải thiện tốc độ rõ rệt nhất. Thay thế ổ cứng HDD bằng SSD giúp rút ngắn thời gian khởi động hệ thống, mở ứng dụng và truy xuất dữ liệu.
- RAM cũng là một lựa chọn nâng cấp tốt. Tăng dung lượng RAM sẽ giúp laptop đa nhiệm mượt mà hơn, hạn chế tình trạng lag, đứng máy.
- Nếu bạn là game thủ hoặc làm đồ họa, nâng cấp lên card đồ họa rời sẽ cải thiện đáng kể hiệu suất xử lý đồ họa của laptop.
- Tôi có thể tự nâng cấp phần cứng laptop tại nhà được không?
- Điều này tùy thuộc vào kiến thức và kỹ năng của bạn. Nâng cấp một số linh kiện như RAM, ổ cứng khá đơn giản và có thể tự thực hiện tại nhà nếu bạn có kinh nghiệm.
- Tuy nhiên, với những linh kiện phức tạp hơn như CPU, card đồ họa, bạn nên nhờ đến sự hỗ trợ của các chuyên gia để đảm bảo an toàn và hiệu quả.
- Lưu ý đọc kỹ hướng dẫn và tìm hiểu kỹ trước khi tự nâng cấp phần cứng laptop tại nhà.
- Các phần mềm tăng tốc máy tính có thực sự hiệu quả không?
- Một số phần mềm tối ưu hóa máy tính như CCleaner, Advanced SystemCare có thể giúp dọn dẹp rác hệ thống, sửa lỗi registry và tối ưu hóa một số thiết lập để cải thiện hiệu suất.
- Tuy nhiên, bạn cần thận trọng với các phần mềm tăng tốc máy tính không rõ nguồn gốc vì chúng có thể chứa mã độc, gây hại cho laptop.
- Thay vì sử dụng các phần mềm tăng tốc, bạn nên áp dụng các biện pháp tối ưu hóa hệ thống một cách thủ công để an toàn và hiệu quả hơn.
Tổng kết
Qua bài viết này, hi vọng bạn đã nắm được những kiến thức và cách làm hữu ích để tăng tốc laptop của mình, bao gồm:
- Hiểu rõ nguyên nhân khiến laptop bị chậm và cách khắc phục.
- 9 cách đơn giản và hiệu quả để cải thiện tốc độ và hiệu suất laptop như: khởi động lại máy, tắt ứng dụng chạy nền, dọn dẹp ổ đĩa, gỡ phần mềm không cần thiết, chống phân mảnh ổ cứng, vô hiệu hóa System Restore, vệ sinh laptop định kỳ, sử dụng phần mềm diệt virus, nâng cấp phần cứng.
- Trả lời một số câu hỏi thường gặp về vấn đề tối ưu hóa hiệu suất laptop.
Hãy áp dụng ngay những mẹo tăng tốc laptop này để có một chiếc máy tính chạy mượt mà, ổn định và nâng cao hiệu suất làm việc cũng như trải nghiệm giải trí của bạn. Chúc bạn thành công!
Xem thêm các bài viết khác:
- [Hướng dẫn] Cách sạc pin laptop và lưu ý khi sạc pin
- [Chi tiết] Hướng dẫn vệ sinh máy tính tại nhà đơn giản
- 7 Cách bảo mật dữ liệu trên laptop
- CPU là gì? Cấu tạo và chức năng của CPU
- Hệ điều hành Windows và các phiên bản Windows phổ biến
- MacOS là gì? Máy nào chạy MacOS? Các phiên bản của MacOS

Mình là phó phòng kỹ thuật tại công ty ICT SÀI GÒN, chuyên phụ trách nội dung bài đăng và hỗ trợ giải đáp thắc mắc liên quan đến vấn đề kỹ thuật và công nghệ. Bạn đọc nếu câu hỏi cần giải đáp đừng ngần ngại để lại comment bên dưới bài viết nhé


![240x900 [1]](https://ictsaigon.com.vn/storage/sliders/baner-nuc-14-essential.webp)
![240x900 [2]](https://ictsaigon.com.vn/storage/ads-rnuc12wshi700000i.webp)


