Hướng Dẫn Tải Và Cài Đặt Win 10 Cho Macbook
Bạn đang tìm kiếm cách tải Windows 10 cho MacBook để sử dụng đồng thời cả macOS và Windows? Việc cài đặt Windows 10 trên MacBook không chỉ mang lại sự linh hoạt trong công việc và học tập mà còn giúp bạn tận dụng tối đa khả năng của thiết bị. Trong bài viết này, chúng tôi sẽ hướng dẫn bạn từng bước từ việc tải Windows 10 cho MacBook cho đến cách cài đặt chi tiết, giúp bạn thực hiện một cách dễ dàng và hiệu quả.
Cấu hình yêu cầu cài đặt Win 10 cho Macbook
Cài đặt Windows 10 trên Macbook là một lựa chọn phổ biến cho những ai cần sử dụng cả hệ điều hành macOS và Windows trên cùng một máy tính. Tuy nhiên, để quá trình cài đặt diễn ra suôn sẻ và ổn định, bạn cần đáp ứng các yêu cầu cấu hình phần cứng và phần mềm cụ thể.
| Dòng máy Mac hỗ trợ |
|
| Hệ điều hành | Bản cập nhật macOS mới nhất |
| Dung lượng trống | Tối thiểu 64GB, khuyến cáo 128GB |
Ngoài ra, bạn cần chuẩn bị file cài đặt Windows 10 ISO bản 64-bit (link tải bên dưới) và USB dung lượng từ 16GB trở lên để tạo bộ cài Windows 10.
Với cấu hình đáp ứng đầy đủ các yêu cầu trên, bạn sẽ có thể cài đặt và sử dụng Windows 10 một cách hiệu quả trên Macbook mà không gặp phải các vấn đề về hiệu suất hay tương thích.
Link tải Windows 10 cho Macbook cập nhật mới nhất
Nếu bạn đang tìm kiếm link tải Windows 10 cho Macbook, bài viết dưới đây sẽ cung cấp các đường link tải cập nhật mới nhất từ Microsoft cũng như các phiên bản Windows 10 khác trên Google Drive. Việc tải và cài đặt Windows 10 trên Macbook giúp bạn có thể sử dụng cả hai hệ điều hành macOS và Windows một cách dễ dàng, phục vụ tốt cho công việc và học tập.
Link tải từ nhà phát hành Microsoft
Việc cài đặt Windows 10 trên MacBook mang lại sự tiện lợi khi bạn muốn sử dụng các ứng dụng hoặc phần mềm chỉ hỗ trợ hệ điều hành Windows. Để đảm bảo tính ổn định và an toàn, việc tải Windows 10 trực tiếp từ nhà phát hành Microsoft là lựa chọn đáng tin cậy nhất.
- Truy cập trang tải chính thức của Microsoft tại đường dẫn sau: https://www.microsoft.com/en-au/software-download/windows10
- Nhấn tổ hợp phím Ctrl + Shift + I để mở trình kiểm tra phần tử
- Cửa sổ bên phải hiện ra, bạn lần lượt nhấn chọn dấu 3 chấm ở góc trên → More tools → Network conditions
- Trong mục Network conditions, bạn bỏ chọn ô Use browser default ở User agent rồi chọn Safari - iPad iOS ở dòng bên dưới.
- Nhấn F5 để tải lại trang
- Bạn kéo xuống dưới, mục Select edition bạn chọn Windows 10 (multi-edition ISO) rồi nhấn Confirm.
- Tiếp tục chọn ngôn ngữ muốn sử dụng rồi nhấn Confirm.
- Chọn phiên bản Windows 10 32-bit hoặc 64-bit để tải về.
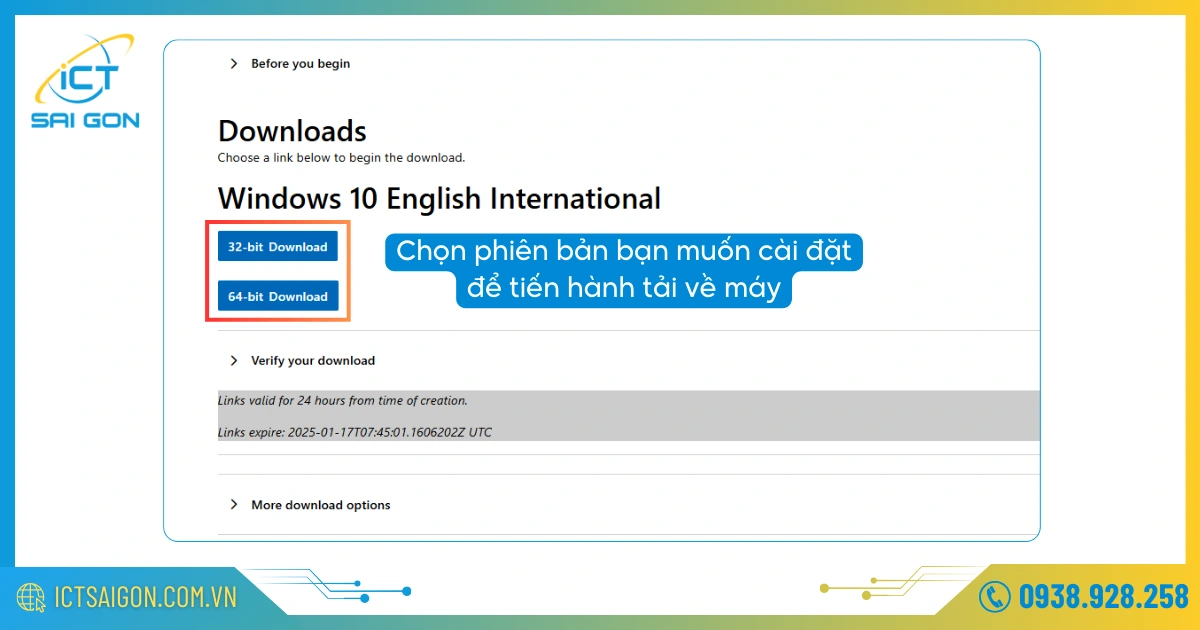
Link tải Google drive các phiên bản
Nếu bạn đang tìm kiếm một cách tải Win 10 nhanh chóng và tiện lợi cho MacBook, các phiên bản được lưu trữ trên Google Drive là một giải pháp hữu ích. Với tốc độ tải ổn định và dễ dàng truy cập, bạn có thể nhanh chóng có được phiên bản Windows phù hợp với nhu cầu của mình. Dưới đây là danh sách các liên kết tải dành cho bạn.
Password giải nén: ictsaigon.com.vn
Ngoài ra, Microsoft còn phát hành phiên bản Win 10 1909 ổn định và khắc phục một số lỗi vặt được người dùng đánh giá khá tốt, bạn có thể cài đặt và trải nghiệm thử.
Hướng dẫn cài đặt Win 10 trên Macbook
Việc cài đặt Windows 10 trên MacBook mang lại sự linh hoạt, giúp bạn có thể sử dụng cả hai hệ điều hành macOS và Windows để phục vụ tốt nhất cho nhu cầu làm việc, học tập và giải trí. Dưới đây là hướng dẫn chi tiết cách tải windows cho macbook pro hoặc các phiên bảng Macbook khác và cách cài đặt Windows 10 trên MacBook một cách dễ dàng.
Bước 1 - Mở trình hỗ trợ Boot Camp Assistant trong thư mục Ứng dụng.
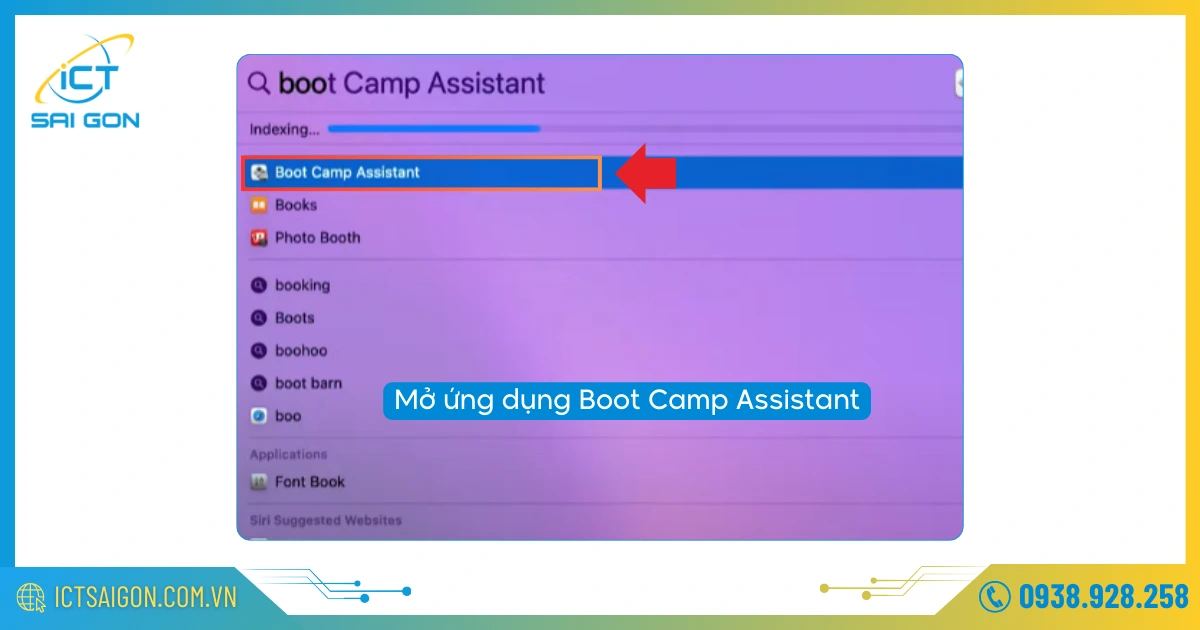
Bước 2 - Nhấn Continue để tiếp tục, nếu có yêu cầu cắm USB thì bạn cắm USB đã chuẩn bị vào. Ứng dụng Boot Camp sẽ tạo USB boot để khởi động quá trình cài đặt Windows.
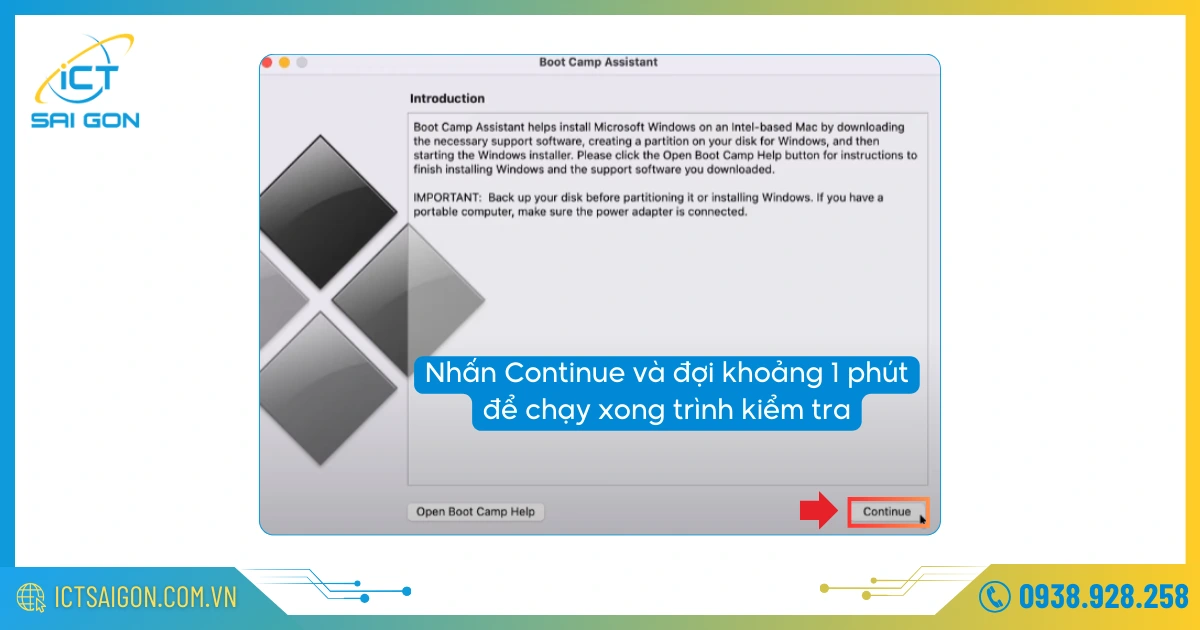
Bước 3 - Bạn nhấn vào dòng Choose và tìm đến vị trí lưu file Windows 10 vừa tải về để chọn file.
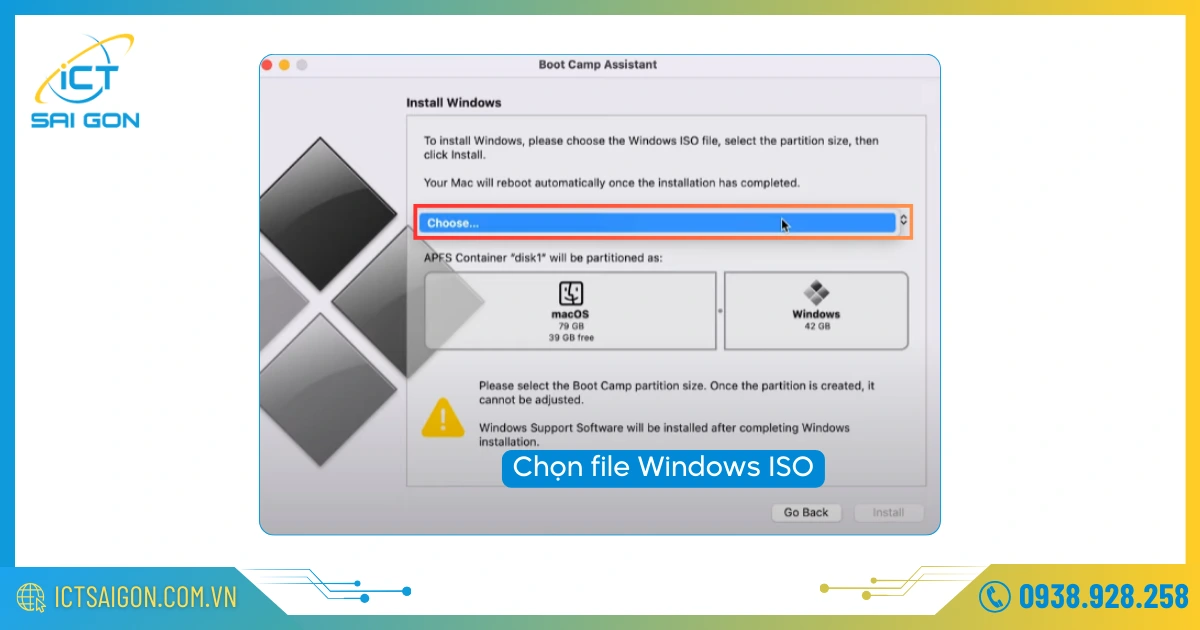
Bước 4 - Để thay đổi dung lượng của phân vùng cài đặt, bạn click chuột vào chấm tròn ở giữa 2 phân vùng rồi kéo qua trái hoặc qua phải để tăng giảm tuỳ ý.
Sau khi điều chỉnh xong thì bạn nhấn Install.
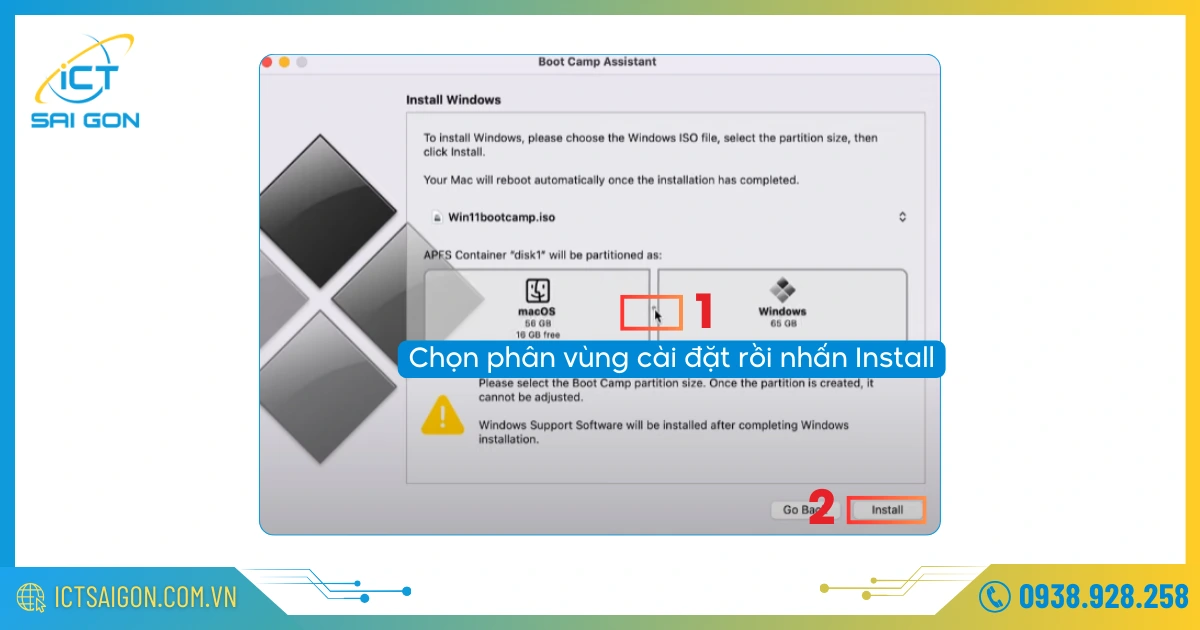
Bước 5 - Nếu Macbook đang không cắm sạc thì sẽ có thông báo hiện lên nhắc bạn cắm sạc cho máy để đảm bảo không bị gián đoạn trong lúc cài đặt. Nếu pin còn nhiều thì bạn có thể nhấn Continue on Battery Power để tiếp tục.
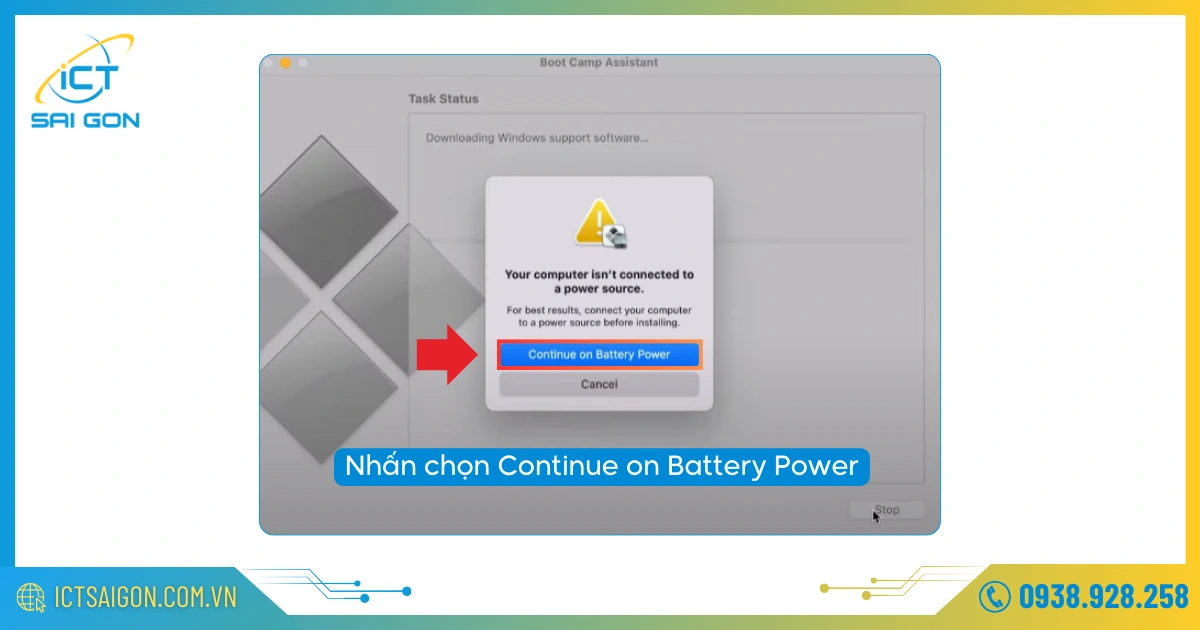
Bước 6: Bạn đợi cho Boot Camp lưu các tuỳ chọn và chuẩn bị cho quá trình cài đặt Windows.
Sau khi chạy xong thì máy sẽ khởi động lại và xuất hiện giao diện cài đặt giống như khi cài Windows 10 trên máy tính thông thường. Bạn chỉ việc chọn ngôn ngữ, múi giờ, kiểu bàn phím rồi chọn phân vùng ổ cứng cài đặt là xong.
→ Xem các bước thực hiện chi tiết trong bài viết: Hướng dẫn cài Win 10 bằng USB .
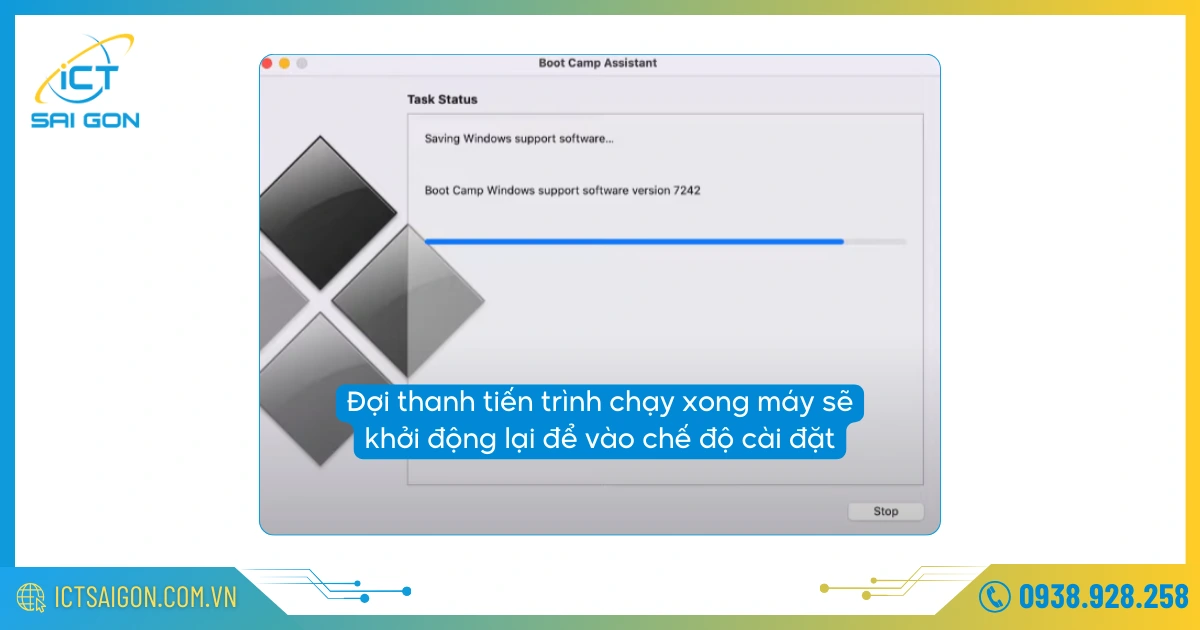
Cách sử dụng song song Windows và MacOS trên Macbook
Sử dụng song song Windows và macOS trên MacBook là giải pháp tuyệt vời cho những ai muốn tận dụng lợi thế của cả hai hệ điều hành. Hiện nay, có hai phương pháp phổ biến để sử dụng song song Windows và macOS trên MacBook:
Sử dụng Boot Camp (Dual Boot)
Chuyển đổi giữa macOS và Windows: Khi khởi động lại MacBook, nhấn giữ phím Option (Alt) và chọn hệ điều hành bạn muốn sử dụng.
Nhược điểm của phương pháp này đó là không thể chạy đồng thời cả hai hệ điều hành cùng lúc. Cần khởi động lại máy để chuyển đổi giữa macOS và Windows.
Sử dụng máy ảo (Virtual Machine)
Máy ảo là phần mềm cho phép bạn chạy Windows trong macOS như một ứng dụng. Các phần mềm phổ biến cho mục đích này bao gồm Parallels Desktop, VMware Fusion, và VirtualBox.
Sau khi cài đặt, bạn có thể mở Windows như một ứng dụng trong macOS. Dễ dàng chuyển đổi qua lại giữa các cửa sổ của macOS và Windows.
Phương pháp này sẽ có hiệu năng không cao bằng Boot Camp, do tài nguyên máy phải chia sẻ giữa hai hệ điều hành. Không phù hợp cho các tác vụ nặng như chơi game hoặc thiết kế đồ họa phức tạp.
Lời kết
Hy vọng với hướng dẫn tải Windows 10 cho MacBook mà chúng tôi chia sẻ, bạn sẽ dễ dàng cài đặt và sử dụng hai hệ điều hành song song một cách hiệu quả. Đừng quên chuẩn bị kỹ lưỡng trước khi thực hiện và thường xuyên cập nhật để đảm bảo trải nghiệm mượt mà. Chúc bạn thành công!

Mình là chuyên viên kỹ thuật máy tính tại công ty ICT SÀI GÒN, chuyên phụ trách nội dung bài đăng và hỗ trợ giải đáp thắc mắc liên quan đến vấn đề kỹ thuật và công nghệ. Bạn đọc nếu câu hỏi cần giải đáp đừng ngần ngại để lại comment bên dưới bài viết nhé!


![240x900 [1]](https://ictsaigon.com.vn/storage/sliders/baner-nuc-14-essential.webp)
![240x900 [2]](https://ictsaigon.com.vn/storage/ads-rnuc12wshi700000i.webp)


