Hướng Dẫn Tải Và Cài Đặt Win XP Mới Nhất
Windows XP từng là một trong những hệ điều hành phổ biến nhất của Microsoft, mang lại sự ổn định và dễ sử dụng. Nếu bạn muốn khôi phục lại hệ điều hành này cho các máy tính cũ hoặc phục vụ mục đích sử dụng đặc biệt, bài viết này sẽ hướng dẫn bạn cách tải và cài đặt Win XP mới nhất . Từ việc chuẩn bị công cụ, tải file ISO đến thực hiện cài đặt, mọi thứ đều được giải thích chi tiết để bạn có thể dễ dàng thực hiện.
Link tải Win XP các phiên bản cập nhật mới nhất
Windows XP là một trong những hệ điều hành huyền thoại của Microsoft, được yêu thích bởi sự ổn định, dễ sử dụng và hiệu suất cao trên các máy tính cấu hình thấp. Mặc dù Microsoft đã ngừng hỗ trợ Windows XP từ năm 2014, nhưng với những người yêu thích sự hoài niệm hoặc có nhu cầu sử dụng trong các hệ thống cũ, việc tải các phiên bản Windows XP như SP2 và SP3 vẫn rất cần thiết.
Password giải nén: ictsaigon.com.vn
Với link tải Windows XP SP3 mà chúng tôi cung cấp, hy vọng bạn sẽ cài đặt thành công và trải nghiệm trọn vẹn sự ổn định của hệ điều hành này. Đừng quên sao lưu dữ liệu quan trọng trước khi cài đặt để tránh mất mát thông tin.
Xem thêm: Link tải Windows 8.1 mới nhất
Yêu cầu hệ thống khi cài Win XP
Windows XP là một hệ điều hành nhẹ, được thiết kế để hoạt động tốt trên nhiều cấu hình máy tính khác nhau. Tuy nhiên, để đảm bảo quá trình cài đặt và sử dụng diễn ra mượt mà, máy tính của bạn cần đáp ứng các yêu cầu hệ thống tối thiểu và khuyến nghị như sau:
| Cấu hình tối thiểu | Cấu hình khuyến nghị |
| Bộ vi xử lý (CPU): Tốc độ tối thiểu 233 MHz (khuyến nghị 300MHz trở lên). RAM: 64MB (tối thiểu), tuy nhiên để hoạt động tốt hơn, nên có ít nhất 128 MB. Dung lượng ổ cứng: 1.5 GB dung lượng trống để cài đặt hệ điều hành. Card đồ họa: Độ phân giải màn hình tối thiểu 800x600 pixel. Ổ đĩa quang: CD-ROM hoặc DVD-ROM để cài đặt từ đĩa (nếu sử dụng file ISO thì không cần). Thiết bị ngoại vi: Bàn phím và chuột, hoặc các thiết bị nhập liệu tương thích khác. | Bộ vi xử lý (CPU): Tốc độ từ 1 GHz trở lên. RAM: 256MB hoặc cao hơn (512MB trở lên sẽ mang lại hiệu suất tối ưu). Dung lượng ổ cứng: 2 GB dung lượng trống hoặc nhiều hơn để có thể cài thêm phần mềm và lưu trữ dữ liệu. Card đồ họa: Độ phân giải màn hình 1024x768 hoặc cao hơn, hỗ trợ 32bit màu. Kết nối mạng: Card mạng Ethernet hoặc Wifi để truy cập Internet. |
Việc kiểm tra và đảm bảo yêu cầu hệ thống trước khi cài đặt Windows XP là rất quan trọng để tránh các lỗi phát sinh trong quá trình sử dụng. Nếu máy tính của bạn đáp ứng đủ yêu cầu trên, hãy tiến hành cài đặt và tận hưởng sự mượt mà của hệ điều hành này.
Hướng dẫn cài đặt Windows XP chi tiết
Windows XP từng là một trong những hệ điều hành phổ biến và được yêu thích nhất của Microsoft nhờ giao diện thân thiện, hiệu suất ổn định và khả năng tương thích cao với nhiều phần mềm cũ. Nếu bạn đang muốn khôi phục hoặc cài đặt lại hệ điều hành này trên máy tính, phần dưới đây sẽ cung cấp hướng dẫn chi tiết từ chuẩn bị, thiết lập đến hoàn thành việc cài đặt Windows XP một cách dễ dàng và hiệu quả.
Cách tạo USB Boot từ file ISO
Việc tạo USB Boot từ file ISO Windows XP là một bước quan trọng để cài đặt hoặc sửa chữa hệ điều hành trên máy tính. Phương pháp này đặc biệt hữu ích khi máy tính không có ổ đĩa quang. Dưới đây là hướng dẫn chi tiết từng bước để tạo USB Boot từ file ISO Windows XP bằng các công cụ phổ biến và dễ sử dụng.
- Tải và cài đặt phần mềm Rufus: Truy cập trang web chính thức của Rufus (rufus.ie) và tải phiên bản mới nhất. Cài đặt và khởi chạy phần mềm trên máy tính.
- Cắm USB vào máy tính: Kết nối USB của bạn vào máy tính và đảm bảo nó được nhận diện. Mở Rufus, trong mục “Device”, chọn đúng thiết bị USB bạn vừa cắm vào.
- Chọn file ISO Windows XP: Trong Rufus, nhấn vào nút “SELECT” và tìm đến file ISO Windows XP mà bạn vừa tải về
- Cấu hình Rufus: Mục “Partition scheme” chọn MBR (Master Boot Record), mục “File system” chọn FAT32 để đảm bảo khả năng tương thích tốt hơn.
- Bắt đầu tạo USB Boot: Nhấn nút START để bắt đầu quá trình tạo USB Boot. Rufus sẽ hiển thị cảnh báo rằng dữ liệu trên USB sẽ bị xóa. Nhấn OK để xác nhận và tiếp tục. Chờ đợi cho đến khi quá trình hoàn tất và hiện thanh thông báo READY là xong.
Sau khi đã tạo thành công USB boot, chúng ta sẽ tiến hành cài đặt Windows XP trên máy tính, các bước thực hiện chi tiếp các bạn xem tiếp phần bên dưới nhé.
Các bước cài đặt Windows XP từ USB Boot
Cài đặt Windows XP từ USB Boot là một giải pháp tiện lợi và hiệu quả, đặc biệt đối với những máy tính không có ổ đĩa quang. Sau đây, chúng tôi sẽ hướng dẫn chi tiết từng bước để bạn dễ dàng thực hiện việc cài đặt Windows XP từ USB Boot.
Bước 1 - Khởi động máy tính từ USB Boot
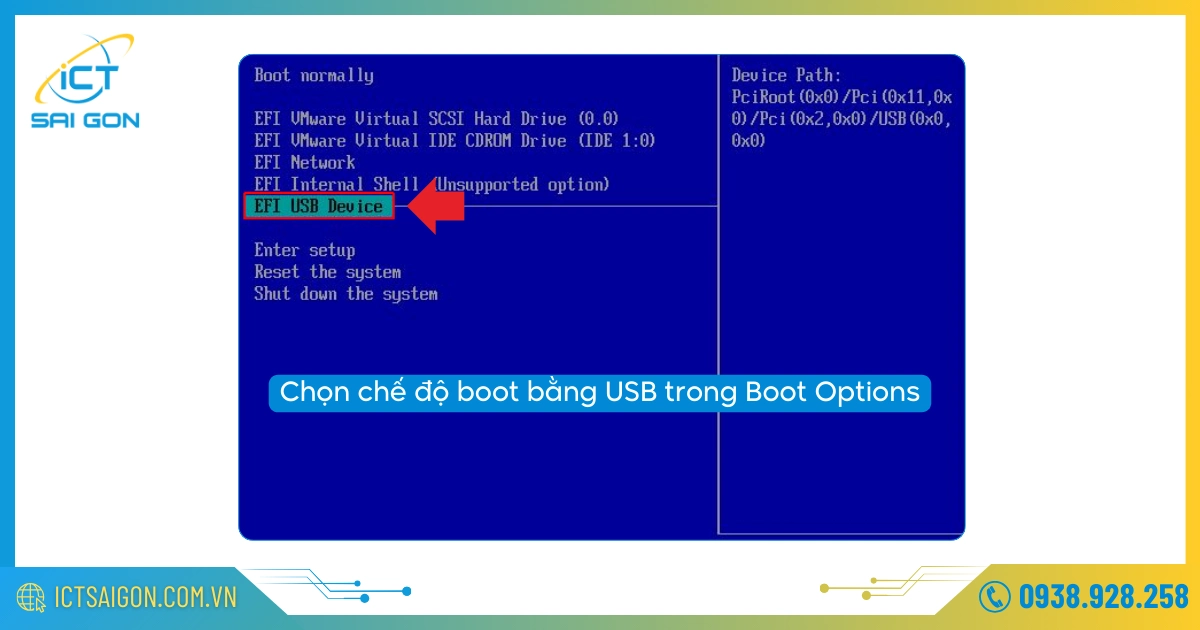
Cắm USB Boot vào cổng USB trên máy tính. Khởi động lại máy tính và truy cập BIOS hoặc Boot Menu. Nhấn các phím như F2, F12, Esc, hoặc Del (tùy thuộc vào dòng máy) khi máy vừa khởi động để vào BIOS/Boot Menu.
Trong BIOS, thiết lập thứ tự khởi động (Boot Priority) để USB là thiết bị khởi động đầu tiên. Lưu cấu hình và khởi động lại máy tính.
Bước 2 - Hệ thống chuẩn bị cho việc cài đặt
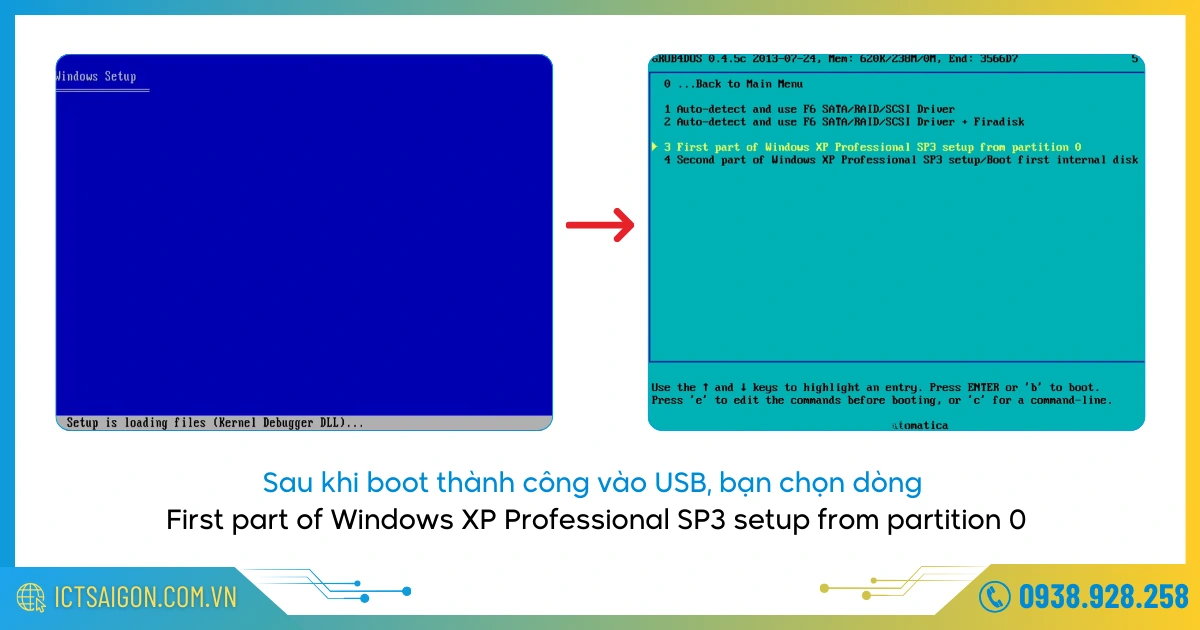
Sau khi máy tính boot thành công vào USB sẽ xuất hiện màn hình Windows Setup, bạn chọn dòng First part of Windows XP Professional SP3 (có thể thay đổi tuỳ phiên bản Windows cài đặt) setup from partition 0.
Bước 3 - Chọn phân vùng ổ đĩa cài đặt
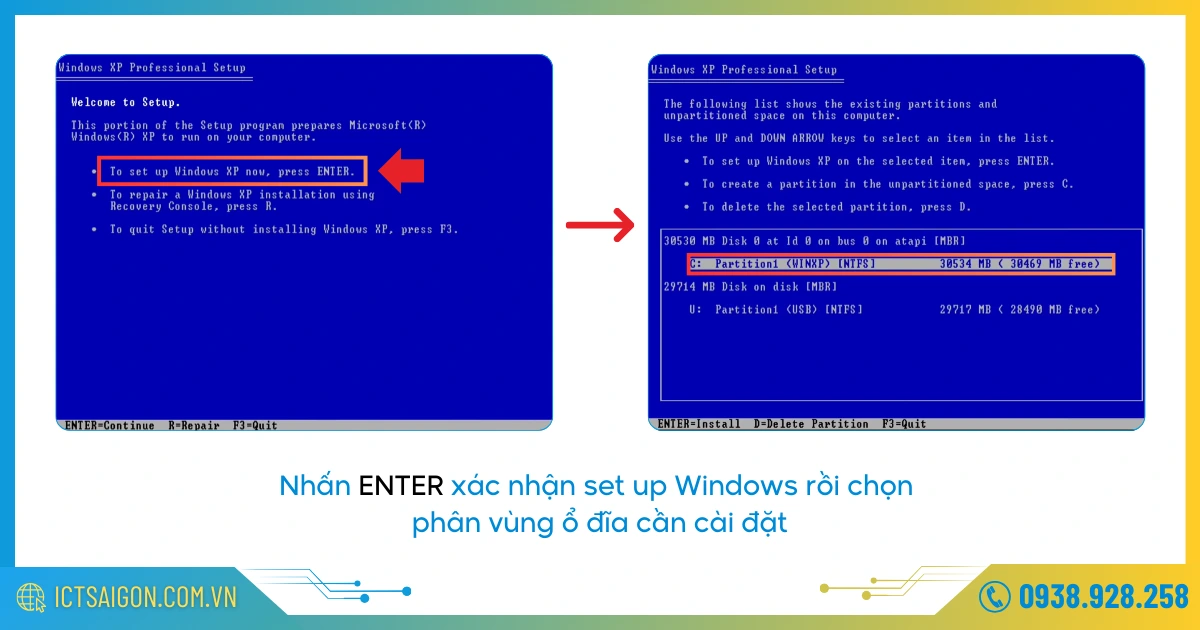
Bạn nhấn F để xác nhận cài đặt Windows. Tiếp đến chọn đúng phân vùng ổ đĩa (thường có định dạng C:) để Windows cài vào đấy.
Bước 4 - Định dạng lại phân vùng cài đặt
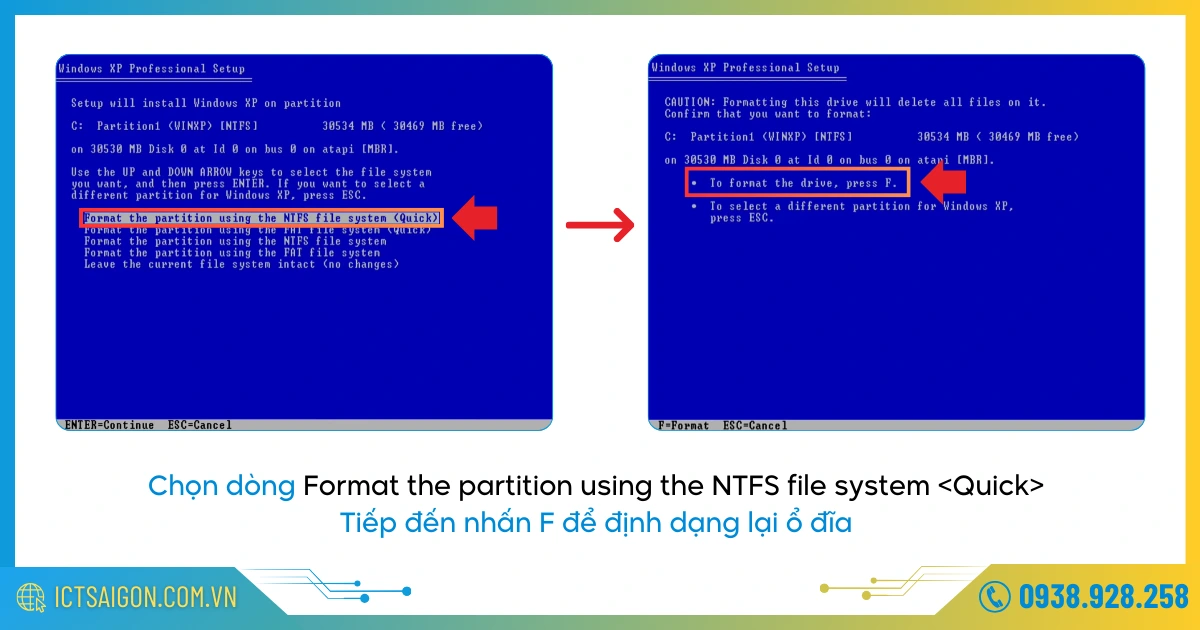
Bạn chọn dòng Fortmat the partition using the NTFS file system <Quick> rồi nhấn F để xác nhận định dạng lại ổ đĩa cài đặt Windows XP.
Bước 5 - Quá trình định dạng ổ đĩa bắt đầu
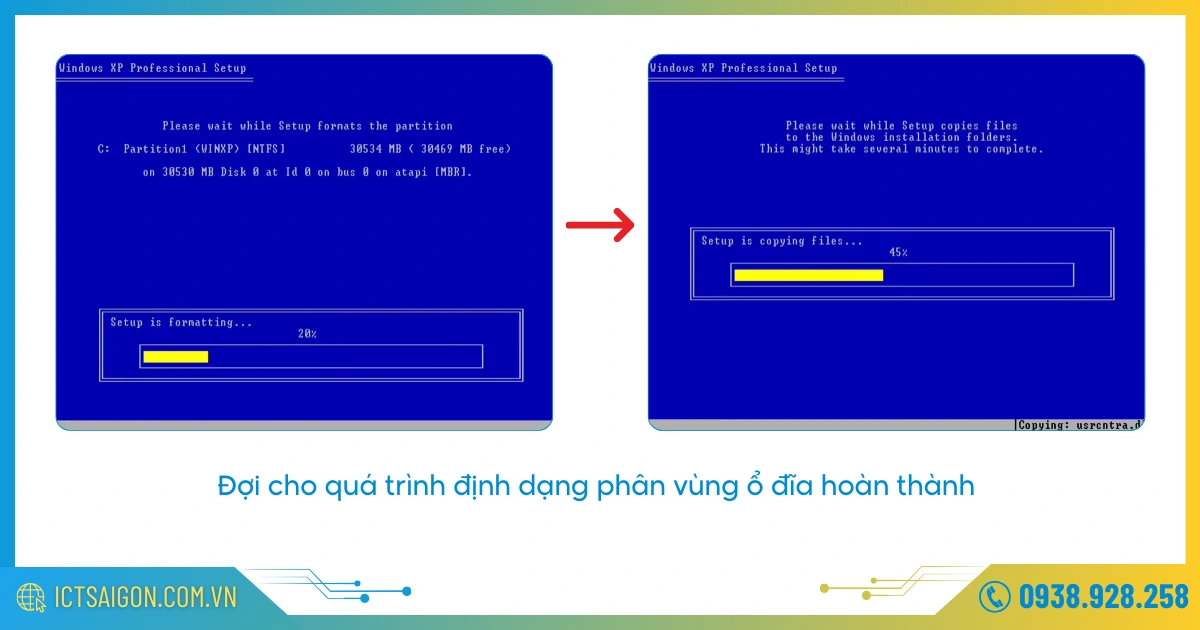
Bước 6 - Tiếp tục setup phần còn lại
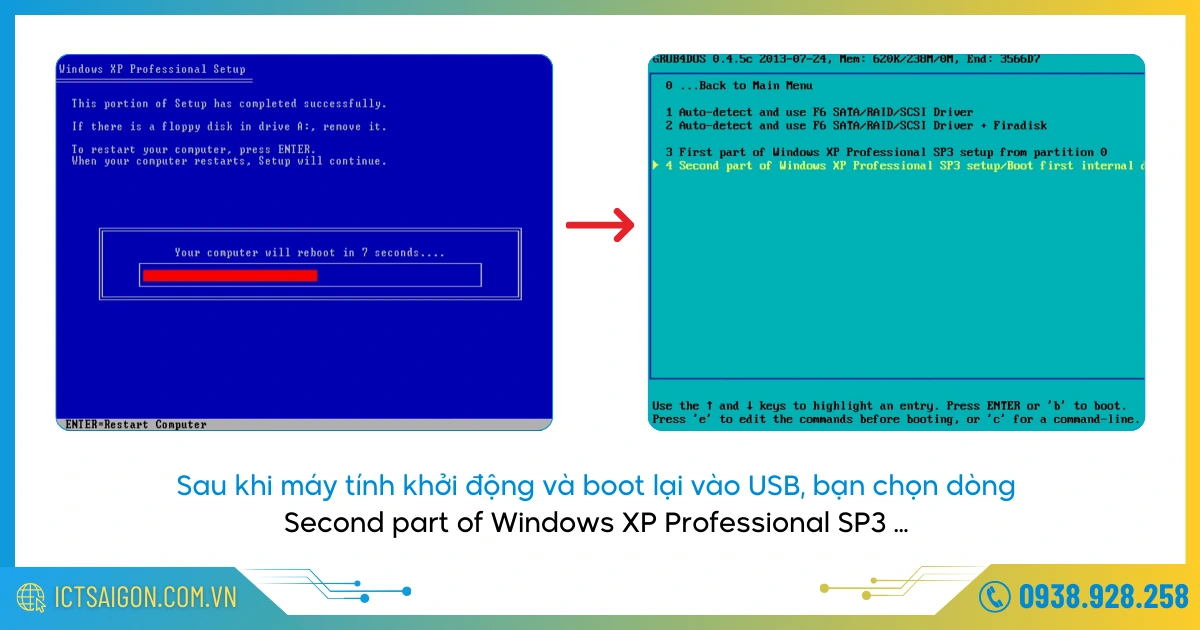
Sau khi định dạng ổ đĩa xong máy tính sẽ tự khởi động lại và boot vào USB, lúc này bạn chọn dòng Second part of Windows XP … để hệ thống tiếp tục cài đặt các file còn lại.
Bước 7 - Windows XP bắt đầu được cài đặt trên máy tính
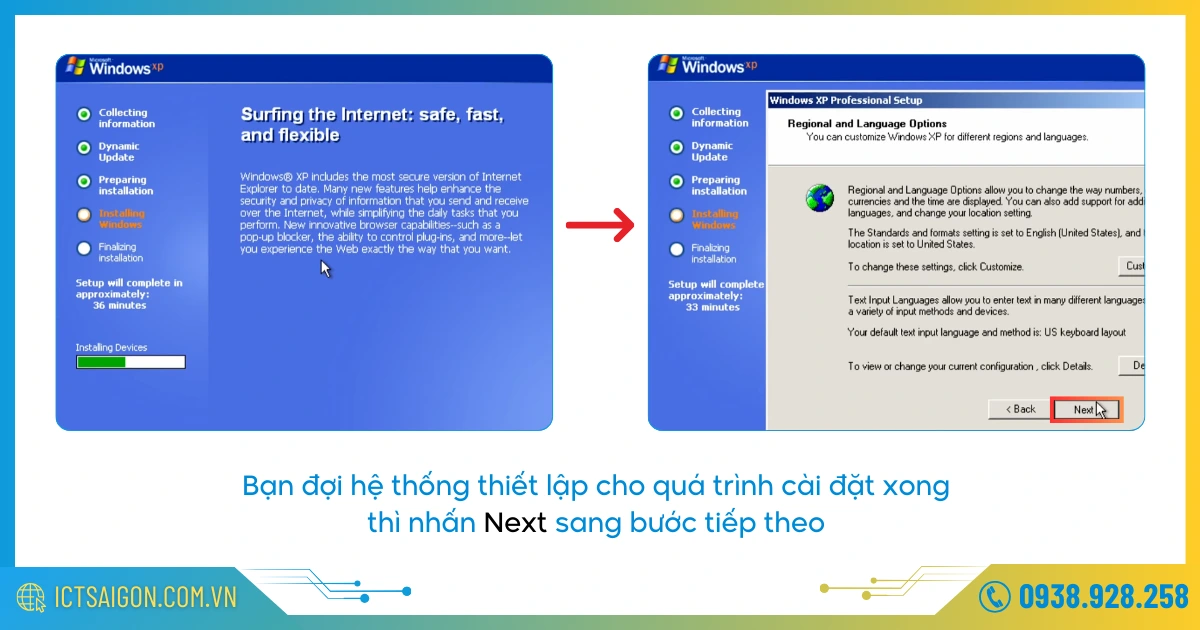
Bước 8: Đặt tên người dùng
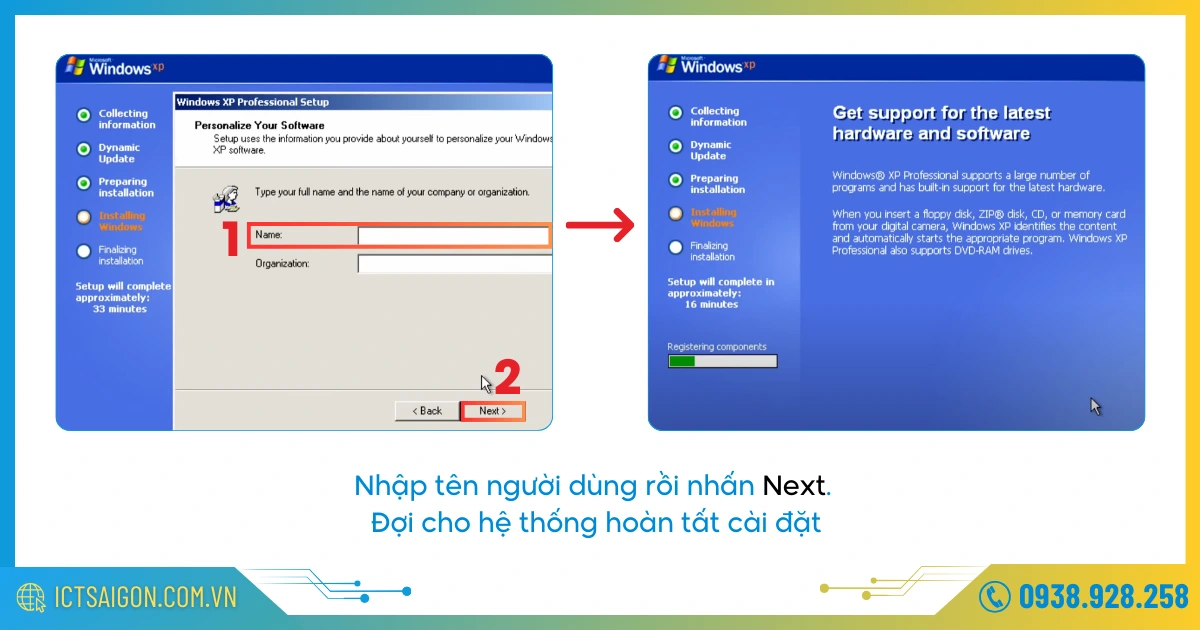
Bạn nhập tên người dùng rồi nhấn Next để hệ thống hoàn tất việc cài đặt.
Bước 9: Tuỳ chọn thiết lập PC
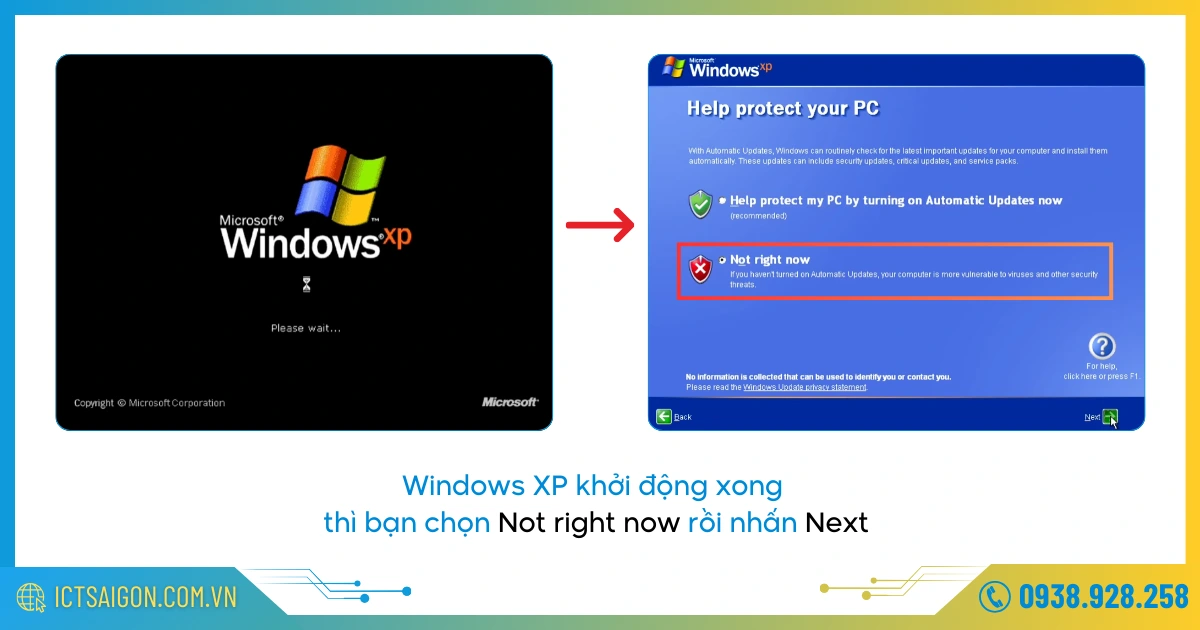
Sau khi vào giao diện khởi động của Windows XP thì bạn chọn Not right now rồi nhấn Next.
Bước 10: Hoàn tất các thông tin còn lại
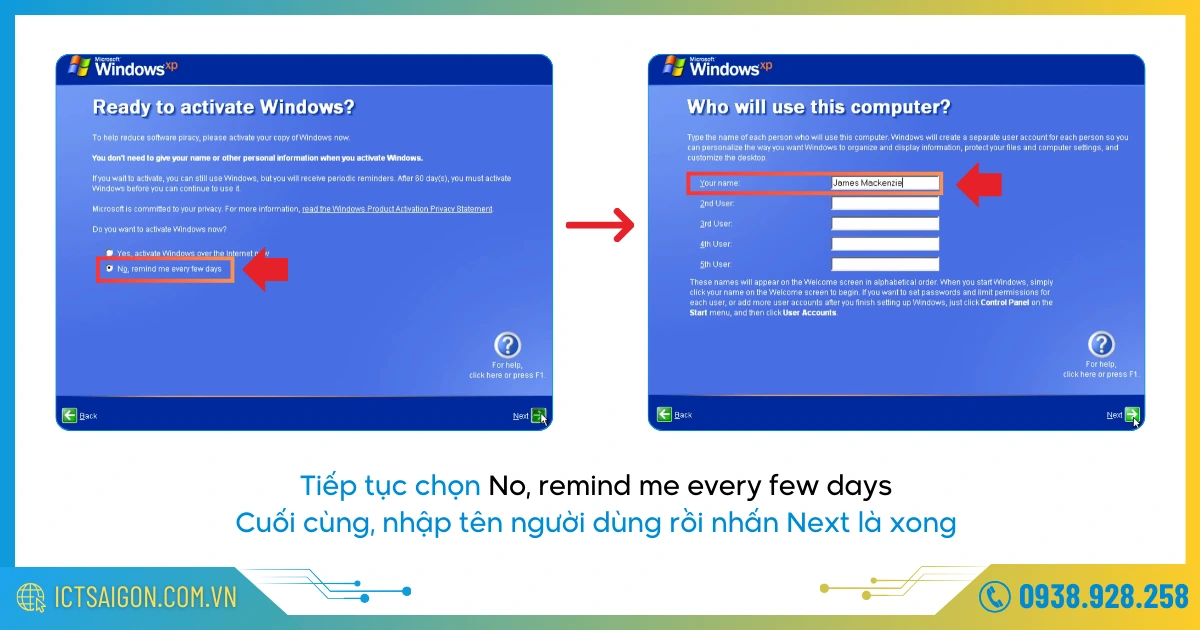
Ở màn hình tiếp theo, bạn chọn No, remind me every few days rồi nhập tên tài khoản người dùng. Xong nhấn Next để hoàn tất cài đặt.
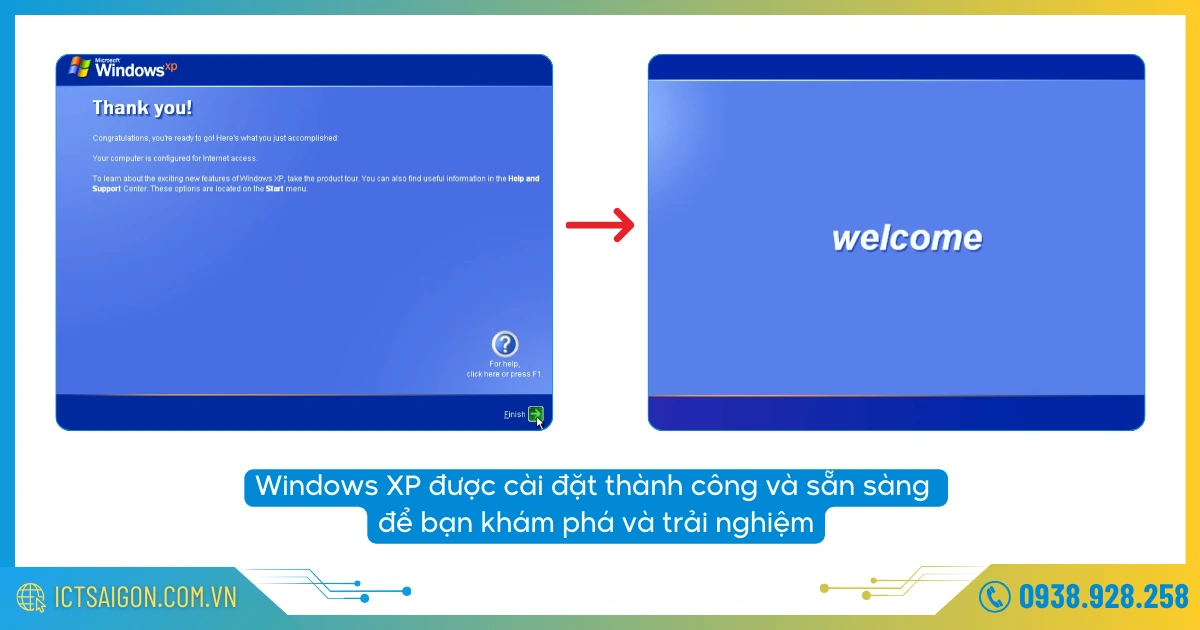
Với các bước hướng dẫn trên, bạn có thể dễ dàng cài đặt Windows XP từ USB Boot và đưa máy tính trở lại trạng thái hoạt động ổn định. Đây là một giải pháp đơn giản và hiệu quả, giúp bạn tiết kiệm thời gian và công sức.
Hướng dẫn cập nhật driver cho Win XP sau khi cài đặt
Sau khi cài đặt Windows XP, việc cập nhật driver là bước rất quan trọng để đảm bảo các thiết bị phần cứng như card đồ họa, âm thanh, kết nối mạng,... hoạt động ổn định và đạt hiệu suất tốt nhất. Vì Windows XP là hệ điều hành cũ, việc tìm và cài đặt driver phù hợp có thể gặp khó khăn.
Cách 1 - Sử dụng đĩa driver đi kèm máy hoặc thiết bị
Nếu máy tính hoặc phần cứng (ví dụ: card đồ họa, card mạng) của bạn đi kèm với đĩa driver, hãy sử dụng đĩa này để cài đặt driver.
Cho đĩa vào ổ CD/DVD, chạy file cài đặt, và làm theo hướng dẫn.
Sau khi cài đặt, khởi động lại máy tính để driver hoạt động.
Cách 2 - Tải driver từ trang web của nhà sản xuất
Xác định model phần cứng:
Nhấn chuột phải vào My Computer, chọn Properties.
Chuyển sang tab Hardware, chọn Device Manager.
Xác định các thiết bị có dấu chấm than màu vàng (thiếu driver).
Truy cập trang web của nhà sản xuất: Truy cập trang web của nhà sản xuất máy tính (Dell, HP, Lenovo,...) hoặc thiết bị (NVIDIA, Intel, Realtek,...). Tìm mục Support hoặc Driver Download.
Tải driver tương thích: Tìm driver phù hợp với phiên bản Windows XP của bạn (32-bit hoặc 64-bit). Tải xuống và cài đặt.
Khởi động lại máy tính: Sau khi cài đặt driver, khởi động lại máy để các thay đổi có hiệu lực.
Cách 3 - Cập nhật driver thủ công qua Device Manager
Mở Device Manager:
Nhấn chuột phải vào My Computer, chọn Properties.
Chuyển sang tab Hardware, nhấn Device Manager.
Cập nhật driver:
Tìm thiết bị cần cập nhật driver, nhấn chuột phải và chọn Update Driver.
Chọn Install from a specific location (Advanced) và duyệt đến thư mục chứa file driver đã tải về.
Nhấn Next để cài đặt driver.
Hoàn tất: Khi quá trình cài đặt hoàn thành, khởi động lại máy tính.
Việc cập nhật driver sau khi cài đặt Windows XP là bước quan trọng giúp máy tính hoạt động ổn định và phát huy hết hiệu suất của phần cứng. Với các cách hướng dẫn chi tiết trên, bạn có thể dễ dàng tìm kiếm và cài đặt driver phù hợp.
Lời kết
Hy vọng với hướng dẫn chi tiết trên, bạn đã có thể tự mình tải và cài đặt Win XP một cách dễ dàng. Đây là một lựa chọn lý tưởng để hồi sinh các máy tính cũ hoặc sử dụng cho các mục đích chuyên biệt. Nếu bạn gặp bất kỳ khó khăn nào trong quá trình thực hiện, hãy để lại bình luận để được hỗ trợ. Chúc bạn thành công!

Mình là chuyên viên kỹ thuật máy tính tại công ty ICT SÀI GÒN, chuyên phụ trách nội dung bài đăng và hỗ trợ giải đáp thắc mắc liên quan đến vấn đề kỹ thuật và công nghệ. Bạn đọc nếu câu hỏi cần giải đáp đừng ngần ngại để lại comment bên dưới bài viết nhé!


![240x900 [1]](https://ictsaigon.com.vn/storage/sliders/baner-nuc-14-essential.webp)
![240x900 [2]](https://ictsaigon.com.vn/storage/ads-rnuc12wshi700000i.webp)


