Hướng Dẫn Tải Win 8.1 Bản Chuẩn Ổn Định Nhất
Windows 8.1 là một trong những hệ điều hành được đánh giá cao bởi sự ổn định, hiệu suất tốt và giao diện thân thiện với người dùng. Tuy nhiên, việc tải bản cài đặt chuẩn và đáng tin cậy là rất quan trọng để đảm bảo hệ thống của bạn hoạt động mượt mà và an toàn. Trong bài viết này, chúng tôi sẽ hướng dẫn bạn cách tải Windows 8.1 bản chuẩn ổn định nhất từ nguồn chính thống và an toàn nhất, giúp bạn dễ dàng cài đặt và sử dụng mà không gặp bất kỳ rủi ro nào.
Link tải Win 8.1 cập nhật đầy đủ nhất
Windows 8.1 là một trong những hệ điều hành của Microsoft với giao diện người dùng hiện đại và hiệu suất ổn định. Để giúp bạn dễ dàng cài đặt và sử dụng Windows 8.1 một cách hợp pháp, ICT Sài Gòn đã tổng hợp các link tải Windows 8.1 (32 bit và 64 bit) thông qua Google drive với tốc độ cao, bảo đảm an toàn.
Password giải nén: ictsaigon.com.vn
Yêu cầu hệ thống khi cài đặt Win 8.1
Windows 8.1 mang đến sự cải tiến về hiệu năng, giao diện và tính năng so với các phiên bản trước đó. Tuy nhiên, để cài đặt và sử dụng Windows 8.1 một cách mượt mà, máy tính của bạn cần đáp ứng một số yêu cầu phần cứng tối thiểu và khuyến nghị. Dưới đây là các chi tiết cần biết:
| Cấu hình tối thiểu | Cấu hình khuyến nghị |
| Bộ xử lý (CPU): Bộ vi xử lý 1 GHz trở lên, hỗ trợ PAE, NX, và SSE2. PAE (Physical Address Extension): Hỗ trợ địa chỉ bộ nhớ 32-bit để chạy hệ điều hành. NX (No-eXecute): Tính năng bảo mật giúp bảo vệ chống lại mã độc. SSE2 (Streaming SIMD Extensions 2): Một tập hợp lệnh được các CPU hiện đại hỗ trợ. RAM: 1 GB RAM cho phiên bản 32-bit. 2 GB RAM cho phiên bản 64-bit. Dung lượng ổ cứng trống: 16 GB cho phiên bản 32-bit. 20 GB cho phiên bản 64-bit. Card đồ họa: Card đồ họa tương thích với Microsoft DirectX 9 với driver WDDM. Màn hình: Độ phân giải màn hình tối thiểu 1024x768 pixel (yêu cầu cho việc sử dụng các ứng dụng từ Microsoft Store). | Bộ xử lý (CPU): CPU đa nhân (Dual-core hoặc Quad-core) với tốc độ 2 GHz hoặc cao hơn. RAM: 2 GB RAM hoặc nhiều hơn cho phiên bản 32-bit. 4 GB RAM hoặc nhiều hơn cho phiên bản 64-bit. Dung lượng ổ cứng trống: Ít nhất 50 GB để cài đặt hệ điều hành và các ứng dụng. Card đồ họa: Card đồ họa rời hỗ trợ DirectX 11 hoặc cao hơn, đảm bảo khả năng xử lý đồ họa tốt hơn. Màn hình: Độ phân giải tối thiểu 1366x768 pixel (yêu cầu để sử dụng chế độ chia màn hình "Snap"). |
Windows 8.1 có các yêu cầu phần cứng không quá cao, phù hợp với nhiều máy tính hiện đại. Tuy nhiên, để trải nghiệm đầy đủ các tính năng và hiệu năng tối ưu, bạn nên nâng cấp máy tính của mình lên mức cấu hình khuyến nghị. Hãy kiểm tra kỹ lưỡng trước khi cài đặt để đảm bảo hệ điều hành hoạt động ổn định và mượt mà trên thiết bị của bạn.
Hướng dẫn cài đặt Win 8.1 trên máy tính
Windows 8.1 mang lại nhiều cải tiến về hiệu năng, giao diện và tính năng, là lựa chọn tuyệt vời cho các máy tính hiện đại. Dưới đây là hướng dẫn chi tiết từng bước để cài đặt Windows 8.1 một cách dễ dàng và hiệu quả.
Bước 1: Bạn cài đặt ứng dụng Rufus để tạo USB boot từ file Windows ISO vừa tải về.
Trên ứng dụng Rufus, cần lưu ý các thông tin sau:
- Device: Chọn đúng thiết bị USB của bạn
- Boot selection: Chọn file Windows 8.1 ISO bạn vừa tải về
- Partition scheme: MBR
- Target system: BIOS or UEFI
- Volume label: Đặt tên tuỳ ý
- File system: FAT32
- Cluster size: 4096 bytes
- Nhấn START đến khi hiện chữ READY là xong.
Sau khi tạo thành công thì bạn cắm USB vào máy tính để chuẩn bị cho bước tiếp theo.
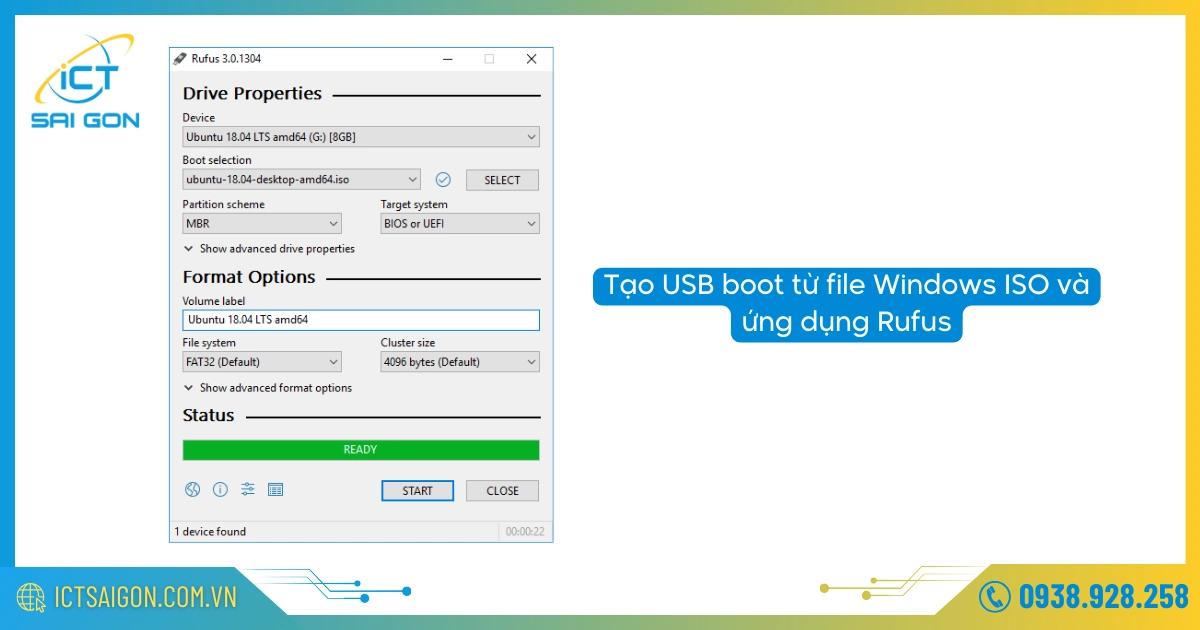
Bước 2: Để cài win từ USB thì bạn cần thiết lập để cho phép máy tính boot từ USB khi khởi động. Cách thực hiện khá đơn giản, bạn cho máy tính khởi động lại, khi máy tính vừa mở thì bạn nhấn liên tục nhấn phím tắt truy cập Menu BOOT.
| Hãng máy tính | Phím tắt truy cập menu Boot |
| Acer | F12 / Esc / F9 |
| Asus | F8 hoặc Esc |
| Dell | F12 |
| HP | F9 hoặc Esc |
| Lenovo | F12, F8, F10 hoặc Fn+F11 |
| Vaio | F11, F10 hoặc Esc |
| Toshiba | F12 |
| eMachines | F12 |
| Samsung | F2 hoặc Esc |
| Fujitsu | F12 |
| Compaq | F9 hoặc Esc |
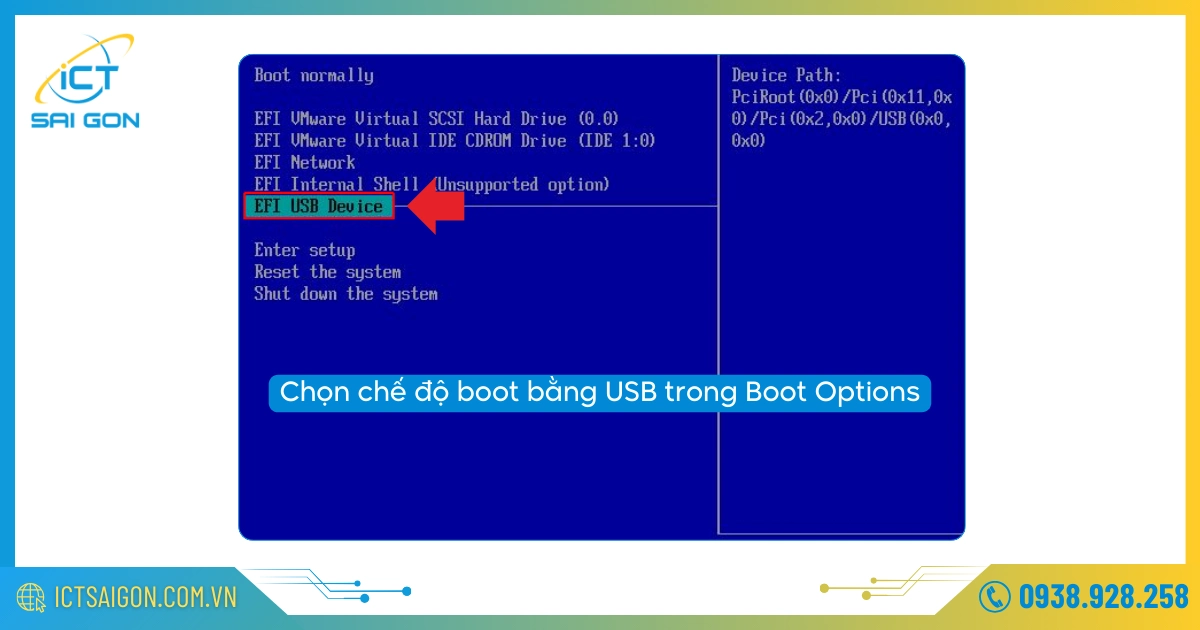
Bước 3: Sau khi boot thành công vào USB, cửa sổ Windows Setup sẽ hiện ra để bạn chọn ngôn ngữ, múi giờ và kiểu bàn phím. Chọn xong bạn nhấn Next để sang bước tiếp theo.
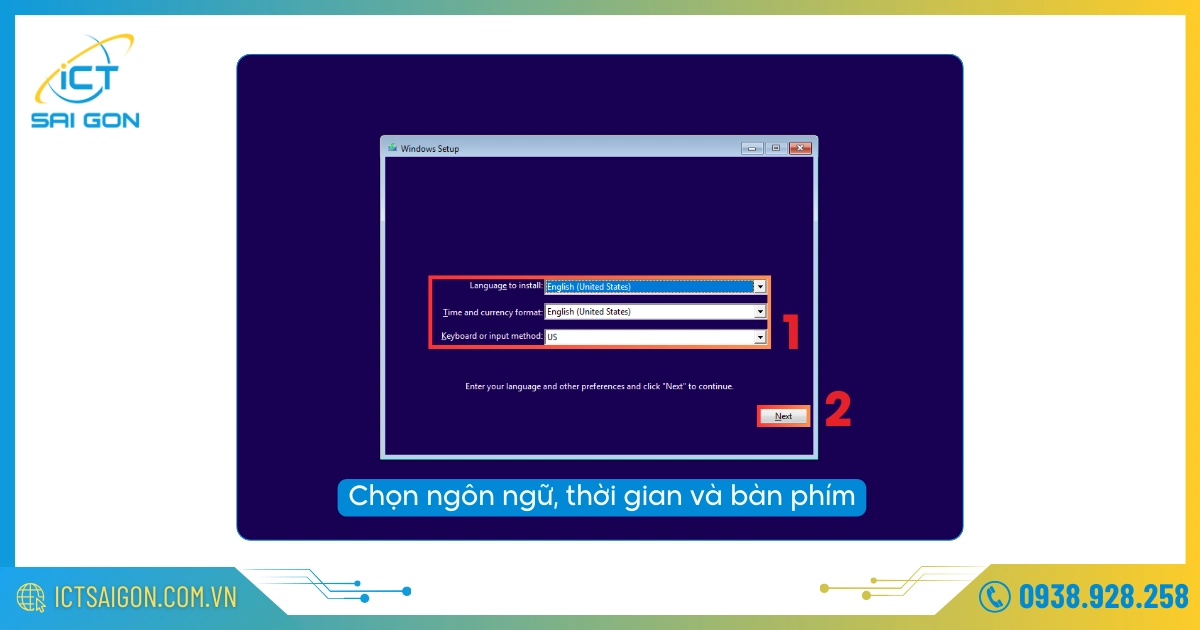
Bước 3: Bạn đánh dấu vào ô I accept the license terms rồi nhấn Next.
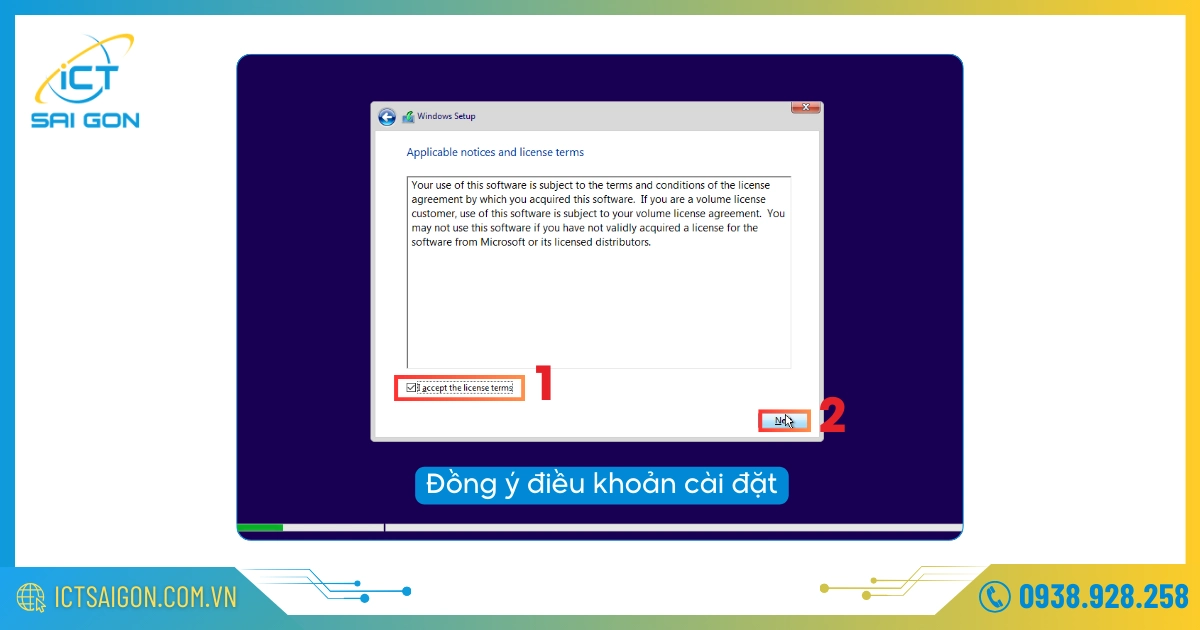
Bước 4: Ở đây có 2 hình thức cài đặt là Upgrade và Custom.
- Upgrade: Nâng cấp lên phiên bản mới và giữ lại các cài đặt, ứng dụng, dữ liệu trước đó
- Custom: Cài mới hoàn toàn và mất hết dữ liệu cũ.
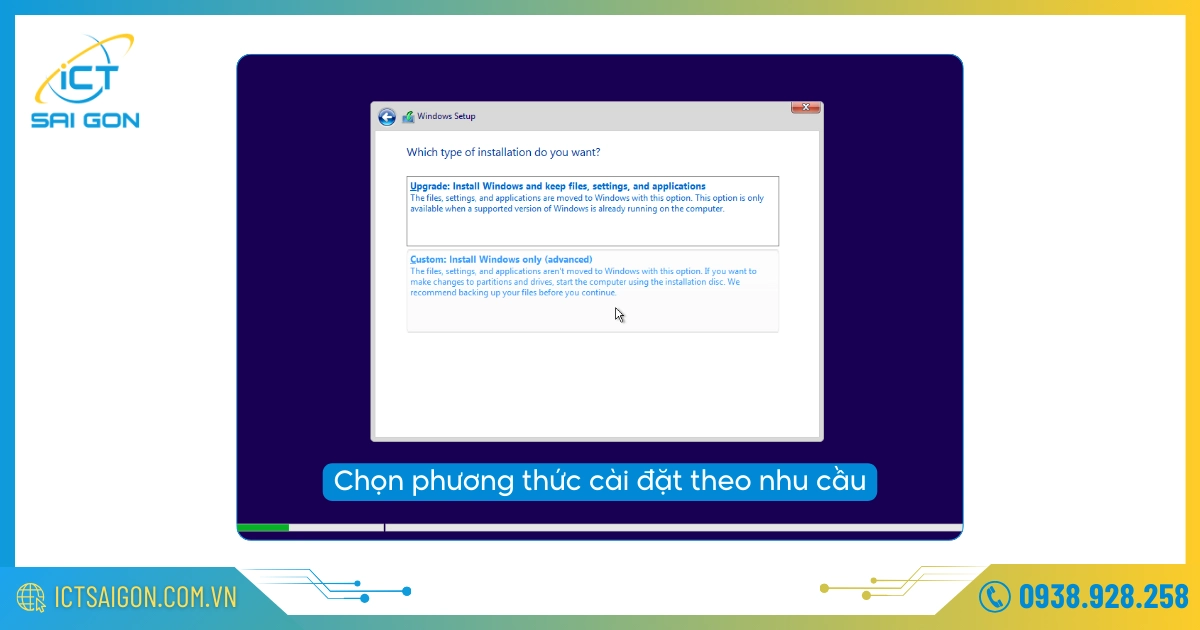
Bước 5: Bước này khá quan trọng, bạn cần chọn đúng phân vùng ổ cứng để cài đặt hệ điều hành.
Nếu ổ đĩa của bạn đã được chia sẵn thì bạn chỉ việc chọn đúng ổ đĩa cần cài đặt (thường là ổ C) rồi nhấn chọn Format → Next.
Trường hợp ổ đĩa chưa được chia như trong ảnh thì bạn tiến hành tạo ổ đĩa mới để làm phân vùng cài hệ điều hành. Các thực hiện như sau:
- Nhấp chọn ổ đĩa Unallocated Space rồi nhấn New.
- Nhập dung lượng bạn muốn chia cho ổ đĩa, yêu cầu phải lớn hơn dung lượng tối thiểu mà hệ điều hành yêu cầu.
- Nhấn Apply để xác nhận tạo ổ đĩa rồi nhấn Next.
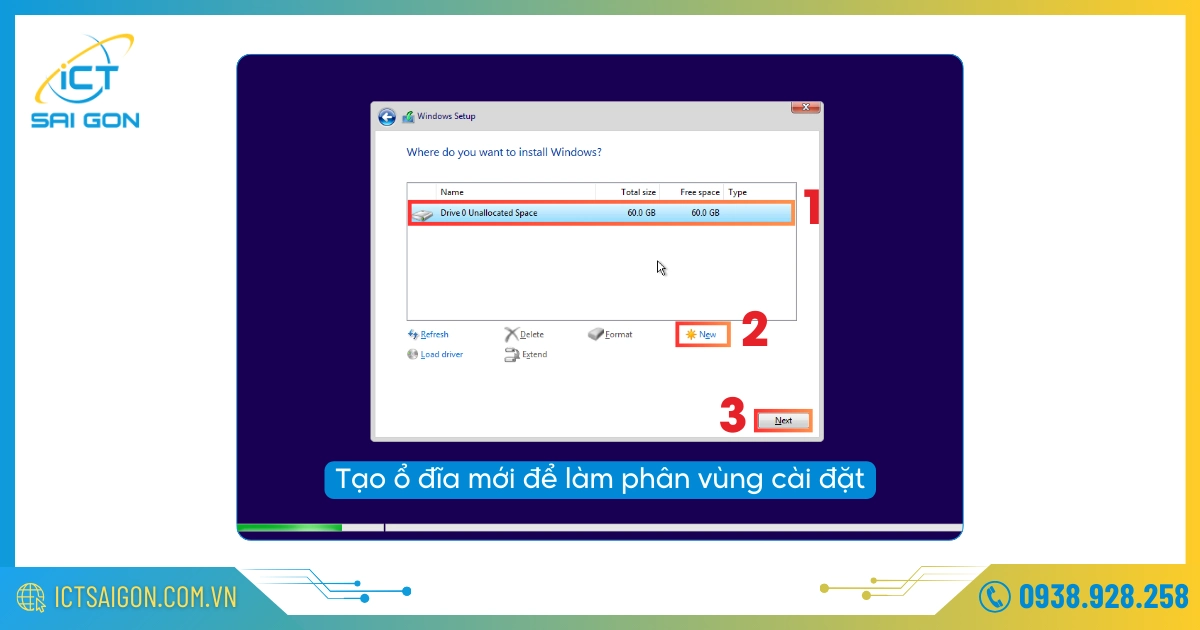
Bước 6: Chọn đúng ổ đĩa bạn vừa tạo rồi nhấn Next.
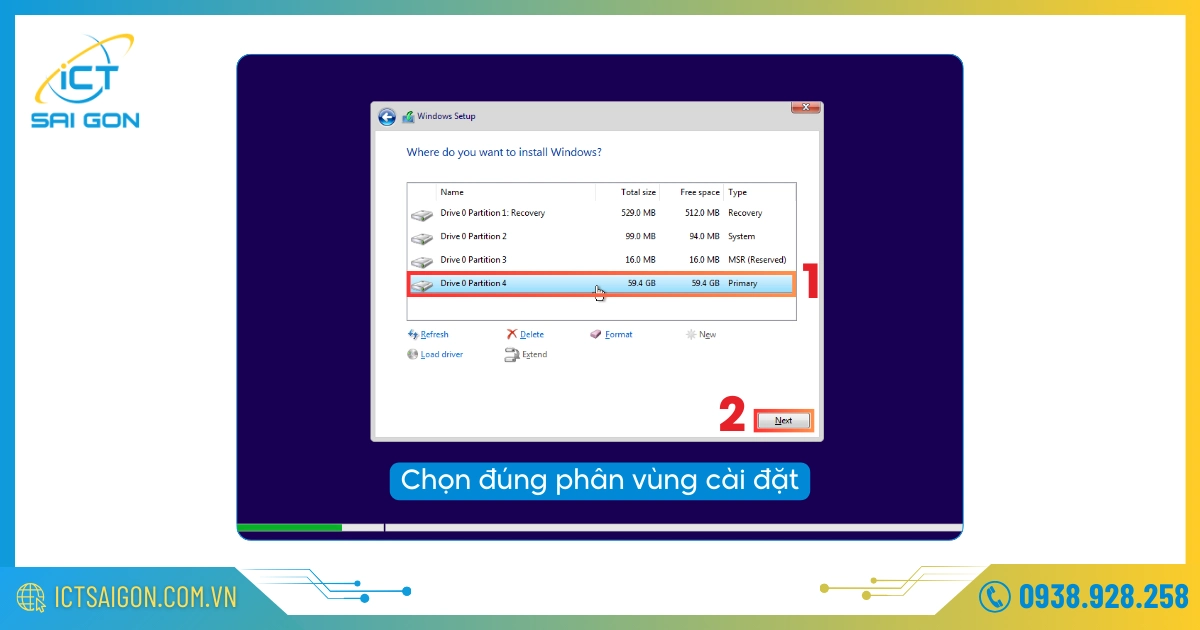
Bước 7: Windows bắt đầu được cài đặt trên máy tính của bạn.
Trong quá trình cài đặt máy tính của bạn sẽ tự khởi động lại, lúc này bạn cần rút USB ra khỏi máy tính. Đợi sau khi quá trình cài đặt hoàn tất thì Windows sẽ yêu cầu bạn hoàn tất một số thiết lập ban đầu như đặt tên PC, chọn màu nền, …
Bạn có thể nhấn chọn Use express settings nếu không quá am hiểu về máy tính.
Vậy là xong, Windows 8.1 đã sẵn sàng để bạn trải nghiệm và khám phá.
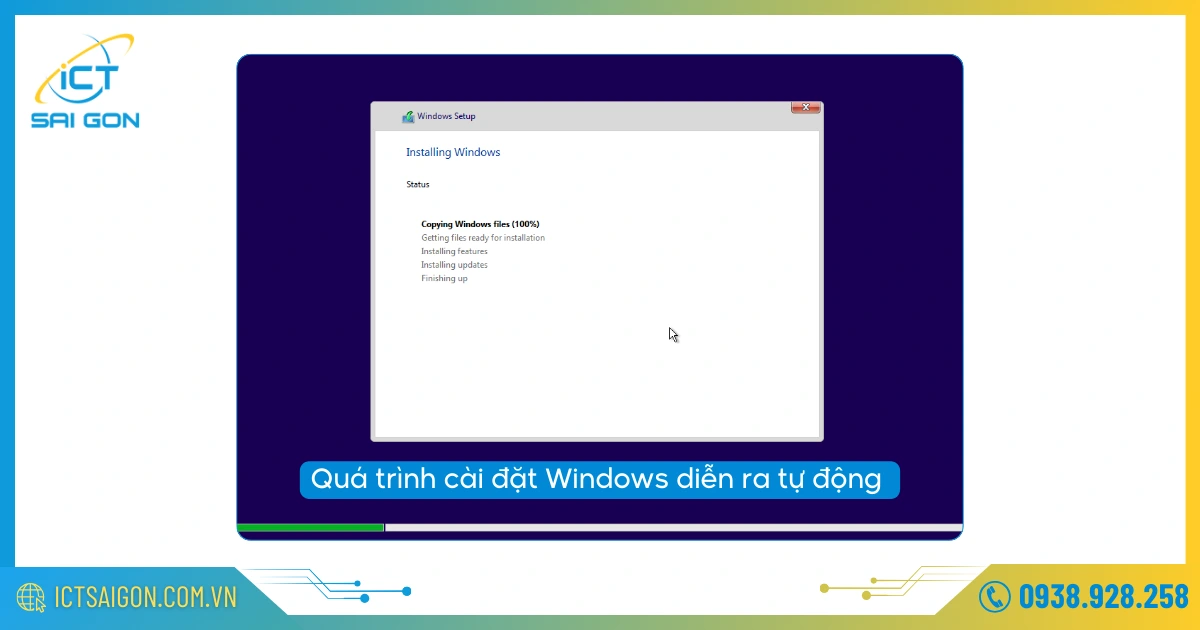
Tính năng đáng chú ý trên hệ điều hành Windows 8.1
Windows 8.1 là phiên bản cải tiến của Windows 8, được phát hành với nhiều tính năng nổi bật, cải thiện trải nghiệm người dùng và hỗ trợ tốt hơn cho cả môi trường làm việc lẫn giải trí. Dưới đây là các tính năng đáng chú ý nhất của Windows 8.1, giúp người dùng khai thác tối đa sức mạnh của hệ điều hành này.
- Giao diện Start Screen được cải tiến: Windows 8.1 tiếp tục phát triển giao diện Start Screen (Màn hình Bắt đầu) từ Windows 8, với những cải tiến đáng kể:
- Tùy chỉnh kích thước ô Live Tiles: Người dùng có thể thay đổi kích thước các ô Live Tiles (nhỏ, vừa, lớn) để phù hợp với nhu cầu sử dụng và thẩm mỹ.
- Hình nền động: Start Screen hỗ trợ sử dụng hình nền động và đồng nhất với hình nền của Desktop, tạo cảm giác liền mạch hơn.
- Danh sách ứng dụng: Vuốt từ dưới lên (hoặc nhấn nút mũi tên) để truy cập toàn bộ danh sách ứng dụng, giúp việc tìm kiếm và quản lý ứng dụng dễ dàng hơn.
- Nút Start được khôi phục: Một trong những điểm nhận được nhiều phản hồi tích cực nhất từ người dùng là sự trở lại của nút Start trên thanh Taskbar.
- Chức năng Start: Nút này cho phép truy cập nhanh vào giao diện Start Screen, tìm kiếm ứng dụng, và tắt/mở máy tính dễ dàng hơn.
- Cảm giác quen thuộc: Mang lại sự tiện lợi và thân thiện hơn cho những người quen dùng Windows 7.
- Cải tiến tìm kiếm với Smart Search: Tính năng Smart Search trong Windows 8.1 sử dụng công cụ Bing để cung cấp kết quả tìm kiếm toàn diện:
- Tìm kiếm mọi thứ: Bao gồm tập tin, ứng dụng, cài đặt trong máy, và cả kết quả từ Internet.
- Hiển thị kết quả trực quan: Các kết quả tìm kiếm được trình bày gọn gàng và đẹp mắt, dễ theo dõi.
- Hỗ trợ tốt hơn cho môi trường làm việc đa nhiệm: Windows 8.1 cung cấp các tính năng hỗ trợ đa nhiệm, giúp tăng hiệu quả làm việc:
- Snap View: Cho phép chia màn hình để sử dụng nhiều ứng dụng cùng lúc. Người dùng có thể điều chỉnh tỷ lệ chia (1/2, 1/3, 2/3) tùy theo nhu cầu.
- Hỗ trợ nhiều màn hình: Cải thiện tính năng làm việc với nhiều màn hình, cho phép hiển thị Start Screen trên một màn hình và Desktop trên màn hình khác.
Windows 8.1 không chỉ là bản nâng cấp từ Windows 8 mà còn là bước tiến lớn với nhiều cải tiến đáng chú ý. Từ giao diện người dùng thân thiện, tính năng đa nhiệm mạnh mẽ, đến tích hợp đám mây hiện đại, hệ điều hành này đáp ứng tốt cả nhu cầu cá nhân và công việc. Đây là lựa chọn lý tưởng cho những ai muốn trải nghiệm sự hiện đại và linh hoạt trên máy tính của mình.
Thông tin Windows 8.1 đã kết thúc hỗ trợ vào 10/01/2023
Vào ngày 10/01/2023, Microsoft chính thức kết thúc hỗ trợ cho hệ điều hành Windows 8.1 và Windows 7. Điều này có nghĩa là người dùng sẽ không còn nhận được bất kỳ bản cập nhật bảo mật, vá lỗi hoặc hỗ trợ kỹ thuật nào từ Microsoft. Hệ điều hành Windows 8.1, ra mắt lần đầu vào năm 2013, đã có hành trình hơn 9 năm đồng hành cùng người dùng, mang lại nhiều tính năng và cải tiến so với các phiên bản trước đó. Tuy nhiên, với sự phát triển của công nghệ và sự ra mắt của các hệ điều hành mới hơn như Windows 10 và Windows 11, việc kết thúc hỗ trợ cho Windows 8.1 là bước đi tất yếu của Microsoft nhằm tập trung nguồn lực vào các nền tảng hiện đại.
Việc ngừng hỗ trợ này đặt ra một số rủi ro bảo mật cho những ai vẫn sử dụng Windows 8.1, vì hệ thống sẽ không còn được bảo vệ trước các mối đe dọa mới. Do đó, Microsoft khuyến nghị người dùng nâng cấp lên các phiên bản hệ điều hành mới hơn, như Windows 10 hoặc Windows 11, để đảm bảo an toàn và tiếp tục được trải nghiệm các tính năng tiên tiến. Nếu bạn vẫn đang sử dụng Windows 8.1, đây là thời điểm cần xem xét nâng cấp để bảo vệ dữ liệu và tối ưu hóa hiệu suất máy tính của mình.
Lời kết
Hy vọng với hướng dẫn chi tiết này, bạn sẽ dễ dàng tải được bản Windows 8.1 chuẩn, ổn định và phù hợp với nhu cầu sử dụng của mình. Hãy luôn tải phần mềm từ các nguồn chính thống để bảo vệ dữ liệu và hệ thống của bạn. Nếu bạn có bất kỳ câu hỏi nào hoặc gặp khó khăn trong quá trình tải và cài đặt, đừng ngần ngại chia sẻ để chúng tôi hỗ trợ kịp thời! Chúc bạn thành công!

Mình là chuyên viên kỹ thuật máy tính tại công ty ICT SÀI GÒN, chuyên phụ trách nội dung bài đăng và hỗ trợ giải đáp thắc mắc liên quan đến vấn đề kỹ thuật và công nghệ. Bạn đọc nếu câu hỏi cần giải đáp đừng ngần ngại để lại comment bên dưới bài viết nhé!


![240x900 [1]](https://ictsaigon.com.vn/storage/sliders/baner-nuc-14-essential.webp)
![240x900 [2]](https://ictsaigon.com.vn/storage/ads-rnuc12wshi700000i.webp)


