Các Tiện ích Phần Mềm Làm Mát Laptop Khi Quá Nóng
Phần mềm làm mát laptop giúp tắt các ứng dụng chạy ẩn của Window khi laptop hoạt động, từ đó hạn chế tình trạng hoạt động quá tải của CPU, giúp làm giảm nhiệt CPU, tối ưu hóa CPU và các chipset.
Nguyên nhân khiến CPU quá nóng
Khi laptop hoạt động CPU là bộ phận tỏa ra nhiêt nhiệt năng nhất.
- Lâu ngày không vệ sinh laptop khiến bụi bám trên các cánh quạt tản nhiệt và bịt kín các lỗ thông gió khiến quạt hoạt động kém, không tản nhiệt được cho CPU.
- Để máy hoạt động quá lâu (trên 8 giờ/ngày), mở quá nhiều ứng dụng, chạy nhiều chương trình cùng lúc.
- Keo tản nhiệt trên CPU đã khô, không còn khả năng hỗ trợ tản nhiệt.
Hậu quả khi máy quá nóng
Khi Laptop của bạn đang chạy quá nóng, phần lớn là xuất phát CPU phát nhiệt ra. Nếu CPU laptop của bạn quá nóng khiến laptop chúng ta gặp những hậu quả sau đây:
– Laptop sẽ bị treo, bị đơ, bị lag mỗi khi chúng ta khởi động và chạy được 1 lúc. Và lâu dần nếu chúng ta không khắc phục laptop sẽ không khởi động được, không mở máy lên được.
– Khi nhiệt độ của laptop khi hoạt động rất cao, khiến laptop phát nhiệt và sờ tay vào chúng ta thấy rất nóng. Và có nhiều trường hợp, nhiệt độ máy phát ra quá cao sẽ gây hư hại nặng cho linh kiện laptop. Và nghiêm trọng hơn là nó có thể gây cháy nổ làm laptop bị hư hại nặng và không thể sửa được nữa. Hơn nữa, việc cháy nổ còn làm gây nguy hiểm cho mọi thứ xung quanh, vật dụng trong nhà.
Chức năng của phần mềm làm mát laptop
- Làm mát CPU laptop của bạn
- Tăng sự ổn định vận hành cho hệ thống.
- Hỗ trợ đa ngôn ngữ, giao diện dễ sử dụng.
- Hiển thị số lần CPU trống.
- Đọc cảm được cảm biến nhiệt độ MBM ở trong máy để hiển thị cho người dùng tiện theo dõi.
- Làm mát CPU khi nhiệt độ laptop bị tăng bất thường.
- Khi laptop quá nóng, CPUIdle Extreme sẽ can thiệp vào vận hành hệ thống và tắt đi các ứng dụng, tiến trình đang khiến máy nóng lên.
1. Phần mềm làm mát Laptop Speedfan
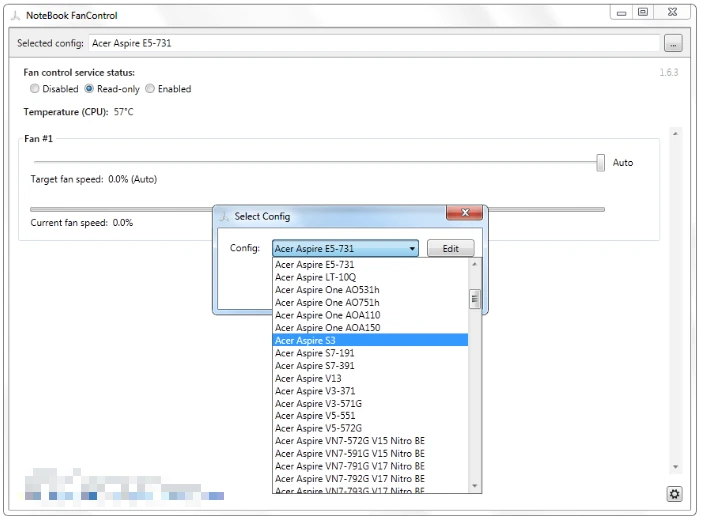
SpeedFan là một chương trình phần mềm làm mát laptop, giám sát điện áp, tốc độ quạt và nhiệt độ trong máy tính với màn hình phần cứng chip. SpeedFan thậm chí có thể truy cập S.M.A.R.T. thông tin và hiển thị nhiệt độ đĩa cứng. Việc quản lý và nắm được tình hình quạt gió đang chạy có bình thường hay không rất quan trọng trong việc sử dụng cũng như phát hiện lỗi để xử lý kịp thời.Khi máy tính của bạn sử dụng được một thời gian nhất định, bụi bẩn tích tụ đồng thời có thể chiếc quạt tản nhiệt máy tính cũng xuống cấp. Bạn sẽ gặp tình trạng máy tính bị toả nhiệt rất nhiều khi sử dụng đồng thời bạn sẽ phải tập làm quen với những âm thanh khó chịu phát ra liên tục từ chiếc quạt tản nhiệt của máy tính.
Theo dõi nhiệt độ của máy thường xuyên khi thấy dấu hiệu bất thường và cần có biện pháp xử lý sớm (thường rất đơn giản và không tốn kém) sẽ là sự đảm bảo an toàn nhất cho tuổi thọ chiếc máy tính của bạn. SpeedFan có thể giúp bạn kiểm tra nhiệt độ trên máy tính.
Phần mềm làm mát laptop tương đối nhẹ và dễ sử dụng. SpeedFan giúp bạn kiểm tra các thông số nhiệt độ trên máy tính như GPU, CPU, HDD và nhiều thông tin khác dựa trên các cảm biến nhiệt do nhà sản xuất gắn trên máy tính.
Download Speedfan miễn phí: https://speedfan.vi.softonic.com/
2. Phần mềm làm mát máy tính - NoteBook FanControl
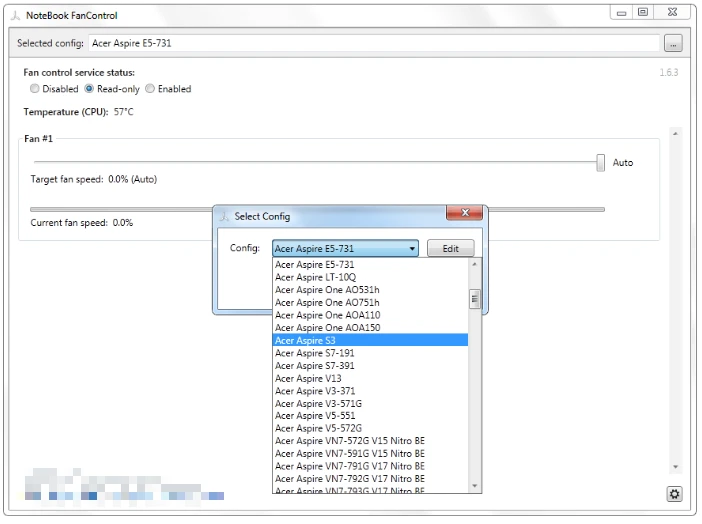
NoteBook FanControl - phần mềm làm mát máy tính. Là một chương trình cung cấp cho người dùng khả năng kiểm soát tốc độ quạt của máy tính. Khi bạn đã cài đặt phần mềm, thanh tác vụ của máy và phần mềm sẽ tích hợp với nha. Một điều tuyệt vời ở đây là không làm cản trở bất kỳ hoạt động nào của máy.
Bạn sẽ thấy rằng nó có một giao diện đơn giản sau khi khởi động chương trình lần đầu tiên. Điều này giúp người mới sử dụng dễ dàng thích ứng với chương trình hơn.
Bạn có thể chọn chương trình phù hợp với cấu hình máy tính của bạn để cài đặt
Người dùng sẽ kiểm tra được máy tính của bạn có được hỗ trợ không bằng cách xem mục chuyên dụng( Dedicated section) trên trang GitHub.
Hãy chọn một trong các cấu hình có sẵn trước khi bắt đầu khởi động chương trình này.
Có thể bật và tắt dịch vụ điều khiển quạt bằng tay sau khi đã chọn cấu hình.
Điều chỉnh tốc độ của quạt thông qua một thanh trượt đơn giản nằm ở phần giữa của menu chính.
NoteBook FanControl cung cấp cho bạn khả năng đọc nhiệt độ CPU thời gian thực và tốc độ quạt hiện tại.
Khi khởi động hệ thống, người dùng cũng có thể đặt chương trình vào chế độ chạy tự động
NoteBook FanControl là một chương trình thực sự dễ sử dụng, chắc chắn sẽ có ích khi bạn cần tận dụng tối đa khả năng làm mát của hệ thống.
Bạn có thể tải và cài đặt NoteBook FanControl tại đây.
Tải phần mềm giảm nhiệt độ laptop: https://notebook-fancontrol.software.informer.com/download/?ca1a397f-1.5.0
3. Phần mềm làm mát CPU - Argus Monitor
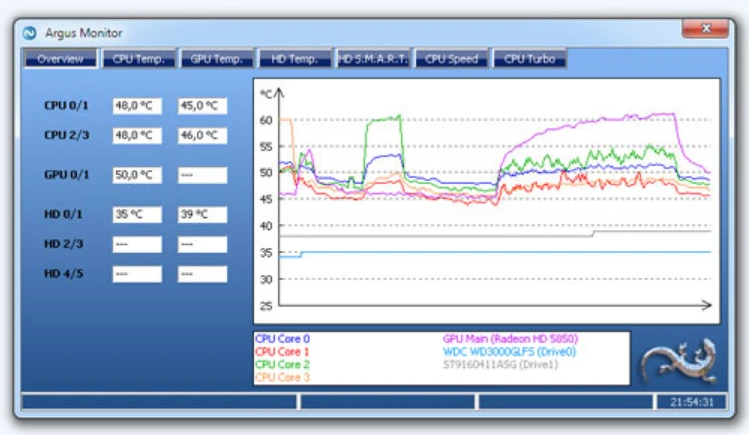
Argus Monitor là một chương trình giảm nhiệt độ laptop thực sự nhẹ chạy trên nền hệ thống. Nó cung cấp cho bạn khả năng điều khiển tốc độ quạt dựa theo nhiệt độ của máy. chương trình này sẽ liên tục theo dõi sức khỏe của ổ cứng máy tính.
Theo dõi nhiệt độ ổ đĩa cứng và tình trạng sức khỏe của ổ cứng bằng cách liên tục kiểm tra S.M.A.R.T. là điều bạn có thể làm trên chương trình này.
Ngoài ra nó có thể cảnh báo bạn với một xác suất lên đến 70% trước khi một ổ cứng ngừng quay. Điều này là cực kỳ đáng lưu ý khi bạn đang làm việc với các dữ liệu quan trọng. Và bạn sẽ có đủ thời gian để lưu chúng lại.
Phần mềm có màn hình hiển thị đồ họa nhiệt độ của ổ cứng. Đi kèm theo với giám sát và hiển thị đồ họa nhiệt độ của GPU và CPU.
cho phép bạn kiểm tra xem việc quản lý điện năng có hoạt động tốt hay không nhờ vào màn hình hiển thị đồ họa
Chương trình cũng sẽ hiển thị tốc độ của quạt tản nhiệt cho hệ thống của bạn. Giúp kiểm soát tốc độ của quạt một cách dễ dàng. Bạn sẽ có quyền sử dụng miễn phí chương trình trong 30 ngày. Tuy nhiên sau thời gian này, nếu bạn vẫn muốn sử dụng, bạn có thể trả phí để duy trì.
Tải Argus Monitor phần mềm làm mát máy: https://www.argusmonitor.com
4. Phần mềm giảm nhiệt độ laptop - EasyTune 6
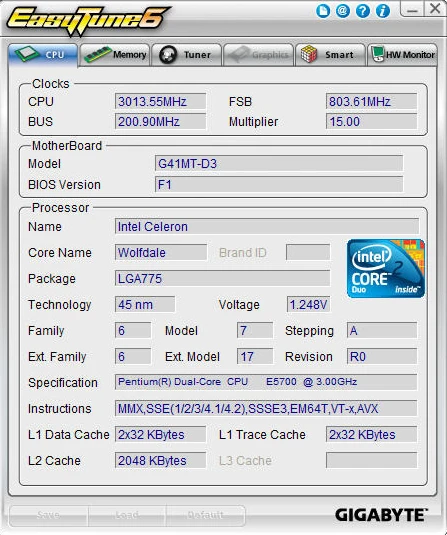
EasyTune 6 là một công cụ quản lý và tăng cường hiệu năng hệ thống dựa trên Windows.
Có khả năng tăng cường ép xung để cải thiện hiệu suất của hệ thống.
Ngoài ra còn giúp tăng cường đặc biệt cho CPU và bộ nhớ công cụ nhờ vào C.I.A. và M.I.B.
EasyTune 6 cũng đi kèm với điều khiển Smart-Fan. Nhằm quản lý điều khiển tốc độ quạt CPU và quạt làm mát Chipset North-Bridge.
Bạn sẽ dễ dàng theo dõi tình trạng hoạt động của laptop nhờ vào phần mềm này.
Bạn có thể chuyển sang các chế độ khác nhau bạn. Chọn từ Chế độ đơn giản sang Chế độ nâng cao.
Chế độ Easy cho phép bạn thay đổi đồng hồ của Bus hệ thống.
Bạn sẽ cài đặt được tốc độ quạt CPU theo nhiệt độ khác nhau ở các RPM khác nhau. Nhưng tốt nhất vẫn nên đặt quạt CPU ở tốc độ tối đa với mức nhiệt là 60oC.
Tải phần mềm giảm nhiệt độ CPU: https://easy-tune-6.informer.com/download/?lang=vi
5. Phần mềm giảm nhiệt độ CPU - TPFanControl
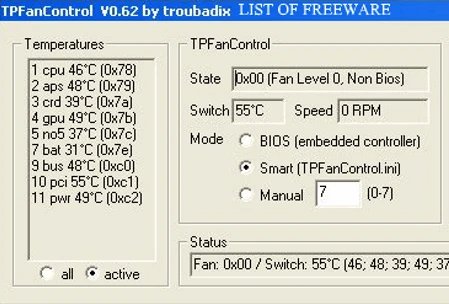
TPFanControl tạo ra một phiên bản Vista của phần mềm. Ngoài ra còn làm giảm tiếng ồn của quạt. Nó có thể giám sát nhiệt độ CPU và GPU và thiết lập tốc độ quạt phù hợp để làm mát hệ thống một cách tốt nhất. Bạn sẽ dễ nhìn thấy nhiệt độ CPU và GPU thông qua một biểu tượng thông báo.
Chương trình sẽ điều chỉnh tốc độ quạt sao cho hệ thống luôn đạt mức nhiệt cho phép khi bạn đang sử dụng hệ thống, và CPU đang hoạt động với công suất cao. Để cài đặt phần mềm trên Vista, chỉ cần mở Start Menu và gõ cmd. Tiếp theo là kích chuột phải vào mục cmd.exe và chọn Run as administrator. Sau đó, trỏ chuột đến các thư mục tạm thời mà bạn đã giải nén các tệp và nhập cài đặt. Các tập tin sẽ được tự động sao chép vào c: \ tpfancontrol. TPFanControl sẽ bắt đầu chạy, và nó sẽ tự khởi động sau khi laptop được khởi động lại.
Cách giảm nhiệt độ CPU laptop: https://tpfancontrol.software.informer.com/download/?lang=vi

Mình là phó phòng kỹ thuật tại công ty ICT SÀI GÒN, chuyên phụ trách nội dung bài đăng và hỗ trợ giải đáp thắc mắc liên quan đến vấn đề kỹ thuật và công nghệ. Bạn đọc nếu câu hỏi cần giải đáp đừng ngần ngại để lại comment bên dưới bài viết nhé


![240x900 [1]](https://ictsaigon.com.vn/storage/sliders/baner-nuc-14-essential.webp)
![240x900 [2]](https://ictsaigon.com.vn/storage/ads-rnuc12wshi700000i.webp)


