Hướng dẫn tải và cài đặt UltraViewer cho máy tính
UltraViewer là phần mềm điều khiển máy tính từ xa do người Việt phát triển, được đánh giá cao nhờ giao diện thân thiện và thao tác dễ dàng. Nếu bạn đang tìm cách tải UltraViewer và cài đặt trên máy tính của mình, bài viết này sẽ hướng dẫn từng bước một cách chi tiết, phù hợp ngay cả với người mới bắt đầu.
UltraViewer là phần mềm gì?
Trong thời đại công nghệ số ngày càng phát triển, nhu cầu kết nối và hỗ trợ từ xa trở nên phổ biến hơn bao giờ hết. Đó là lý do tại sao các phần mềm điều khiển máy tính từ xa như UltraViewer đang ngày càng được nhiều người quan tâm và sử dụng.
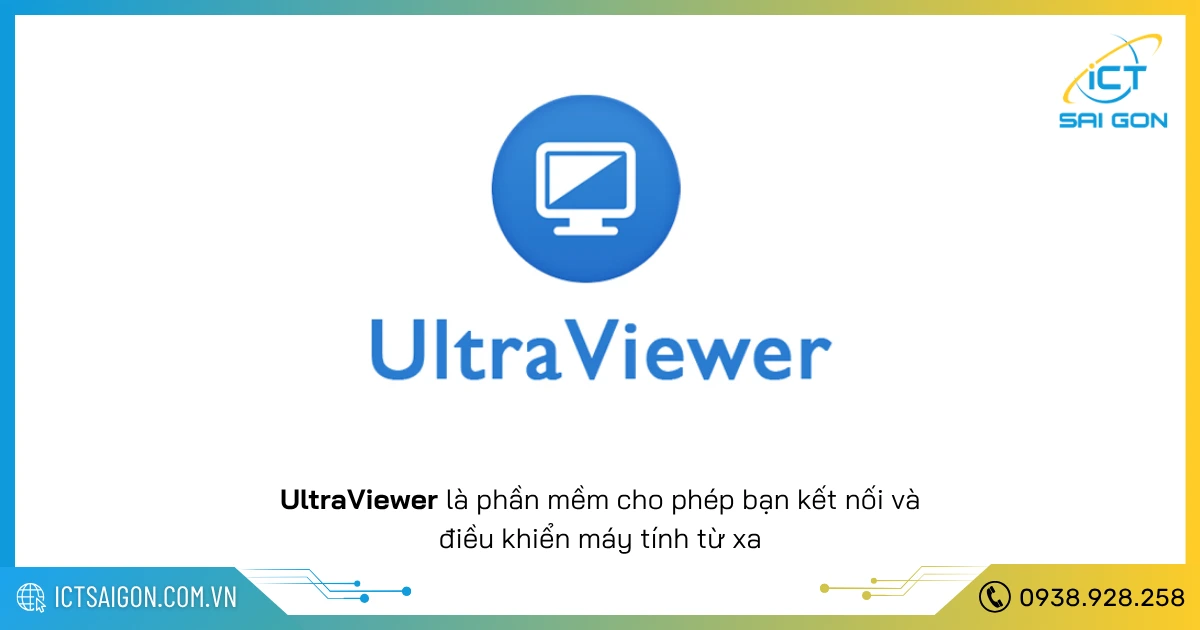
Phần mềm UltraViewer dùng để làm gì?
UltraViewer được sử dụng để điều khiển máy tính từ xa thông qua mạng Internet. Người dùng có thể chia sẻ màn hình, gửi và nhận file, trò chuyện qua cửa sổ chat tích hợp trong phần mềm, và thao tác trực tiếp trên máy tính được điều khiển.
Đây là giải pháp hiệu quả cho các hoạt động như hỗ trợ kỹ thuật từ xa, hướng dẫn sử dụng phần mềm, làm việc nhóm hoặc giám sát quá trình thao tác trên máy tính của người khác. Tất cả đều được thực hiện một cách an toàn và nhanh chóng mà không cần phải di chuyển đến tận nơi.
Thông số phần mềm
Trước khi cài đặt và sử dụng bất kỳ phần mềm nào, việc tìm hiểu các thông số kỹ thuật là bước cần thiết để đảm bảo tính tương thích và hiệu quả sử dụng.
| Tên phần mềm | UltraViewer |
| Nhà phát triển | DucFabulous Co., Ltd. |
| Hệ điều hành hỗ trợ | Windows XP, 7, 8, 10, 11 (hiện tại chưa có phiên bản chính thức cho macOS hoặc Linux) |
| Dung lượng | Khoảng 2 MB |
| Ngôn ngữ | Hỗ trợ tiếng Việt và tiếng Anh |
| Tính năng chính | Điều khiển máy tính từ xa, chia sẻ màn hình, gửi/nhận tập tin, trò chuyện trực tiếp |
| Giấy phép | Miễn phí cho người dùng cá nhân, có phiên bản trả phí cho doanh nghiệp |
Link tải UltraViewer cập nhật mới nhất qua Google drive
Để tiết kiệm thời gian và tránh tải nhầm phiên bản cũ hoặc bị lỗi từ các nguồn không chính thức, dưới đây là đường dẫn tải UltraViewer phiên bản mới nhất được cập nhật liên tục qua Google Drive nhanh chóng, an toàn và tiện lợi.
Password giải nén: ictsaigon.com.vn
Với link tải UltraViewer mới nhất qua Google Drive được chia sẻ ở trên, bạn có thể cài đặt và sử dụng phần mềm một cách dễ dàng, thuận tiện. Đừng quên kiểm tra thường xuyên để cập nhật phiên bản mới nhằm đảm bảo hiệu suất và tính bảo mật tốt nhất khi sử dụng phần mềm.
| Phiên bản UltraViewer | Tham khảo |
| UltraViewer 5.0 | Hướng dẫn tải và cài đặt |
| UltraViewer 6.0 | Hướng dẫn tải và cài đặt |
| UltraViewer 6.1 | Hướng dẫn tải và cài đặt |
| UltraViewer 6.2 | Hướng dẫn tải và cài đặt |
| UltraViewer cho Mac | Hướng dẫn tải và cài đặt |
| UltraViewer mobile | Hướng dẫn tải và cài đặt |
Hướng dẫn cài đặt UltraViewer trên máy tính
Nếu bạn đang tìm cách cài đặt UltraViewer một cách nhanh chóng và chính xác, hướng dẫn dưới đây sẽ giúp bạn thực hiện điều đó một cách dễ dàng, kể cả khi bạn không am hiểu nhiều về máy tính.
Yêu cầu cấu hình cài đặt
Trước khi tiến hành cài đặt UltraViewer, bạn cần kiểm tra cấu hình máy tính để đảm bảo phần mềm có thể hoạt động ổn định. Dưới đây là các yêu cầu tối thiểu cần thiết để cài đặt và sử dụng UltraViewer hiệu quả.
- Hệ điều hành: Windows XP, Windows 7, 8, 10, hoặc Windows 11
- Bộ xử lý (CPU): Tối thiểu Intel/AMD 1GHz trở lên
- RAM: Tối thiểu 512MB (khuyến nghị 1GB trở lên để hoạt động mượt mà)
- Dung lượng ổ cứng trống: Khoảng 5MB
- Kết nối Internet: Yêu cầu có kết nối Internet ổn định để sử dụng phần mềm
- Quyền quản trị (Administrator): Cần thiết để cài đặt phần mềm lần đầu
Chỉ cần máy tính của bạn đáp ứng những yêu cầu cấu hình cơ bản nêu trên, bạn hoàn toàn có thể yên tâm cài đặt và sử dụng UltraViewer.
Các bước cài đặt chi tiết
Việc cài đặt UltraViewer không hề phức tạp, tuy nhiên nếu bạn là người mới sử dụng, một hướng dẫn chi tiết sẽ giúp bạn tiết kiệm thời gian và tránh các lỗi không mong muốn. Hãy làm theo từng bước dưới đây để cài đặt phần mềm một cách chính xác.
Bước 1: Sau khi tải thành công file cài đặt về máy, bạn tiến hành giải nén file bằng cách nhấn chuột phải vào file rồi chọn Extract to …
Bước 2: Vào thư mục vừa giải nén, mở file UltraViewer_setup.exe để bắt đầu quá trình cài đặt.
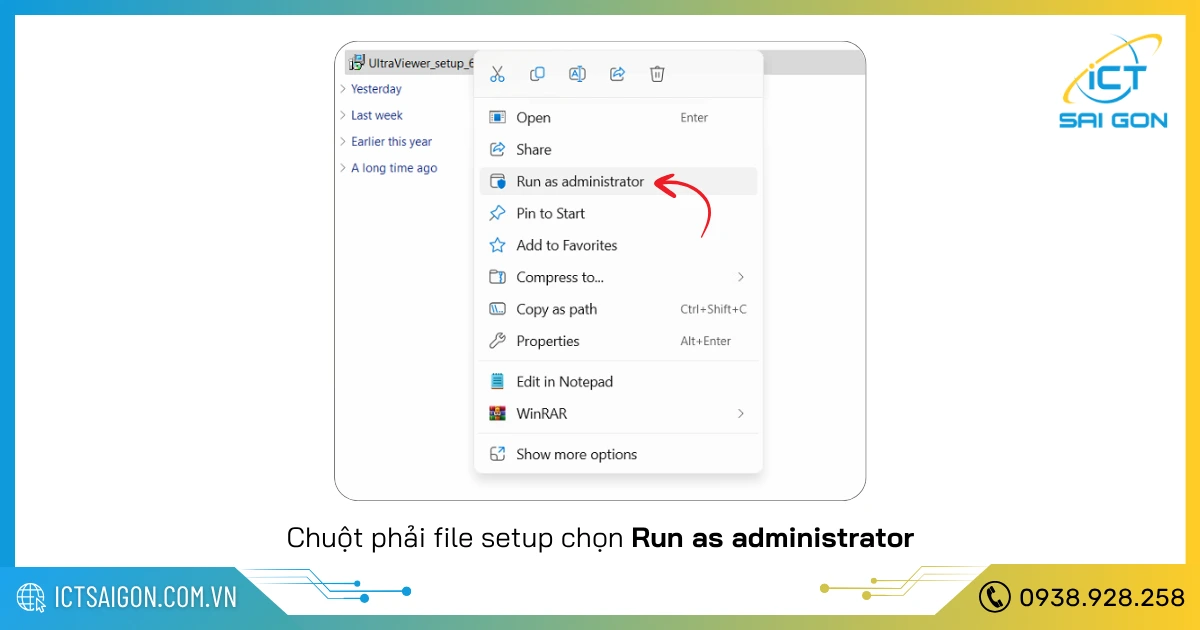
Bước 3: Chọn thư mục để cài phần mềm, mặc định sẽ là thư mục Program Files (x86). Sau khi chọn xong bạn nhấn Tiếp tục
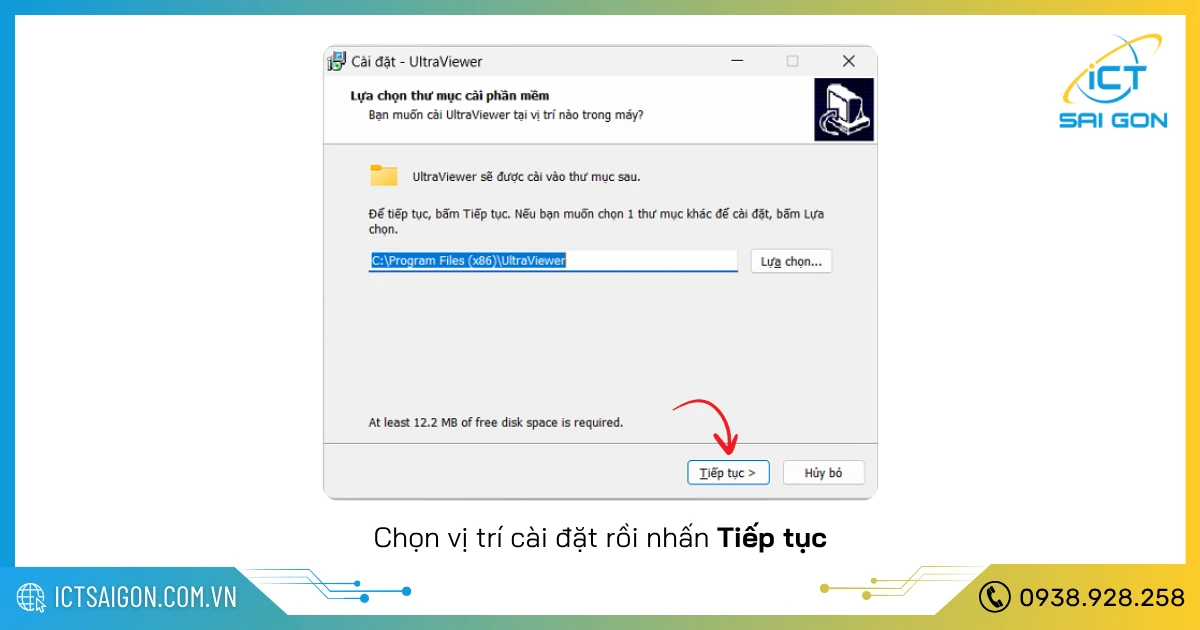
Bước 4: Ở bước này, bạn có thể tuỳ chọn tạo biểu tượng (shortcut) của ứng dụng UltraViewer ngoài màn hình desktop sau khi cài → Xong thì nhấn Tiếp tục
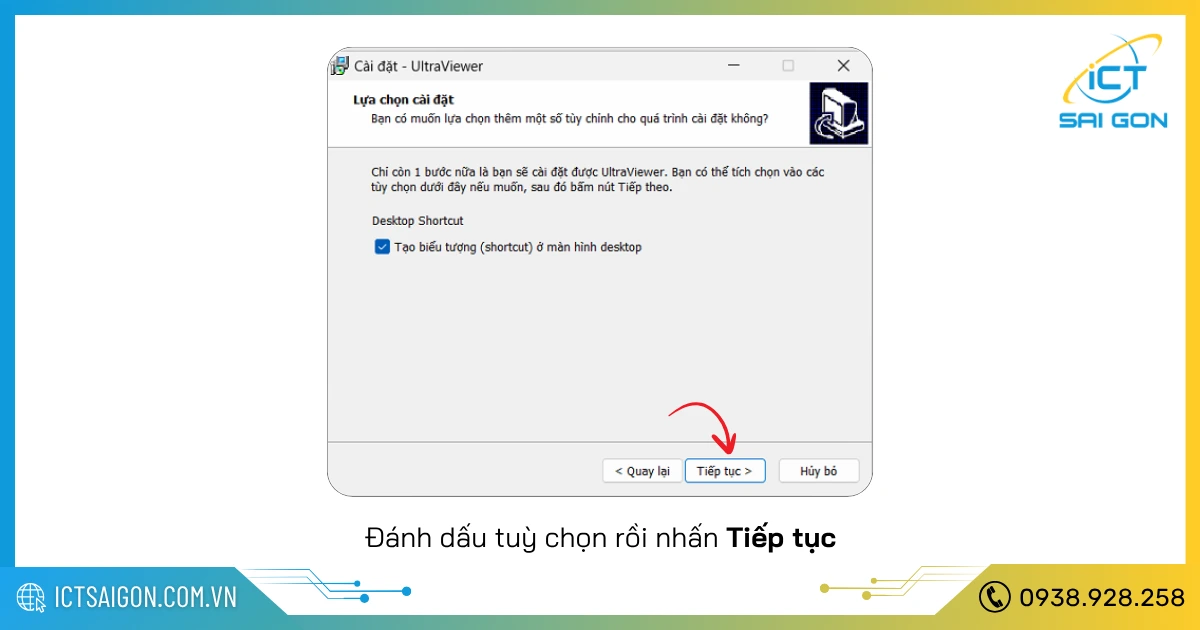
Bước 5: Xem lại các tuỳ chọn cài đặt đã thiết lập, nếu cần thay đổi thì bạn nhấn nút Quay lại, hoặc nhấn Cài đặt để bắt đầu cài ứng dụng.
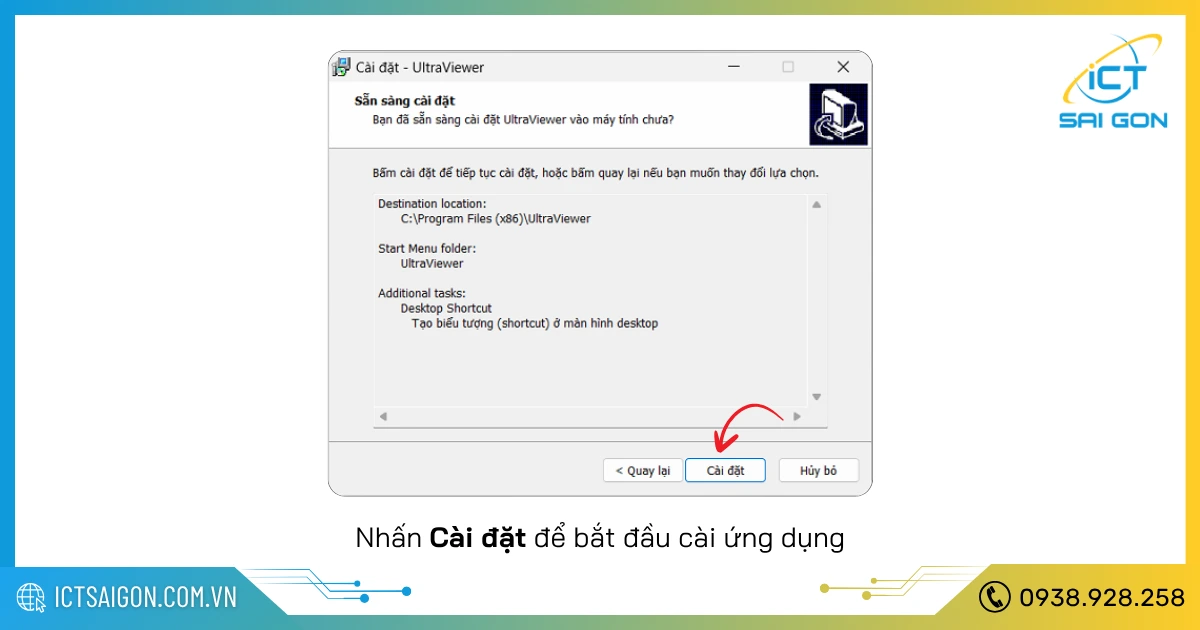
Bước 6: Quá trình cài đặt diễn ra tự động, bạn đợi chừng 1 phút là xong.
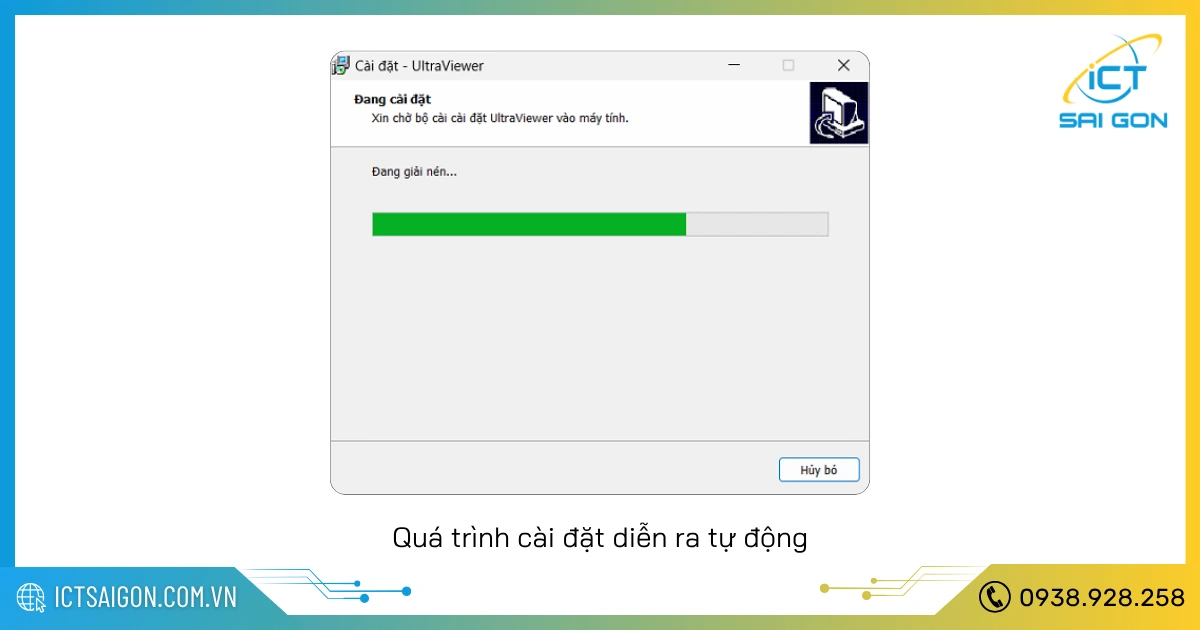
Cửa sổ thông báo bạn đã cài đặt UltraViewer thành công → Nhấn Hoàn tất để hoàn thành quá trình cài đặt.
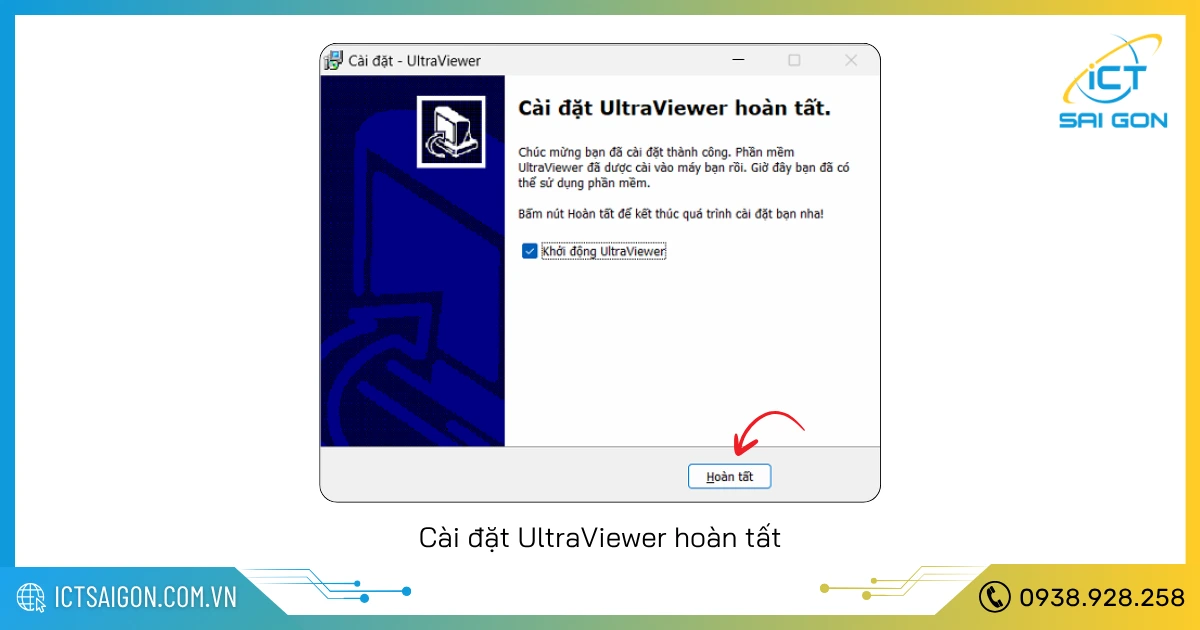
Vậy là xong, chỉ vài bước đơn giản là bạn đã cài xong ứng dụng UltraViewer trên máy rồi. Từ giờ bạn có thể sử dụng UltraViewer để nhận hỗ trợ cũng như điều khiển máy tính khác từ xa qua internet một cách nhanh chóng và dễ dàng.
Hướng dẫn sử dụng UltraViewer kết nối máy tính từ xa
UltraViewer là giải pháp đơn giản và hiệu quả giúp bạn kết nối và điều khiển máy tính từ xa qua Internet. Dù bạn cần hỗ trợ kỹ thuật, hướng dẫn sử dụng hay làm việc nhóm, UltraViewer đều đáp ứng tốt với thao tác dễ dàng, không đòi hỏi kiến thức chuyên sâu.
Điều khiển máy tính khác từ xa
UltraViewer sẽ là công cụ đắc lực giúp bạn điều khiển máy tính khác từ xa một cách dễ dàng và bảo mật. Để điều khiển máy tính khác từ xa bằng UltraViewer, bạn chỉ cần thực hiện các bước sau:
- Khởi động UltraViewer trên máy tính của bạn.
- Nhập ID và mật khẩu của máy tính cần điều khiển vào các ô tương ứng trong mục “Điều khiển máy tính khác”.
- Nhấn nút “Bắt đầu điều khiển”, đợi vài giây để thiết lập phiên làm việc từ xa.
- Sau khi kết nối thành công, bạn có thể điều khiển chuột và bàn phím trên máy tính kia như đang ngồi trực tiếp trước màn hình.
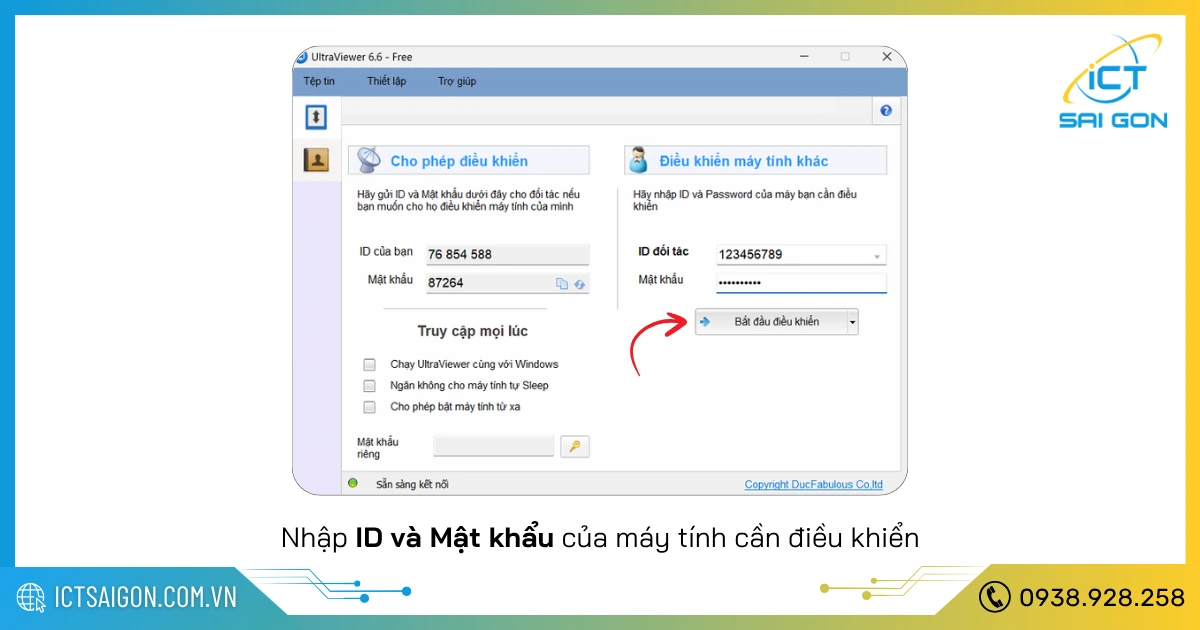
Chỉ cần vài thao tác đơn giản với UltraViewer, bạn đã có thể truy cập và thao tác trên máy tính khác như đang ngồi trực tiếp trước màn hình.
Cho phép máy tính khác điều khiển
Khi bạn cần nhận sự trợ giúp từ người khác để sửa lỗi, cài đặt phần mềm hoặc hướng dẫn sử dụng, việc cho phép máy tính khác điều khiển từ xa là một giải pháp nhanh chóng và tiện lợi:
- Mở phần mềm UltraViewer trên máy của bạn.
- Tại mục “Cho phép điều khiển”, bạn sẽ thấy ID và Mật khẩu được tạo tự động.
- Sao chép rồi gửi ID và mật khẩu này cho người điều khiển (qua Zalo, email, chat,...).
- Khi người kia nhập đúng thông tin và kết nối, bạn sẽ thấy cửa sổ hiển thị quá trình điều khiển đang diễn ra.
- Bạn có thể chấm dứt quyền điều khiển bất cứ lúc nào bằng cách đóng phần mềm hoặc đổi mật khẩu mới.
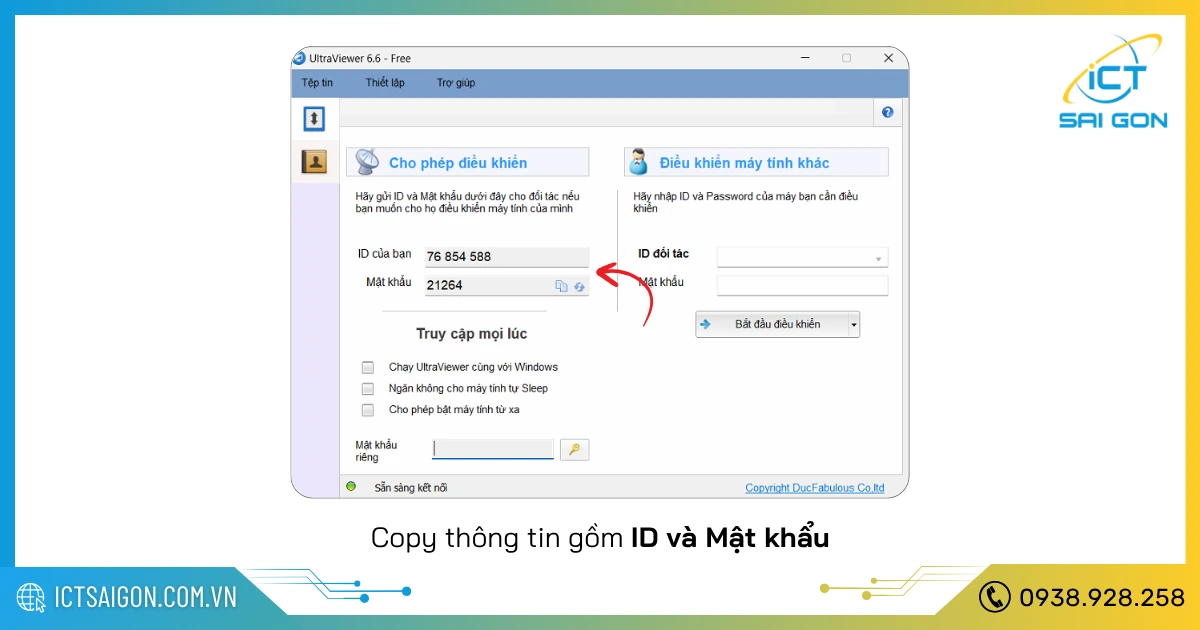
Việc cấp quyền điều khiển máy tính cho người khác qua UltraViewer vừa tiện lợi vừa bảo mật. Hãy đảm bảo chỉ chia sẻ thông tin truy cập với người bạn tin tưởng để quá trình hỗ trợ diễn ra hiệu quả và an toàn.
Để tối ưu hiệu năng cũng như trải nghiệm sử dụng trên phần mềm UltraViewer, bạn có thể vào mục Cấu hình (Settings) để thiết lập một số thông tin liên quan đến Tài khoản, Thông số kết nối, Bảo mật, Tính năng bổ trợ, …
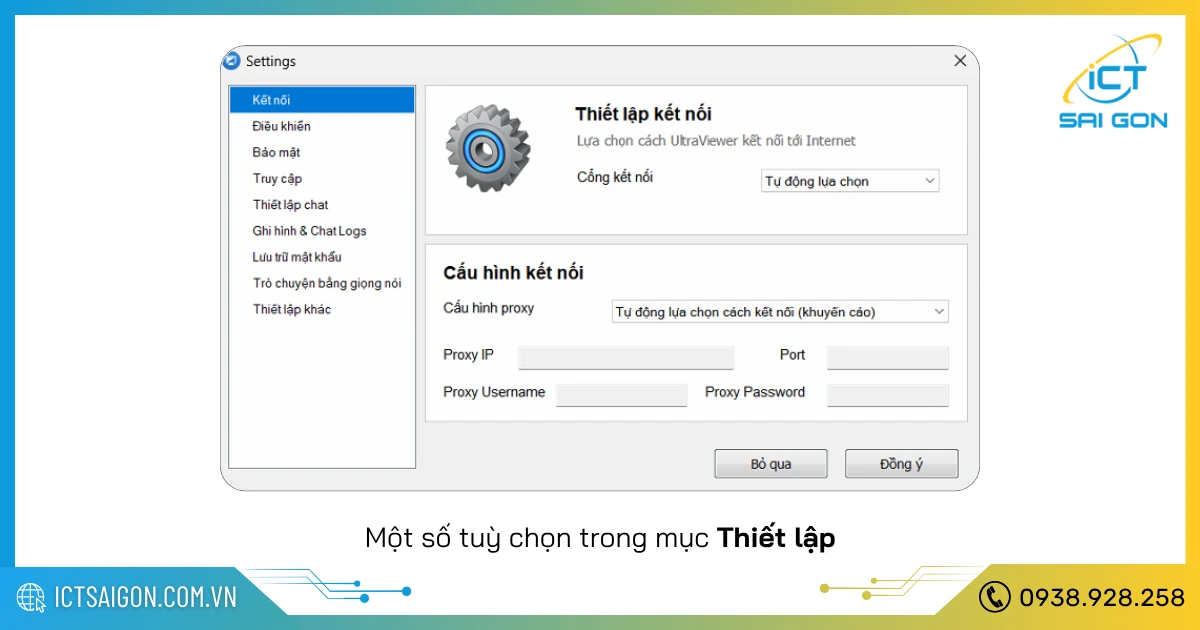
So sánh UltraViewer với các phần mềm cùng chức năng
Hiện nay, có nhiều phần mềm điều khiển máy tính từ xa phổ biến, trong đó UltraViewer, TeamViewer và AnyDesk là những lựa chọn được nhiều người sử dụng nhất. Mỗi phần mềm đều có ưu và nhược điểm riêng, phù hợp với từng nhu cầu khác nhau. Bảng so sánh dưới đây sẽ giúp bạn dễ dàng lựa chọn công cụ phù hợp nhất với mục đích sử dụng của mình.
Tiêu chí | UltraViewer | TeamViewer | AnyDesk |
Miễn phí cho cá nhân | Có | Có | Có |
Giao diện tiếng Việt | Có | Không | Không |
Hiệu năng ổn định | Tốt | Rất tốt | Rất tốt |
Dung lượng cài đặt nhẹ | Nhẹ (~2MB) | Nặng hơn (~30MB) | Nhẹ (~3MB) |
Tốc độ kết nối | Khá | Nhanh | Rất nhanh |
Hỗ trợ nhiều nền tảng | Windows | Windows, macOS, Linux, iOS, Android | Windows, macOS, Linux, iOS, Android |
Yêu cầu cấu hình máy | Thấp | Trung bình | Thấp |
Bảo mật kết nối | Tốt (mã hóa dữ liệu) | Rất tốt (mã hóa AES 256-bit) | Rất tốt (TLS 1.2 + RSA 2048) |
Chức năng chat, gửi file | Có | Có | Có |
Giá bản quyền thương mại | Rẻ | Cao | Trung bình |
Qua bảng so sánh trên, bạn có thể thấy rằng mỗi phần mềm đều có thế mạnh riêng. Hãy cân nhắc nhu cầu sử dụng của bạn để chọn ra công cụ phù hợp nhất.
Lời kết
Vậy là bạn đã hoàn tất quá trình tải và cài đặt UltraViewer trên máy tính. Hy vọng qua hướng dẫn này, bạn có thể sử dụng phần mềm một cách hiệu quả để làm việc từ xa hay hỗ trợ người khác khi cần thiết. Nếu gặp khó khăn trong quá trình cài đặt hoặc sử dụng, đừng ngần ngại để lại bình luận để được hỗ trợ thêm nhé!

Mình là phó phòng kỹ thuật tại công ty ICT SÀI GÒN, chuyên phụ trách nội dung bài đăng và hỗ trợ giải đáp thắc mắc liên quan đến vấn đề kỹ thuật và công nghệ. Bạn đọc nếu câu hỏi cần giải đáp đừng ngần ngại để lại comment bên dưới bài viết nhé


![240x900 [1]](https://ictsaigon.com.vn/storage/sliders/baner-nuc-14-essential.webp)
![240x900 [2]](https://ictsaigon.com.vn/storage/ads-rnuc12wshi700000i.webp)


