Hướng dẫn tải và cài đặt TeamViewer 15 mới nhất
Bạn đang cần một phần mềm điều khiển máy tính từ xa đáng tin cậy? TeamViewer 15 là lựa chọn hàng đầu với khả năng kết nối nhanh chóng, bảo mật cao và dễ sử dụng. Trong bài viết này, chúng tôi sẽ hướng dẫn bạn cách tải TeamViewer 15 phiên bản mới nhất và thực hiện các bước cài đặt một cách chi tiết, giúp bạn dễ dàng sử dụng phần mềm trên máy tính cá nhân hoặc trong công việc.
TeamViewer là gì
TeamViewer là một phần mềm điều khiển máy tính từ xa (remote desktop) được phát triển bởi công ty TeamViewer GmbH (Đức). Phần mềm này cho phép người dùng kết nối và kiểm soát một thiết bị khác qua Internet, bất kể khoảng cách địa lý. Chỉ cần cài đặt TeamViewer trên hai thiết bị và cung cấp mã truy cập (ID và mật khẩu), bạn có thể dễ dàng điều khiển máy tính từ xa như thể đang ngồi trực tiếp trước máy.
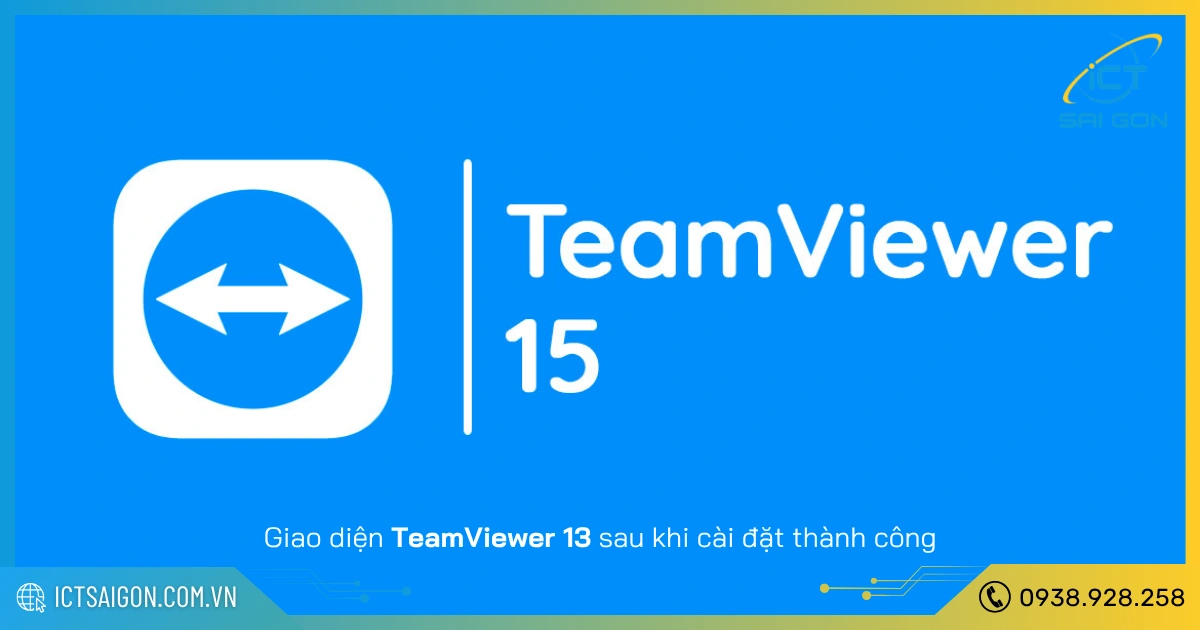
Thông tin phần mềm
TeamViewer được phát triển bởi công ty TeamViewer GmbH (Đức), và đã ra mắt từ năm 2005. Trải qua nhiều phiên bản cập nhật, phần mềm không ngừng được cải tiến về hiệu suất, bảo mật và khả năng tương thích với nhiều nền tảng khác nhau.
| Tên phần mềm | TeamViewer |
| Nhà phát triển | TeamViewer GmbH |
| Nền tảng hỗ trợ | Windows, macOS, Linux, Android, iOS |
| Phiên bản mới nhất | cập nhật tùy theo thời điểm |
| Giấy phép | Miễn phí cho cá nhân, có phí cho doanh nghiệp |
| Kết nối bảo mật | Sử dụng mã hóa AES 256-bit, chứng nhận ISO 27001 và các tiêu chuẩn bảo mật cao cấp |
Với tính ổn định cao, hỗ trợ đa nền tảng (Windows, macOS, Linux, Android, iOS) và chính sách sử dụng linh hoạt, TeamViewer là một trong những phần mềm điều khiển từ xa hàng đầu thế giới hiện nay.
Phần mềm TeamViewer dùng làm gì?
TeamViewer là công cụ mạnh mẽ giúp bạn kết nối, điều khiển và hỗ trợ máy tính từ xa một cách dễ dàng. Không cần phải ngồi trực tiếp trước máy tính, bạn vẫn có thể thao tác như đang sử dụng máy tại chỗ. TeamViewer được sử dụng rộng rãi trong nhiều mục đích khác nhau:
- Hỗ trợ kỹ thuật từ xa: Giúp các kỹ thuật viên IT kết nối và sửa lỗi cho máy tính người dùng mà không cần đến trực tiếp.
- Làm việc từ xa: Nhân viên có thể truy cập máy tính công ty từ nhà, hỗ trợ làm việc linh hoạt.
- Chia sẻ màn hình và hội họp trực tuyến: Hỗ trợ trình bày, hướng dẫn, và tổ chức cuộc họp nhanh chóng.
- Truyền tệp tin: Cho phép gửi và nhận file giữa các thiết bị nhanh chóng và an toàn.
- Quản lý nhiều thiết bị: Doanh nghiệp có thể theo dõi và kiểm soát hệ thống máy tính từ trung tâm quản lý.
Với giao diện thân thiện, tính năng phong phú và bảo mật cao, TeamViewer trở thành công cụ không thể thiếu cho cá nhân và doanh nghiệp trong công việc hỗ trợ kỹ thuật, học tập và quản lý hệ thống từ xa.
Link tải TeamViewer 15 mới nhất qua Google drive
Bạn đang tìm kiếm phiên bản TeamViewer 15 mới nhất để điều khiển máy tính từ xa một cách nhanh chóng và ổn định? Phần dưới đây sẽ cung cấp cho bạn link tải TeamViewer 15 trực tiếp từ Google Drive, giúp bạn cài đặt dễ dàng mà không cần tìm kiếm rườm rà.
Password giải nén: ictsaigon.com.vn
Với link tải TeamViewer 15 qua Google Drive mà chúng tôi cung cấp, hy vọng bạn có thể dễ dàng cài đặt và sử dụng phần mềm mà không gặp trở ngại. Đừng quên kiểm tra cấu hình máy tính của bạn trước khi cài đặt để đảm bảo hiệu năng tốt nhất.
Hướng dẫn cài đặt TeamViewer 15 trên máy tính
Nếu bạn chưa biết cách cài đặt TeamViewer 15 đúng cách, trong phần dưới đây sẽ hướng dẫn chi tiết từng bước để bạn có thể nhanh chóng sử dụng phần mềm một cách hiệu quả.
Yêu cầu cấu hình
Trước khi tiến hành cài đặt TeamViewer 15, bạn cần đảm bảo máy tính của mình đáp ứng đủ các yêu cầu về cấu hình hệ thống. Điều này sẽ giúp phần mềm hoạt động ổn định và mượt mà, tránh lỗi trong quá trình sử dụng.
- Hệ điều hành hỗ trợ: Windows 7 trở lên (Windows 10, 11 khuyến nghị), macOS 10.13 trở lên, Linux (Ubuntu, Debian, v.v.)
- Bộ xử lý: CPU tối thiểu 1 GHz (khuyến nghị: đa nhân)
- RAM: Tối thiểu 2 GB (khuyến nghị: 4 GB trở lên)
- Dung lượng ổ đĩa trống: Khoảng 200 MB để cài đặt
- Kết nối Internet: Bắt buộc có kết nối mạng ổn định để sử dụng tính năng điều khiển từ xa
Nếu thiết bị của bạn đáp ứng các yêu cầu cấu hình trên, bạn hoàn toàn có thể yên tâm cài đặt và sử dụng TeamViewer 15 mà không lo gặp sự cố về hiệu năng.
Các bước cài đặt chi tiết
Việc cài đặt TeamViewer 15 trên máy tính rất đơn giản, kể cả với người dùng mới. Dưới đây là hướng dẫn từng bước chi tiết giúp bạn hoàn tất quá trình cài đặt chỉ trong vài phút.
Bước 1: Tải về và giải nén tập tin
Sau khi tải về thành công, bạn tiến hành giải nén file. Bên trong thư mục giải nén sẽ có file cài đặt định dạng .exe (Windows) hoặc .dmg (macOS)
Bước 2: Chạy file cài đặt
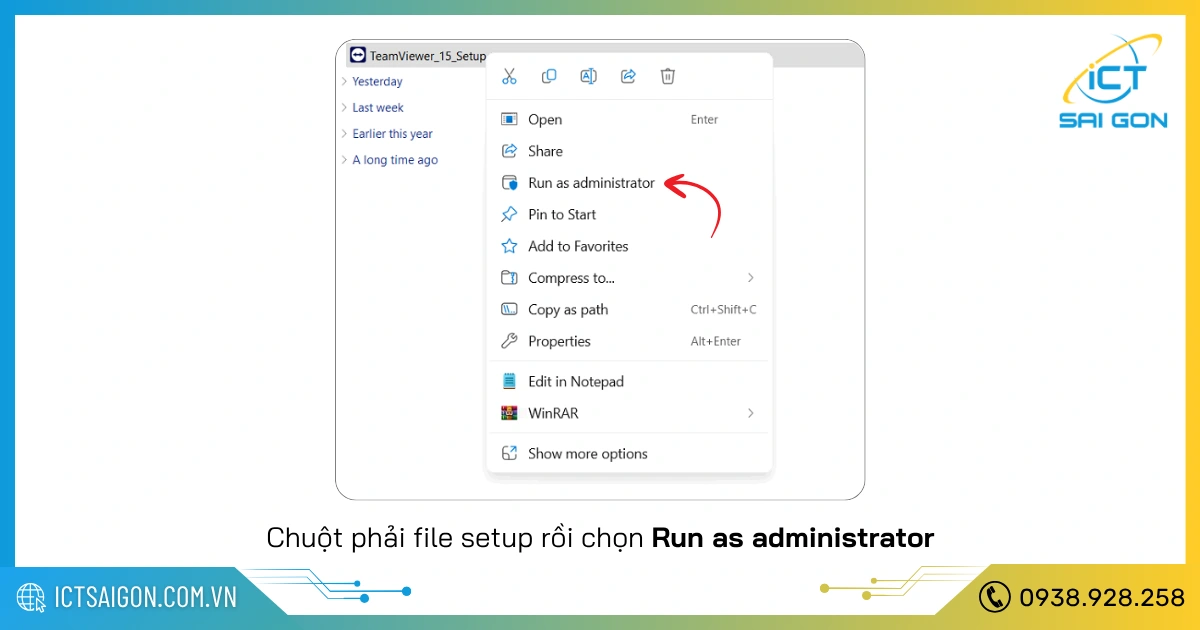
Chuột phải vào file rồi chọn Run as administrator. Nếu có thông báo hỏi bạn có muốn cài trên máy không thì chọn Yes.
Cửa sổ cài đặt hiện lên, bạn sẽ có 3 tuỳ chọn:
- Default installation (Cài đặt mặc định)
- Install and set up unattended access to this device (Cài đặt và truy cập liên tục trên máy tính)
- Run only (Sử dụng một lần không cài đặt)
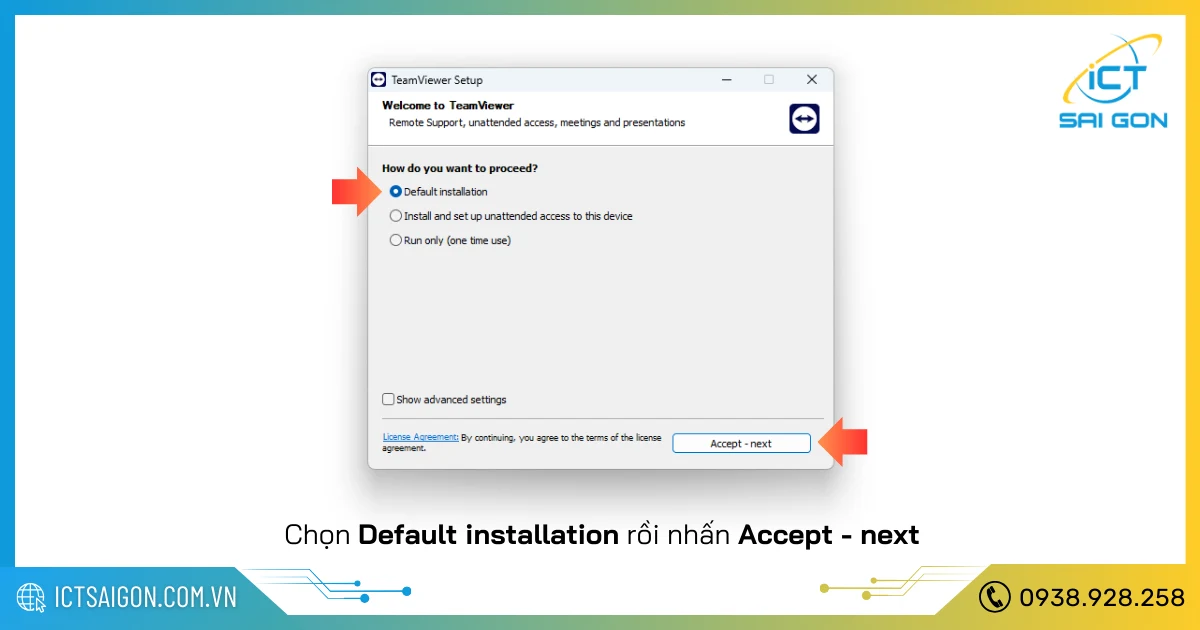
Bạn chọn phương thức cài đặt phù hợp rồi nhấn Accept - next. Đợi chừng 1 phút cho quá trình cài đặt hoàn tất.
Bước 3: Đồng ý điều khoản
Tiếp theo, bạn tích chọn vào ô I accept the EULA and the DPA rồi nhấn Continue. Bạn có thể nhấn vào nút Show EULA và Show DPA để đọc chi tiết điều khoản trước khi xác nhận đồng ý.
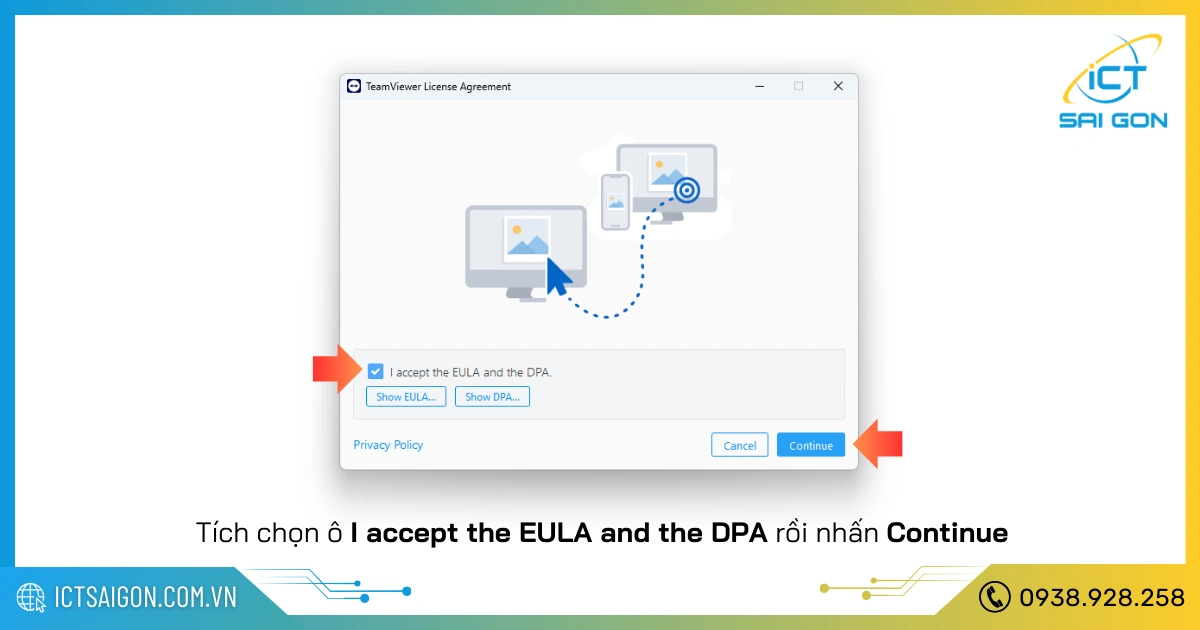
Bước 4: Hoàn tất cài đặt
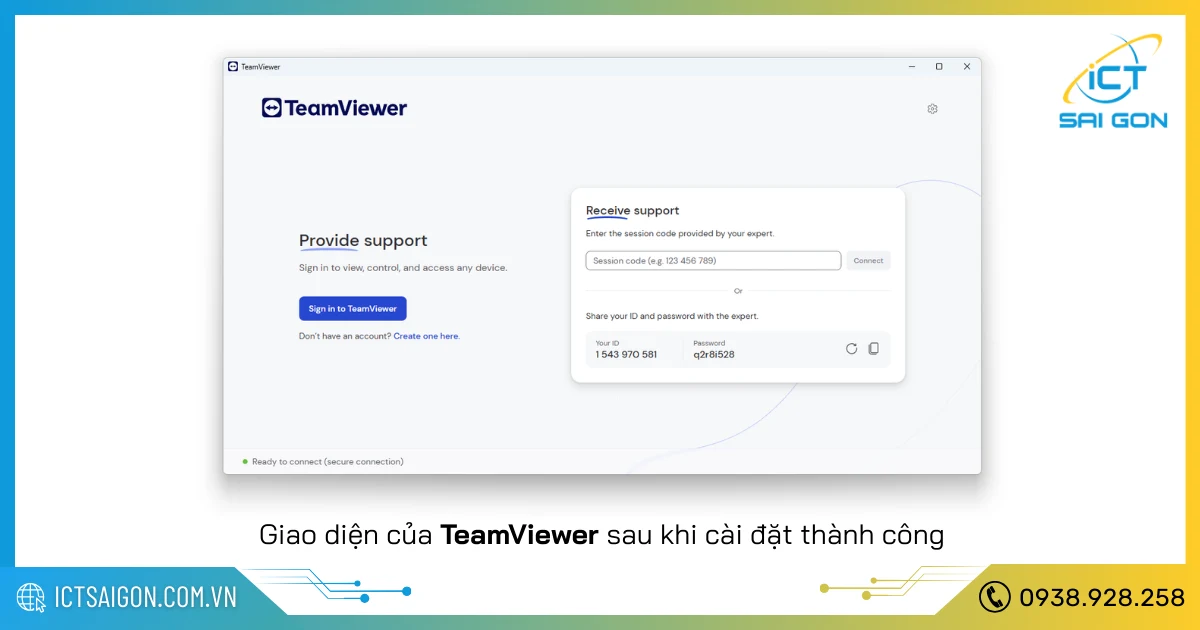
Sau khi cài đặt xong, TeamViewer sẽ tự động mở lên. Bạn sẽ thấy ID và Password của máy mình trong phần Receive support – Đây là thông tin để người khác có thể kết nối đến máy bạn
Sau khi thực hiện đầy đủ các bước trên, TeamViewer 15 sẽ được cài đặt thành công trên máy tính của bạn. Giờ đây, bạn có thể kết nối, điều khiển hoặc hỗ trợ từ xa một cách dễ dàng và hiệu quả.
Hướng dẫn dùng TeamViewer 15 điều khiển máy tính từ xa
TeamViewer 15 là công cụ phổ biến và hiệu quả để điều khiển máy tính từ xa, phù hợp cho cả công việc và hỗ trợ kỹ thuật. Sau đây, chúng tôi sẽ hướng dẫn bạn cách sử dụng TeamViewer 15 một cách chi tiết, từ khâu cài đặt đến các bước kết nối và bảo mật thông tin khi truy cập từ xa.
Chuẩn bị trước khi kết nối
Để điều khiển máy tính từ xa bằng TeamViewer, bạn cần đảm bảo:
- Cả hai máy tính (máy điều khiển và máy được điều khiển) đều đã cài đặt TeamViewer 15.
- Cả hai máy đều kết nối Internet ổn định.
- Bạn cần có ID và mật khẩu của máy tính được điều khiển (do TeamViewer cung cấp tự động khi mở phần mềm).
Điều khiển máy tính khác
Để điều khiển máy tính khác, bạn lần lượt thực hiện theo các bước sau đây:
- Đăng ký tài khoản TeamViewer ( Xem hướng dẫn )
- Mở TeamViewer, tại giao diện chính bạn nhấn vào biểu tượng 2 mũi tên ngược chiều
- Trong mục Provide support, bạn nhập ID của máy tính muốn điều khiển (do chủ máy cung cấp) rồi nhấn Connect
- Nhập Password trong cửa sổ xác thực rồi nhấn Log on.
- Vậy là xong, bạn có thể bắt đầu điều khiển máy tính từ xa một cách dễ dàng.
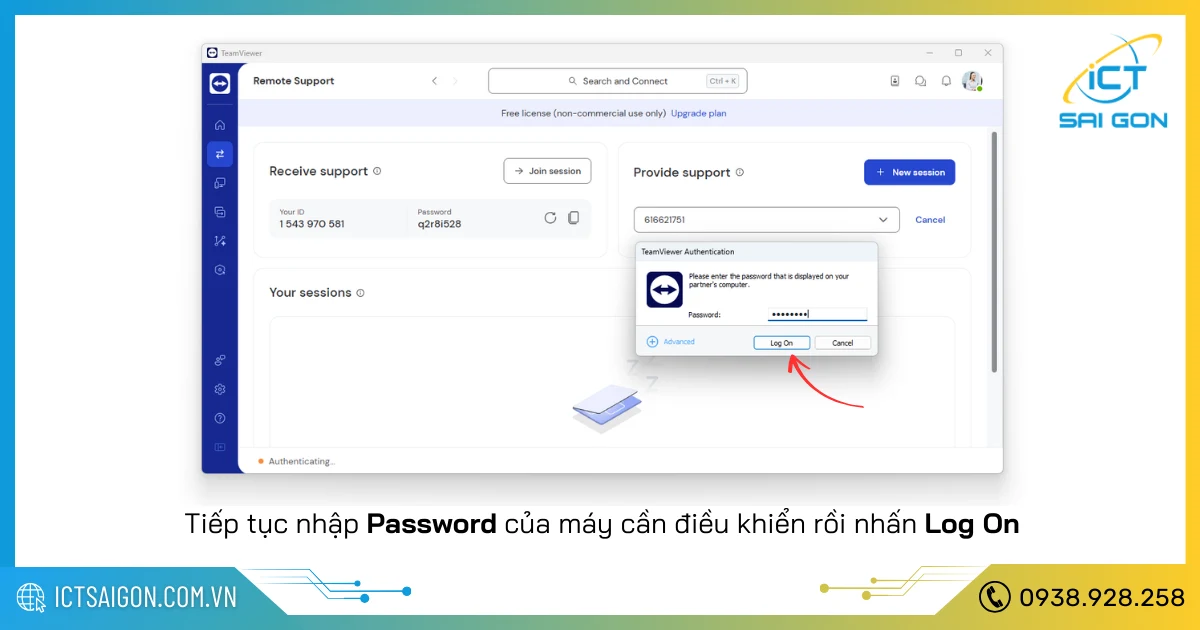
Cho phép máy tính khác điều khiển
Khi cần người khác hỗ trợ online bằng cách điều khiển máy tính của mình, bạn chỉ cần mở TeamViewer lên. Trong mục Receive support, bạn copy Your ID và Password rồi gửi cho đối tác là xong.
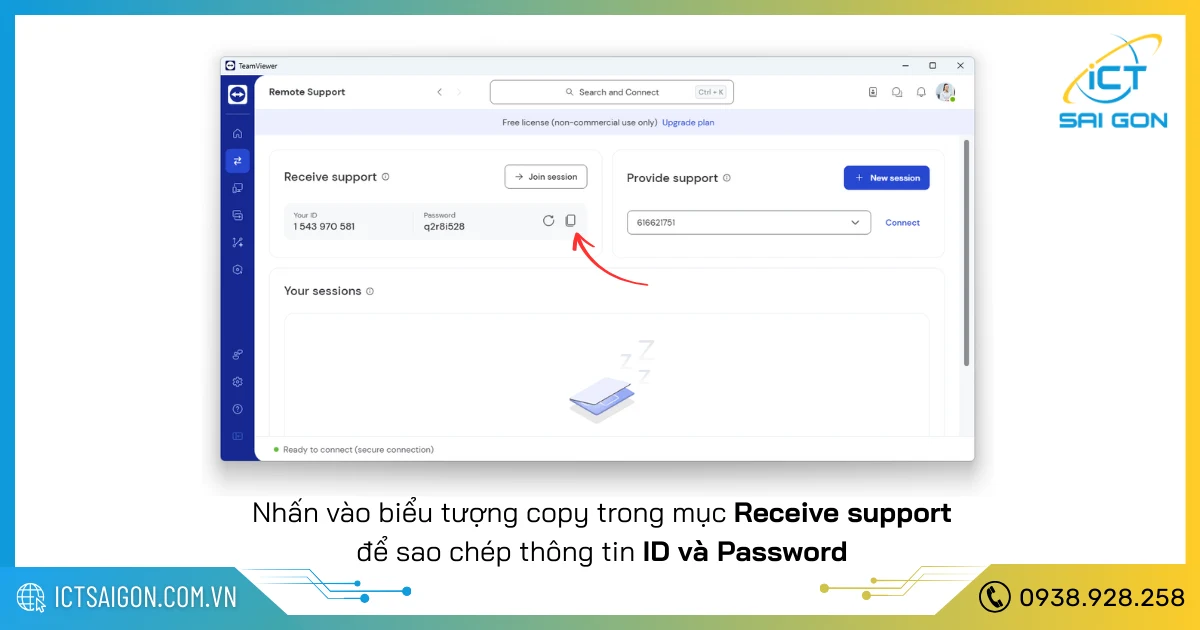
Với hướng dẫn chi tiết trên, bạn đã có thể sử dụng TeamViewer 15 thành thạo để điều khiển máy tính từ xa một cách an toàn và hiệu quả. Hãy luôn đảm bảo bảo mật tài khoản và không chia sẻ thông tin truy cập cho người không tin cậy.
→ Tham khảo Cách cài đặt và sử dụng TeamViewer chi tiết
Có gì mới trên phiên bản TeamViewer 15
Với nhiều cải tiến đáng kể về hiệu suất, giao diện và tính năng bảo mật, phiên bản này mang lại trải nghiệm mượt mà và an toàn hơn. Hãy cùng khám phá những điểm mới nổi bật trên TeamViewer 15 trong phần dưới đây.
Các tính năng cập nhật
Với mỗi phiên bản mới, TeamViewer không ngừng cập nhật và cải thiện tính năng để đáp ứng nhu cầu ngày càng cao của người dùng cá nhân và doanh nghiệp. Trong phần này, chúng tôi sẽ điểm qua các tính năng mới được tích hợp trong TeamViewer 15, giúp bạn tận dụng tối đa công cụ điều khiển từ xa hiệu quả và bảo mật.
- Hiệu suất kết nối nhanh hơn: Phiên bản 15 tối ưu hóa tốc độ phản hồi và chất lượng hình ảnh khi điều khiển máy tính từ xa.
- Hỗ trợ chuẩn mã hóa mới: Cập nhật bảo mật với giao thức TLS 1.2 và AES 256-bit, nâng cao an toàn khi truyền dữ liệu.
- Giao diện cải tiến: Gọn gàng, trực quan hơn, phù hợp với các thiết bị màn hình cảm ứng.
- Tích hợp Wake-on-LAN nâng cao: Giúp bạn bật máy từ xa qua mạng LAN hoặc Internet.
- Cải thiện khả năng chia sẻ file: Tốc độ truyền file nhanh hơn, hỗ trợ nhiều định dạng lớn.
- Tối ưu hóa cho băng thông thấp: Hình ảnh vẫn hiển thị mượt mà ngay cả khi mạng yếu.
- Hỗ trợ tốt hơn cho Windows 10/11 và macOS Catalina trở lên.
Những tính năng được cập nhật trong TeamViewer 15 đã và đang giúp người dùng dễ dàng làm việc từ xa, hỗ trợ kỹ thuật nhanh chóng và an toàn hơn. Nếu bạn muốn nâng cao hiệu suất làm việc từ xa, đừng bỏ qua việc khám phá và áp dụng những tính năng này trong công việc hằng ngày.
So sánh TeamViewer 15 và TeamViewer 14
Bạn đang phân vân giữa việc tiếp tục dùng TeamViewer 14 hay nâng cấp lên TeamViewer 15? Bảng so sánh dưới đây sẽ giúp bạn có cái nhìn tổng quan về sự khác biệt giữa hai phiên bản, từ giao diện, tính năng, đến hiệu suất kết nối.
Tính năng | TeamViewer 14 | TeamViewer 15 |
Hiệu suất kết nối | Tốt | Tốt hơn, nhanh và mượt hơn |
Chuẩn mã hóa dữ liệu | TLS 1.0 / AES 256-bit | TLS 1.2 / AES 256-bit (nâng cấp bảo mật) |
Chia sẻ file | Tốc độ ổn định, giới hạn file lớn | Nhanh hơn, hỗ trợ file lớn tốt hơn |
Giao diện người dùng | Cổ điển, ít tùy biến | Hiện đại, thân thiện hơn với cảm ứng |
Tương thích hệ điều hành mới | Có giới hạn với Windows 10/11 và macOS mới | Tối ưu hóa hoàn toàn cho Windows 11, macOS |
Wake-on-LAN | Có, nhưng cấu hình phức tạp | Cải tiến, dễ sử dụng và ổn định hơn |
Hỗ trợ băng thông thấp | Hình ảnh có thể mờ khi mạng yếu | Tối ưu hóa hiển thị khi kết nối kém |
Tích hợp chat và hội thoại | Cơ bản | Mượt hơn, ít trễ hơn |
Thông qua bảng so sánh trên, có thể thấy TeamViewer 15 đã có nhiều cải tiến đáng giá so với phiên bản 14, đặc biệt ở khả năng bảo mật, tốc độ kết nối và hỗ trợ nền tảng mới. Nếu bạn cần một công cụ điều khiển từ xa ổn định và hiện đại hơn, việc nâng cấp lên TeamViewer 15 là hoàn toàn xứng đáng.
Lời kết
Việc tải TeamViewer 15 và cài đặt không hề phức tạp nếu bạn làm theo đúng hướng dẫn. Với những bước đơn giản trên, bạn đã có thể nhanh chóng truy cập, điều khiển và hỗ trợ máy tính từ xa một cách hiệu quả. Đừng quên thường xuyên cập nhật phần mềm để đảm bảo hiệu suất và tính bảo mật tốt nhất trong quá trình sử dụng.

Mình là phó phòng kỹ thuật tại công ty ICT SÀI GÒN, chuyên phụ trách nội dung bài đăng và hỗ trợ giải đáp thắc mắc liên quan đến vấn đề kỹ thuật và công nghệ. Bạn đọc nếu câu hỏi cần giải đáp đừng ngần ngại để lại comment bên dưới bài viết nhé


![240x900 [1]](https://ictsaigon.com.vn/storage/sliders/baner-nuc-14-essential.webp)
![240x900 [2]](https://ictsaigon.com.vn/storage/ads-rnuc12wshi700000i.webp)


