Hướng dẫn tải và cài đặt TeamViewer 12 cho máy tính
TeamViewer 12 là một trong những phiên bản phổ biến và ổn định được nhiều người tin dùng để điều khiển máy tính từ xa, hỗ trợ kỹ thuật, truyền dữ liệu nhanh chóng. Nếu bạn đang tìm cách cài đặt phần mềm này trên máy tính của mình, bài viết dưới đây sẽ hướng dẫn chi tiết từng bước tải TeamViewer 12 và cài đặt phần mềm này một cách dễ dàng và nhanh chóng.
Phần mềm TeamViewer 12 dùng để làm gì
TeamViewer 12 là một trong những phần mềm điều khiển máy tính từ xa phổ biến nhất hiện nay, được sử dụng rộng rãi trong nhiều lĩnh vực như hỗ trợ kỹ thuật, làm việc nhóm và truy cập dữ liệu từ xa. Nhưng cụ thể TeamViewer 12 có thể làm được những gì? Hãy cùng tìm hiểu trong phần dưới đây
Thông tin phần mềm
TeamViewer 12 không chỉ là một phần mềm điều khiển máy tính từ xa, mà còn tích hợp nhiều tính năng hữu ích khác giúp tăng cường khả năng kết nối và làm việc nhóm. Dưới đây là những thông tin chi tiết về phần mềm này.
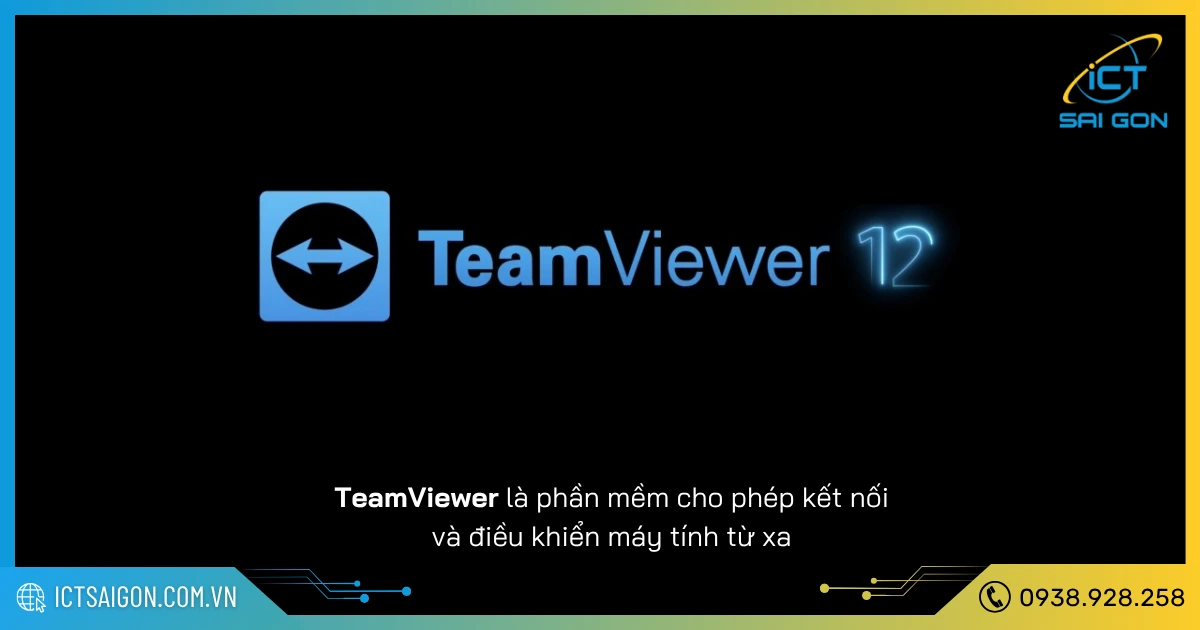
| Chức năng chính | Điều khiển máy tính từ xa thông qua mạng Internet. Truyền tệp tin nhanh chóng giữa các thiết bị. Hỗ trợ trò chuyện bằng văn bản và âm thanh trong phiên làm việc. Chia sẻ màn hình theo thời gian thực. Hỗ trợ nhiều hệ điều hành như Windows, macOS, Linux, Android và iOS. |
| Năm phát hành | 2016 |
| Dung lượng cài đặt | Khoảng 15 – 25MB tùy hệ điều hành và phiên bản cụ thể. |
| Phiên bản | TeamViewer 12 là một trong những phiên bản cũ, nhưng vẫn được nhiều người sử dụng vì tính ổn định và nhẹ. |
Với giao diện thân thiện, dung lượng nhẹ và hỗ trợ đa nền tảng, TeamViewer 12 vẫn giữ được vị thế là một trong những công cụ hỗ trợ từ xa phổ biến, dù đã ra mắt từ năm 2016.
Yêu cầu cấu hình cài đặt
Để TeamViewer 12 hoạt động mượt mà và ổn định, người dùng cần đảm bảo hệ thống của mình đáp ứng được các yêu cầu cơ bản về phần cứng và phần mềm. Dưới đây là cấu hình tối thiểu cần thiết để cài đặt phần mềm.
| Hệ điều hành hỗ trợ | Windows XP, Vista, 7, 8, 10 (cả 32-bit và 64-bit). macOS 10.8 trở lên. Linux (qua phiên bản .deb hoặc .rpm). Android 4.0 trở lên, iOS 9.0 trở lên. |
| CPU | Bộ xử lý Intel Pentium 1.0 GHz hoặc tương đương |
| RAM | Tối thiểu 512 MB |
| Ổ cứng | Dung lượng trống ít nhất 100 MB để cài đặt |
| Kết nối Internet | Cần có kết nối mạng ổn định để đảm bảo chất lượng điều khiển từ xa. |
| Yêu cầu bổ sung | Cần có quyền quản trị hệ thống (administrator) để cài đặt phần mềm lần đầu tiên |
Với yêu cầu cấu hình khá nhẹ, TeamViewer 12 phù hợp với nhiều dòng máy tính khác nhau, kể cả các thiết bị có cấu hình thấp, giúp người dùng dễ dàng tiếp cận và sử dụng mà không cần đầu tư phần cứng mạnh.
Link tải TeamViewer 12 cập nhật mới nhất
Mặc dù đã có các phiên bản mới hơn, nhưng TeamViewer 12 vẫn đáp ứng tốt nhu cầu điều khiển từ xa cho các máy tính cấu hình thấp. Dưới đây là link tải TeamViewer 12 phiên bản cập nhật mới nhất để bạn có thể cài đặt và sử dụng nhanh chóng.
Password giải nén: ictsaigon.com.vn
Việc tải và cài đặt TeamViewer 12 đúng phiên bản chính thức không chỉ giúp phần mềm hoạt động ổn định mà còn đảm bảo an toàn cho hệ thống. Hãy luôn lựa chọn nguồn tải uy tín để tránh các rủi ro về bảo mật.
Hướng dẫn cài đặt và sử dụng phần mềm TeamViewer 12
TeamViewer 12 là công cụ điều khiển máy tính từ xa được đánh giá cao về độ ổn định và tính bảo mật. Để phần mềm hoạt động hiệu quả, người dùng cần nắm rõ cách cài đặt và sử dụng đúng cách. Phần dưới đây sẽ hướng dẫn bạn từ A đến Z.
Các bước cài đặt chi tiết
Trước khi có thể điều khiển máy tính từ xa bằng TeamViewer 12, bạn cần cài đặt phần mềm đúng cách. Dưới đây là hướng dẫn chi tiết từng bước giúp bạn hoàn tất quá trình cài đặt một cách nhanh chóng và dễ dàng.
Bước 1: Giải nén tập tin
Sau khi tải về thành công file cài đặt, bạn tiến hành giải nén bằng cách nhấp chuột phải vào file rồi chọn Extract to …
Bước 2: Mở tệp cài đặt
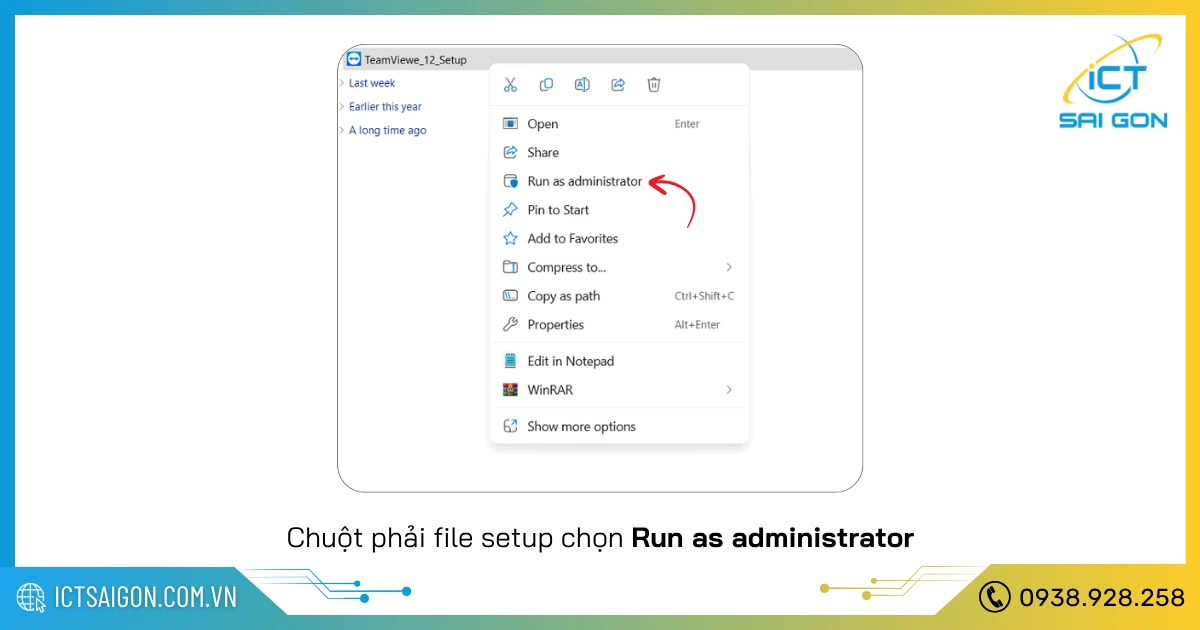
Tìm đến thư mục vừa giải nén, chuột phải vào file cài đặt (thường có tên là TeamViewer_Setup.exe) rồi chọn Run as administrator.
Hệ thống có thể hiển thị thông báo xác nhận, bạn chọn Yes (Đồng ý) để tiếp tục.
Bước 3: Chọn kiểu cài đặt
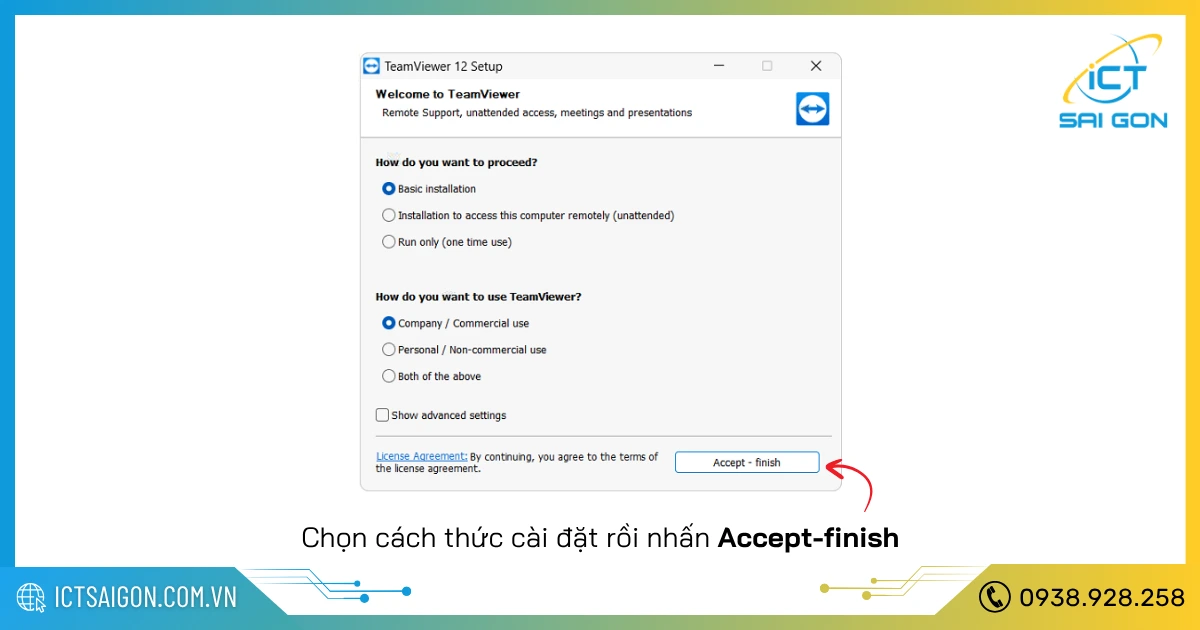
Trong cửa sổ cài đặt, chọn:
Installation to access this computer remotely (unattended) nếu bạn muốn truy cập từ xa liên tục. Hoặc chọn Basic Installation nếu chỉ sử dụng thông thường.
Ở mục "How do you want to use TeamViewer?", chọn Personal / Non-commercial use nếu dùng cho mục đích cá nhân. Xong thì nhấn Accept - finish.
Bước 4: Cài đặt phần mềm
Chờ vài phút để hệ thống tự động cài đặt phần mềm vào máy.
Bước 5: Hoàn tất và khởi động phần mềm
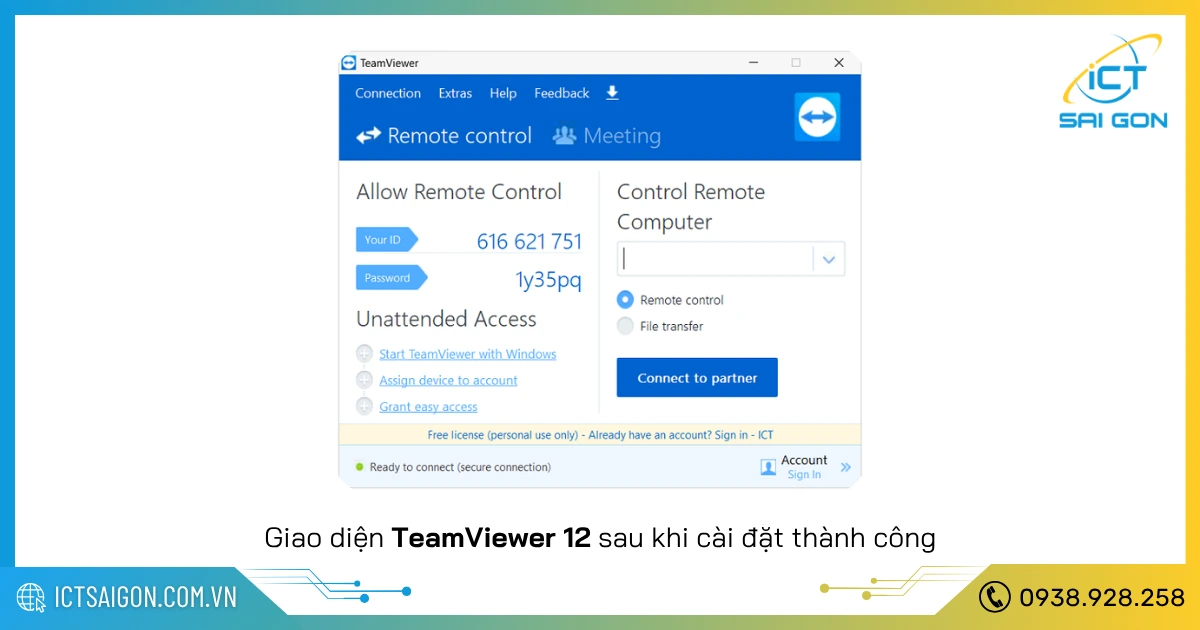
Sau khi cài đặt hoàn tất, TeamViewer sẽ tự động khởi động. Giao diện chính hiển thị ID và Password của máy tính, sẵn sàng để bạn sử dụng.
Sau khi hoàn thành các bước cài đặt, TeamViewer 12 sẽ sẵn sàng để sử dụng. Đảm bảo bạn đã chọn đúng phiên bản và làm đúng trình tự để tránh lỗi trong quá trình cài đặt.
Hướng dẫn sử dụng phần mềm TeamViewer 12
Khi đã cài đặt thành công TeamViewer 12, việc sử dụng phần mềm đúng cách sẽ giúp bạn tận dụng được toàn bộ tính năng mà nó mang lại. Phần hướng dẫn dưới đây sẽ giúp bạn làm chủ TeamViewer chỉ trong vài bước đơn giản.
Giao diện chính của TeamViewer 12: Khi mở phần mềm, bạn sẽ thấy giao diện chính gồm 2 phần chính:
- Allow Remote Control (Cho phép người khác điều khiển máy tính)
- Control Remote Computer (Điều khiển máy tính của người khác)
Cách điều khiển máy tính khác từ xa:
- Trên máy tính của bạn, mở TeamViewer và nhập ID của máy cần điều khiển vào ô “Partner ID”
- Chọn mục Remote control bên dưới → Nhấn nút “Connect to partner”
- Nhập Password của máy kia khi được yêu cầu.
- Sau khi xác nhận, bạn sẽ thấy màn hình máy đối tác và có thể điều khiển chuột, bàn phím như đang dùng trực tiếp.
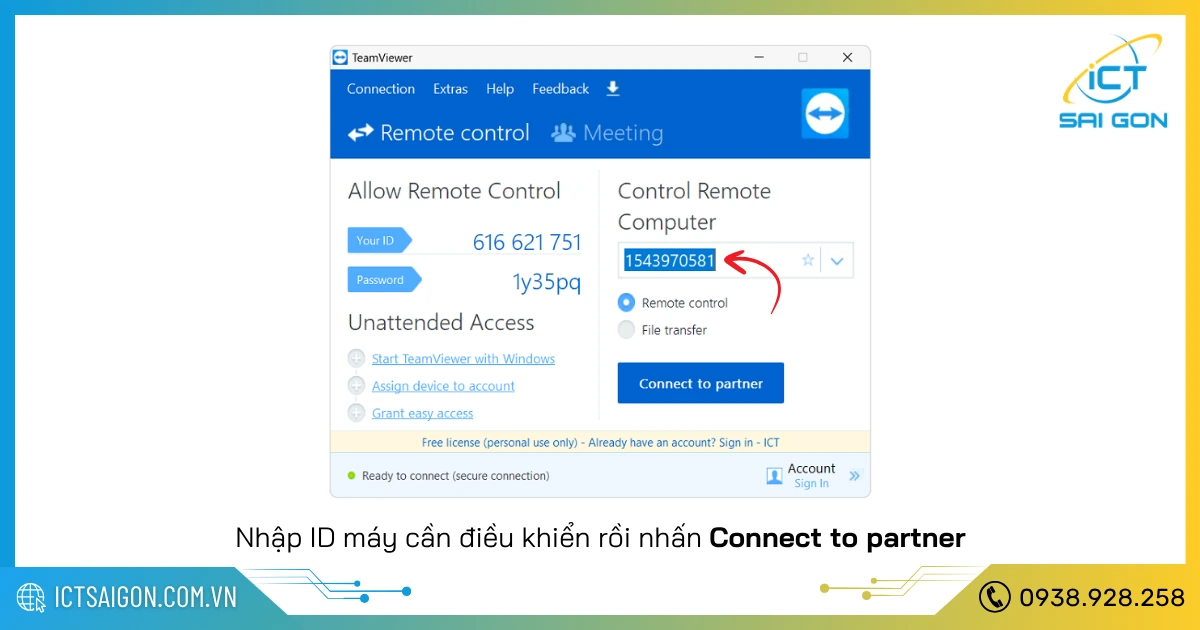
Cho phép người khác điều khiển máy tính:
- Copy ID và Password trong mục Allow Remote Control
- Gửi cho người sẽ điều khiển máy tính
- Chấp nhận kết nối.
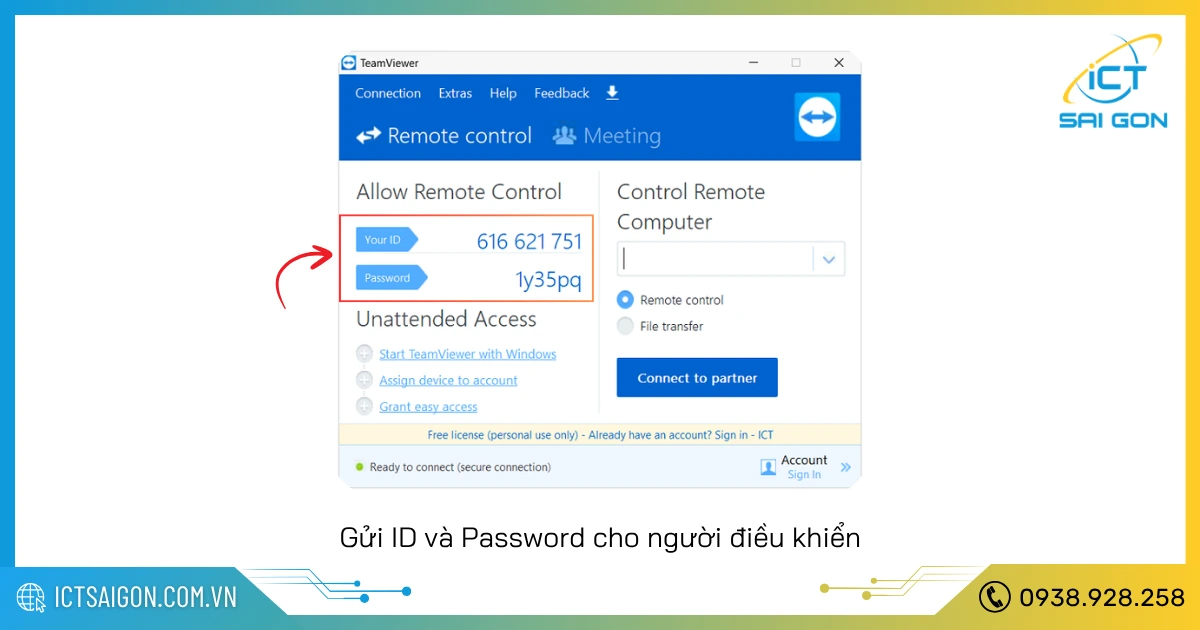
Gửi tệp tin qua TeamViewer:
- Trong giao diện đang kết nối, chọn biểu tượng File Transfer.
- Chọn tệp tin cần gửi và thư mục đích trên máy tính bên kia.
- Quá trình truyền tải sẽ diễn ra nhanh chóng và bảo mật.
Khi không cần sử dụng nữa, bạn có thể nhấn nút X (đóng) ở góc trên bên phải cửa sổ điều khiển để ngắt kết nối. Hoặc bên được điều khiển có thể chủ động đóng phiên làm việc từ giao diện phần mềm.
Với giao diện đơn giản, tính năng đầy đủ và dễ sử dụng, TeamViewer 12 là một công cụ tuyệt vời cho việc điều khiển máy tính từ xa, hỗ trợ kỹ thuật và làm việc nhóm một cách tiện lợi và an toàn.
Cập nhật : TeamViewer hiện nay đã ngưng hỗ tợ trên phiên bản 12, người dùng sẽ thường xuyên gặp lỗi kết nối trong quá trình sử dụng. Để tránh bị gián đoạn, bạn nên cập nhật lên phiên bản mới nhất hiện nay là TeamViewer 15 .
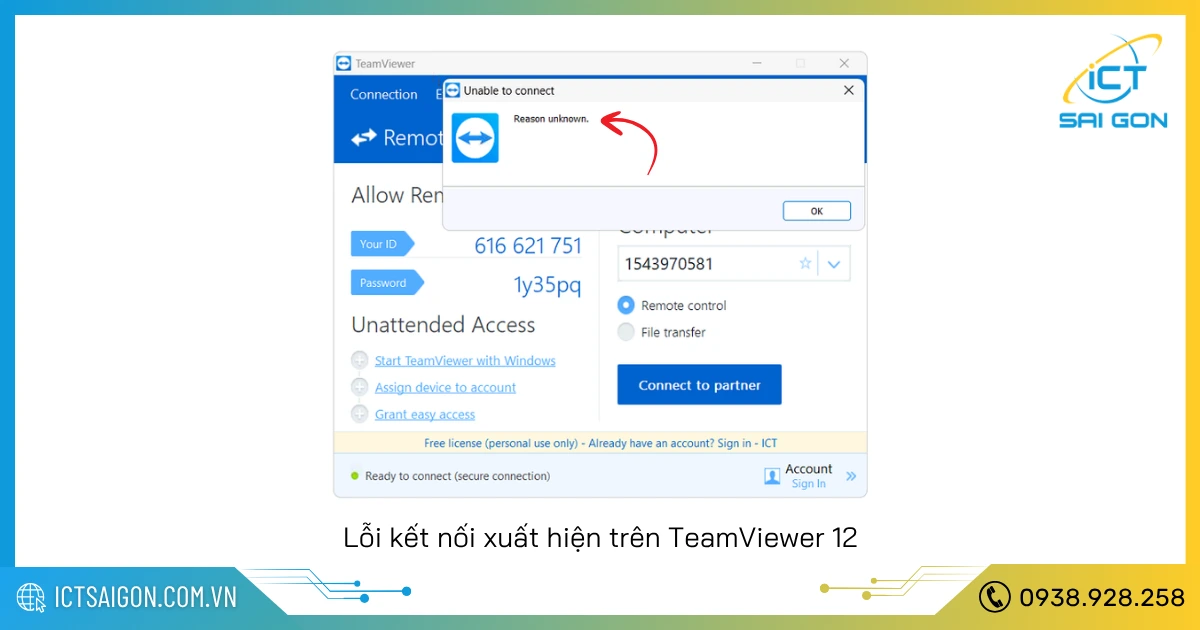
Cập nhật đáng lưu ý trên TeamViewer 12
TeamViewer 12 đánh dấu bước tiến quan trọng trong việc nâng cấp trải nghiệm điều khiển máy tính từ xa. So với các phiên bản trước, phiên bản này mang đến nhiều cập nhật nổi bật, giúp người dùng làm việc nhanh hơn, an toàn hơn và thuận tiện hơn.
Các tính năng mới
Bên cạnh việc cải thiện tốc độ và độ ổn định, TeamViewer 12 được trang bị nhiều tính năng mới nhằm nâng cao hiệu quả làm việc và khả năng quản lý từ xa. Dưới đây là những điểm mới nổi bật nhất trong phiên bản này.
- Hiệu suất kết nối nhanh hơn: TeamViewer 12 được tối ưu hóa để mang lại tốc độ kết nối nhanh hơn gấp 20 lần, giúp giảm độ trễ khi điều khiển máy tính từ xa. Việc phản hồi chuột, bàn phím và thao tác truyền dữ liệu trở nên mượt mà hơn, ngay cả khi sử dụng mạng internet tốc độ trung bình.
- Giao diện người dùng cải tiến: Phiên bản 12 mang đến giao diện hiện đại, trực quan và dễ sử dụng hơn. Các chức năng chính được bố trí hợp lý, giúp người dùng mới nhanh chóng làm quen và thao tác dễ dàng hơn so với trước.
- Truyền tệp tin tốc độ cao: Tốc độ truyền tệp qua TeamViewer 12 có thể lên đến 200MB/giây, giúp người dùng gửi và nhận tài liệu, phần mềm hoặc dữ liệu lớn một cách nhanh chóng mà không cần dùng đến dịch vụ lưu trữ trung gian.
- Hỗ trợ nhiều thiết bị hơn: TeamViewer 12 mở rộng khả năng hỗ trợ trên các nền tảng khác nhau, bao gồm Windows, macOS, Linux, Chrome OS, Android và iOS. Đồng thời, phần mềm cũng hỗ trợ điều khiển từ xa cho các thiết bị di động (đặc biệt là Android) với hiệu năng tốt hơn.
- Tăng cường bảo mật: Phiên bản mới sử dụng các tiêu chuẩn mã hóa AES 256-bit và xác thực hai lớp (Two-Factor Authentication), giúp bảo vệ dữ liệu và kết nối của người dùng một cách tối đa, đặc biệt trong môi trường doanh nghiệp.
- Tính năng quản lý thiết bị thông minh: TeamViewer 12 cung cấp bảng điều khiển thiết bị (Device Dashboard), cho phép người dùng theo dõi tình trạng hệ thống từ xa như CPU, RAM, ổ cứng và các cảnh báo hệ thống – hữu ích trong việc quản trị và hỗ trợ kỹ thuật.
Bảng so sánh TeamViewer 12 và TeamViewer 11
Việc so sánh giữa TeamViewer 12 và TeamViewer 11 giúp người dùng có cái nhìn rõ hơn về sự nâng cấp giữa hai phiên bản. Dưới đây là bảng so sánh chi tiết để bạn dễ dàng lựa chọn phiên bản phù hợp với nhu cầu của mình.
Tiêu chí | TeamViewer 11 | TeamViewer 12 |
Năm phát hành | 2015 | 2016 |
Tốc độ kết nối | Tốt, ổn định | Nhanh hơn gấp 20 lần nhờ tối ưu hiệu năng |
Giao diện người dùng | Giao diện cổ điển, ít tối ưu | Giao diện mới, hiện đại và dễ sử dụng hơn |
Tốc độ truyền tệp | Tối đa khoảng 100MB/giây | Lên đến 200MB/giây |
Hỗ trợ thiết bị di động | Cơ bản (chưa mượt trên Android/iOS) | Cải thiện đáng kể hiệu năng trên thiết bị di động |
Tính năng bảo mật | Mã hóa AES 256-bit | Mã hóa AES 256-bit + xác thực hai yếu tố |
Quản lý hệ thống từ xa | Hạn chế | Có bảng điều khiển thiết bị (Device Dashboard) |
Hiệu năng tổng thể | Ổn định, đủ dùng | Nhanh, mượt và chuyên nghiệp hơn |
Qua bảng so sánh trên, có thể thấy TeamViewer 12 đã có nhiều cải tiến đáng kể so với phiên bản tiền nhiệm. Việc nâng cấp lên phiên bản mới sẽ mang lại trải nghiệm điều khiển từ xa mượt mà và chuyên nghiệp hơn cho người dùng.
Lời kết
Chỉ với vài bước đơn giản, bạn đã có thể cài đặt thành công TeamViewer 12 và bắt đầu sử dụng phần mềm để hỗ trợ, kết nối hoặc làm việc từ xa hiệu quả hơn. Đừng quên kiểm tra đúng phiên bản và cấu hình phù hợp trước khi tải TeamViewer và cài đặt để đảm bảo phần mềm hoạt động ổn định trên máy tính của bạn

Mình là phó phòng kỹ thuật tại công ty ICT SÀI GÒN, chuyên phụ trách nội dung bài đăng và hỗ trợ giải đáp thắc mắc liên quan đến vấn đề kỹ thuật và công nghệ. Bạn đọc nếu câu hỏi cần giải đáp đừng ngần ngại để lại comment bên dưới bài viết nhé


![240x900 [1]](https://ictsaigon.com.vn/storage/sliders/baner-nuc-14-essential.webp)
![240x900 [2]](https://ictsaigon.com.vn/storage/ads-rnuc12wshi700000i.webp)


