Hướng Dẫn Tải Photoshop Miễn Phí Và Cài Đặt Bản Quyền
Ngày nay, những bức ảnh đã trở thành một phần không thể thiếu trong cuộc sống. Chúng ta sử dụng ảnh để ghi lại những khoảnh khắc đẹp, lưu giữ kỷ niệm, chia sẻ với bạn bè và mạng xã hội. Tuy nhiên, không phải bức ảnh nào chụp ra cũng hoàn hảo như mong muốn. Đó là lúc công cụ chỉnh sửa ảnh: Photoshop cần được dùng tới.
Vậy Photoshop là gì và làm sao để tải Photoshop? Hãy cùng ICT SÀI GÒN khám phá trong bài viết dưới đây.
Photoshop là gì?
Photoshop, hay tên đầy đủ là Adobe Photoshop, là một phần mềm chỉnh sửa ảnh và thiết kế đồ họa raster được phát triển và phát hành bởi hãng Adobe Systems Incorporated hay Adobe Inc . Phiên bản đầu tiên của Photoshop được ra mắt vào năm 1988 trên hệ máy Macintosh và nhanh chóng trở thành phần mềm chỉnh sửa ảnh phổ biến nhất trên thị trường.

Phần mềm chỉnh sửa ảnh Photoshop
Photoshop được đánh giá cao bởi khả năng chỉnh sửa ảnh một cách mạnh mẽ và linh hoạt. Nó cung cấp cho người dùng vô số công cụ và tính năng để thực hiện các thao tác chỉnh sửa ảnh từ cơ bản đến nâng cao, bao gồm:
- Chỉnh sửa và nâng cao chất lượng ảnh: Photoshop cung cấp đầy đủ công cụ để điều chỉnh độ sáng, độ tương phản, màu sắc, cắt, xoay, thay đổi kích thước, xóa bỏ chi tiết thừa, sửa lỗi ảnh, cải thiện độ sắc nét,... giúp bạn hoàn thiện ảnh theo ý muốn.
- Tạo hiệu ứng nghệ thuật: Thỏa sức sáng tạo với các bộ lọc, hiệu ứng, công cụ vẽ và tô màu, kết hợp nhiều ảnh, tạo hiệu ứng ánh sáng, bóng đổ,... biến những bức ảnh đơn giản thành tác phẩm nghệ thuật độc đáo.
- Làm việc với nhiều lớp: Tạo và chỉnh sửa ảnh trên nhiều lớp khác nhau, dễ dàng điều chỉnh, kết hợp các lớp, áp dụng hiệu ứng riêng biệt cho từng lớp, thay đổi thứ tự hiển thị,... giúp bạn kiểm soát chi tiết và sáng tạo không giới hạn.
- Sử dụng plugin: Mở rộng chức năng của Photoshop với kho tàng plugin khổng lồ do bên thứ ba cung cấp, tự động hóa tác vụ, kết nối với phần mềm khác,... nâng cao hiệu quả công việc và đáp ứng mọi nhu cầu chuyên sâu.
- Hỗ trợ đa dạng: Photoshop hỗ trợ mở và lưu ảnh ở nhiều định dạng, cung cấp công cụ chọn chính xác, công cụ in ấn chất lượng cao, công cụ chia sẻ tiện lợi,... đáp ứng mọi nhu cầu sử dụng cơ bản và nâng cao.
Ngoài ra, Photoshop còn có rất nhiều tính năng chuyên nghiệp khác như chỉnh sửa ảnh HDR, 3D, phân tích ảnh,... đáp ứng mọi nhu cầu sáng tạo và làm việc của người dùng.
Cấu hình yêu cầu cài đặt Photoshop
Cấu hình yêu cầu để cài đặt Photoshop sẽ phụ thuộc vào phiên bản Photoshop bạn muốn sử dụng và nhu cầu sử dụng của bạn. Tuy nhiên, nhìn chung, để đảm bảo Photoshop hoạt động mượt mà và ổn định, sau đây là các yêu cầu tối thiểu mà ICT Sài Gòn khuyến nghị dành cho bạn:
Yêu cầu cấu hình:
- CPU: Bộ xử lý Intel hoặc AMD với hỗ trợ 64-bit, bộ xử lý 2 GHz hoặc nhanh hơn
- GPU: NVIDIA GeForce GTX 1050 hoặc tương đương
- Dung lượng ổ cứng: 500GB
- RAM: 4GB trở lên
- Hệ điều hành: Windows 7 SP1 64-bit trở lên
- Độ phân giải màn hình: 1280 x 800
Lưu ý trước khi cài đặt:
- Mật khẩu giải nén: Thường sẽ được cấp khi tải file cài đặt về.
- Giải nén phần mềm: Hãy giải nén file cài đặt trước khi tiến hành cài đặt.
- Tắt internet: Ngắt kết nối Internet, Wifi trước khi bắt đầu cài đặt.
- Tắt phần mềm diệt virus.
- Hướng dẫn cài đặt: Làm theo hình ảnh hoặc video hướng dẫn để cài đặt thành công.
Lời khuyên:
Cấu hình, dung lượng file được đề xuất ở trên chỉ là mức tối thiểu để có thể cài đặt Photoshop.
Để có được trải nghiệm tốt nhất, bạn nên sử dụng máy tính có cấu hình cao hơn hoặc liên hệ dịch vụ cho thuê PC cấu hình cao của ICT Sài Gòn để cài đặt và trải nghiệm trước hiệu năng thực tế.
Tải phần mềm Photoshop các phiên bản trên Windows
→ Link download Photoshop mới nhất từ nhà phát hành.
![]()
Có thể cài trên máy tính Windows và Mac.
Hướng dẫn cài đặt Photoshop chi tiết
Tùy vào phiên bản Photoshop bạn muốn cài đặt mà các bước thao tác trong quá trình cài có thể sẽ khác nhau đôi chút. Tuy nhiên, quy trình chung khi cài đặt phần mềm Photoshop thường là: Giải nén file → Chạy file cài đặt → Chọn ngôn ngữ và thư mục lưu file → Cài đặt → Hoàn tất cài đặt.
Các bạn có thể tham khảo hướng dẫn cài đặt các phiên bản Photoshop sau đây:
- Adobe Photoshop 2015
- Adobe Photoshop 2017
- Adobe Photoshop 2018
- Adobe Photoshop 2019
- Adobe Photoshop 2020
- Aodbe Photoshop 2021
- Adobe Photoshop 2022
- Adobe Photoshop 2023
- Adobe Photoshop 2024
- Adobe Photoshop CS3
- Adobe Photoshop CS5
- Adobe Photoshop CS6
- Adobe Photoshop Portable
- Adobe Photoshop CC
- Adobe Photoshop AI
Cách 1: Cài đặt Photoshop bằng phần mềm
Hướng dẫn bên dưới được mình thực hiện với phiên bản Photoshop CS6, nếu các bạn cài phiên bản khác thì click vào link hướng dẫn tương ứng ở trên nhé.
Bước 1: Sau khi tải xuống phiên bản Photoshop cần cài đặt theo link ở trên. Bạn vào thư mục chứa file vừa tải về và tiến hành giải nén.
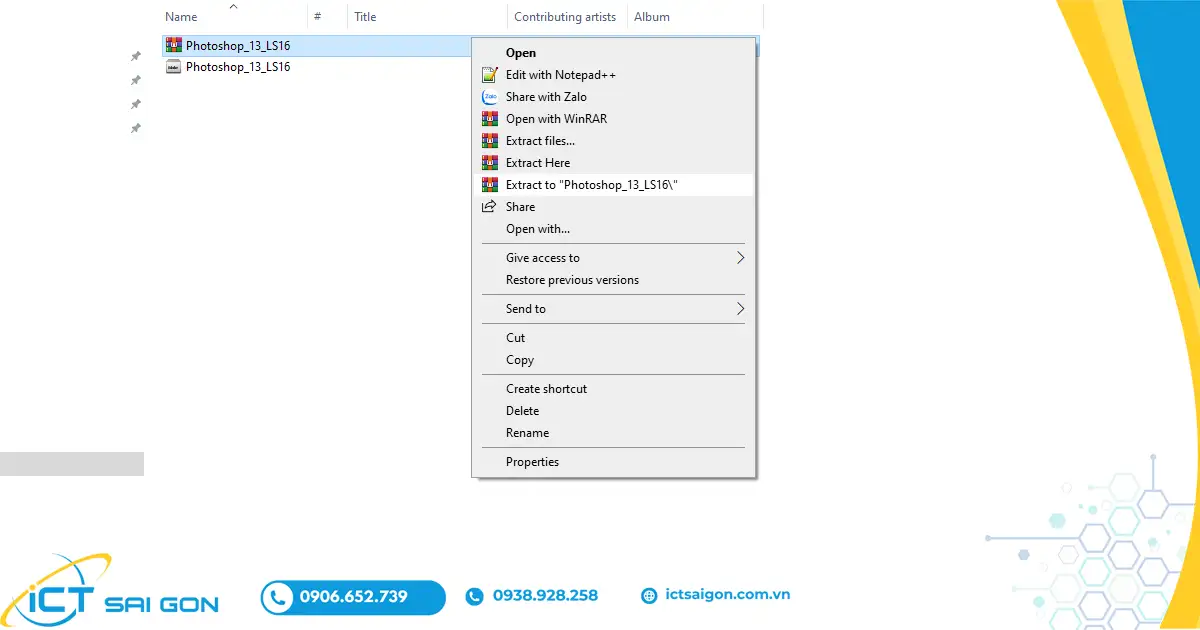
Bước 2: Tìm đến file Set-up → Click đúp để bắt đầu quá trình cài đặt.
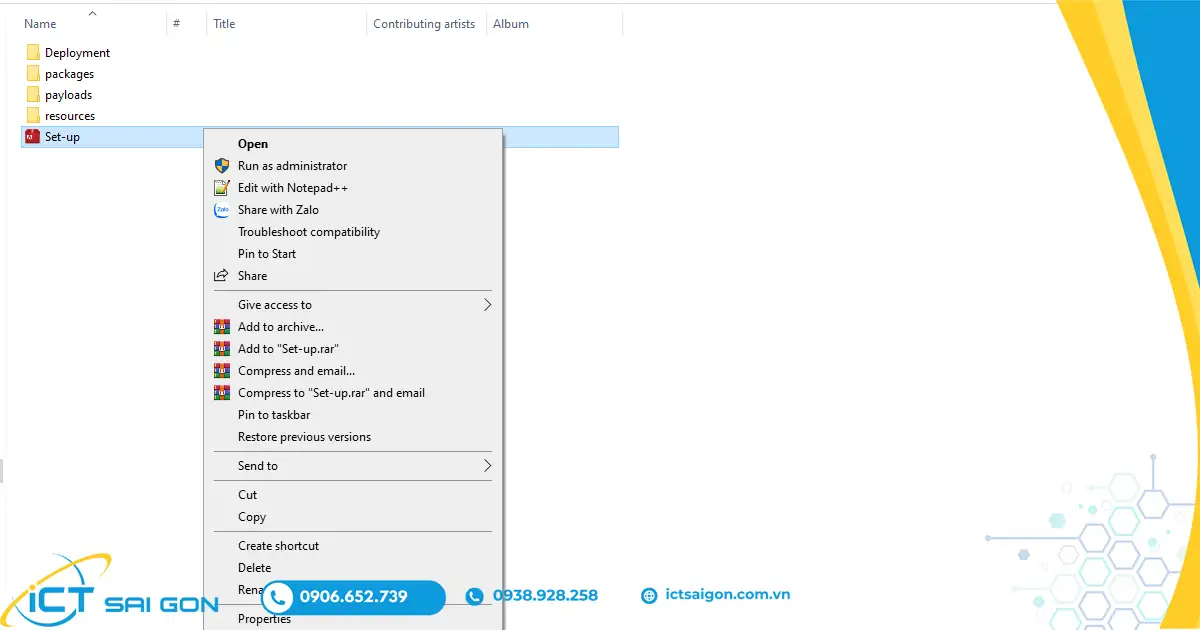
Bước 3: Quá trình khởi động chuẩn bị cho việc cài đặt
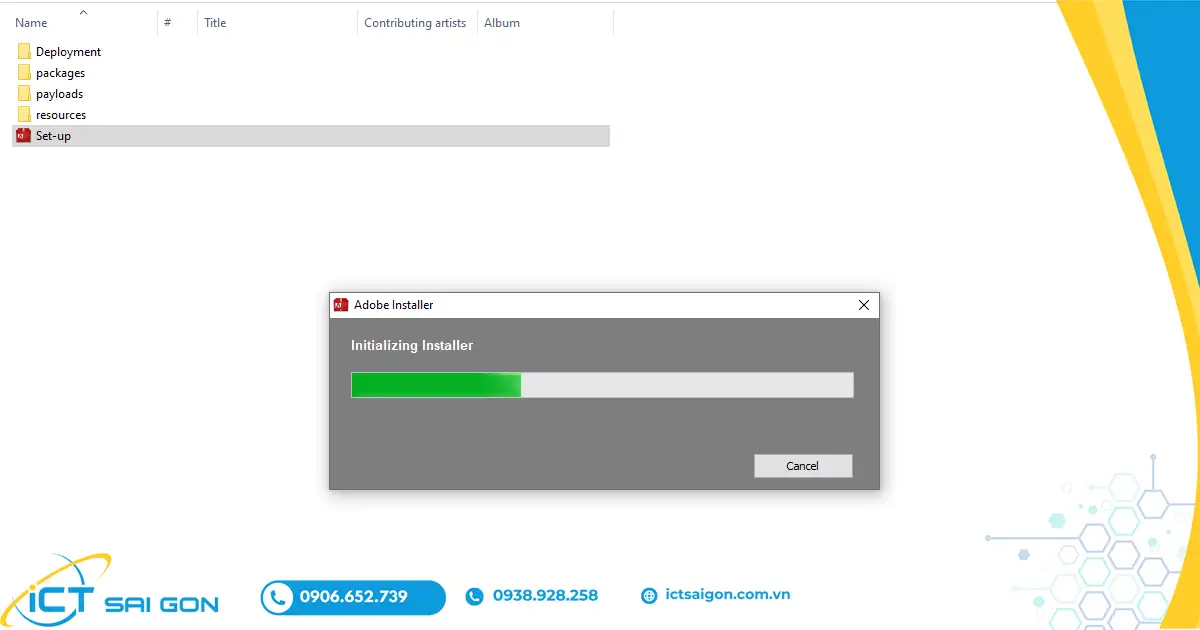
Bước 4: Cửa sổ cài đặt hiện ra → Chọn Install nếu bạn có key bản quyền hoặc Try nếu bạn muốn dùng thử. Ở đây mình chọn Try
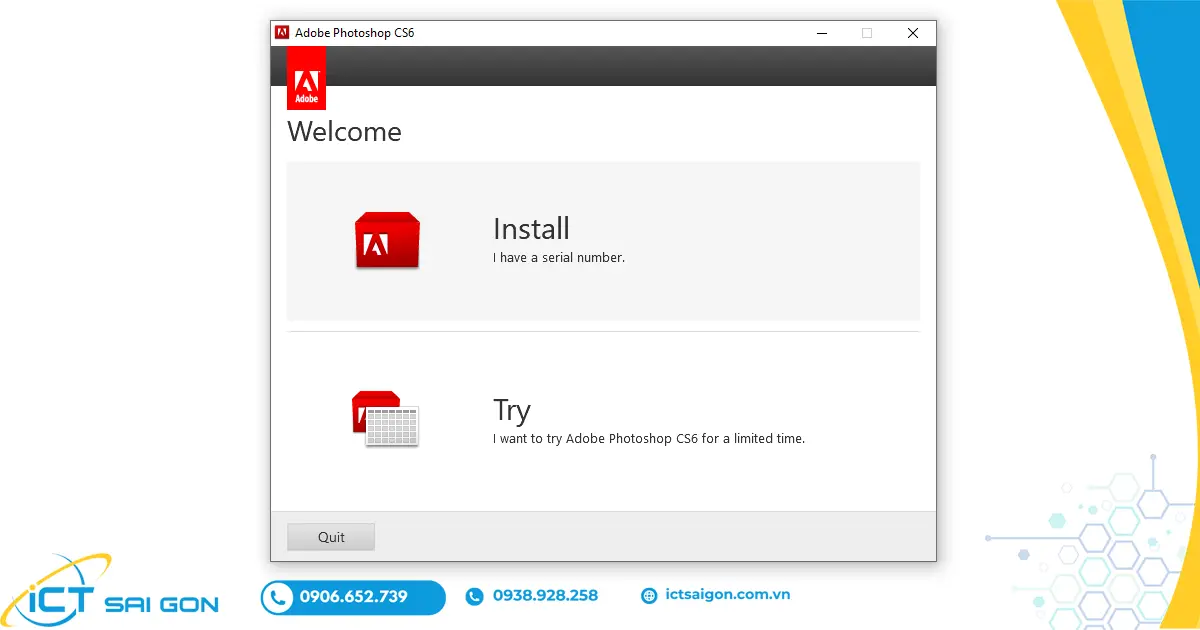
Bước 5: Nhấn Accept nếu đồng ý với điều khoản.
Ở bước này, nếu sau khi nhấn Accept mà bạn thấy thông báo yêu cầu Đăng nhập (Sign in) thì bạn cần ngắt kết nối Internet và tiến hành thao tác lại từ đầu.
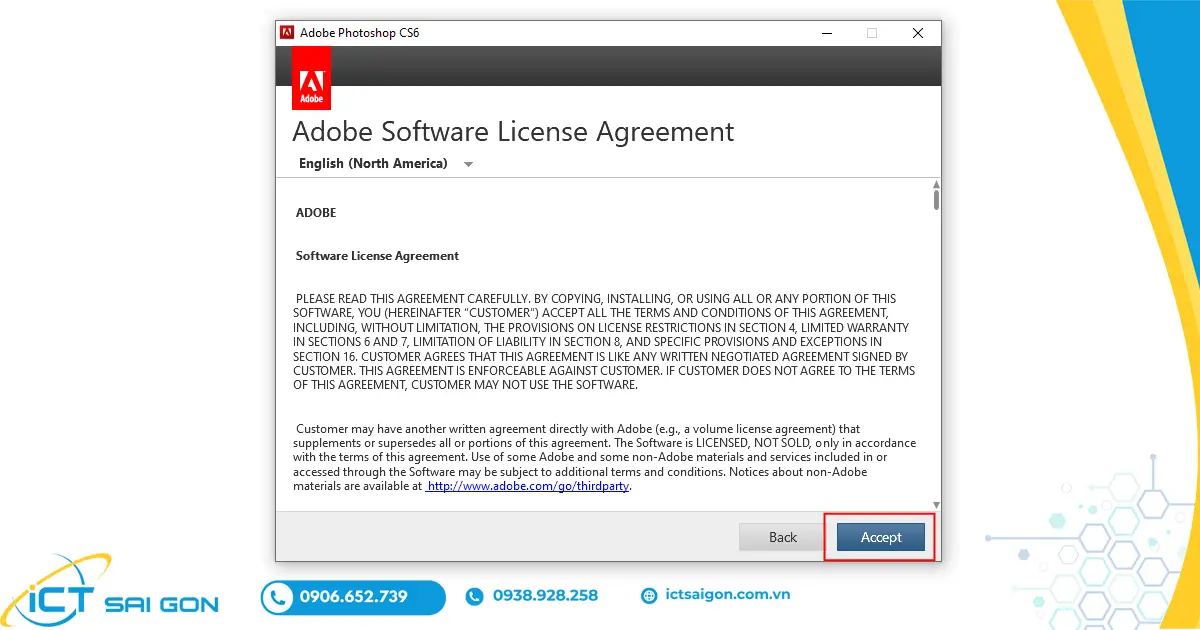
Bước 6: Chọn phiên bản Photoshop bạn muốn cài là 64 bit hay 32 bit → Install. Quá trình cài đặt sẽ được tiến hành.
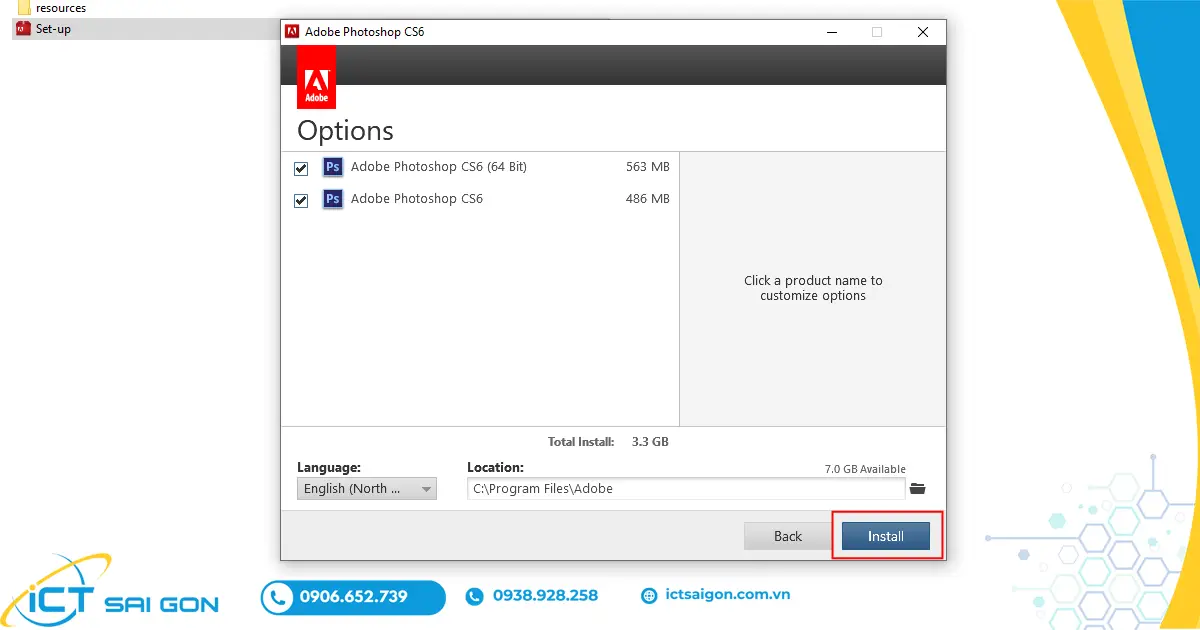
Bước 7: Cài đặt hoàn tất → Close.
Vậy là bạn vừa cài đặt xong phần mềm Photoshop bằng phần mềm tải về rồi đấy.
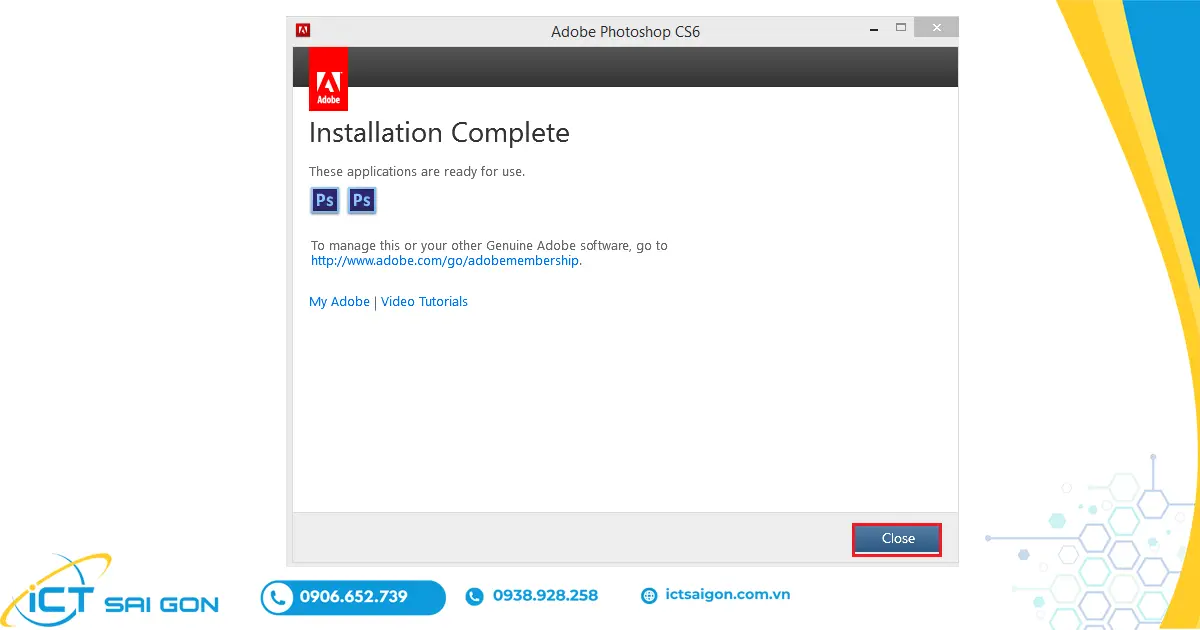
Cách 2: Cài đặt Photoshop trên trang chủ Adobe.
Bước 1: Truy cập vào địa chỉ https://www.adobe.com/vn_en/products/photoshop.html → Chọn Free trial để dùng thử hoặc Buy now nếu muốn mua ngay.
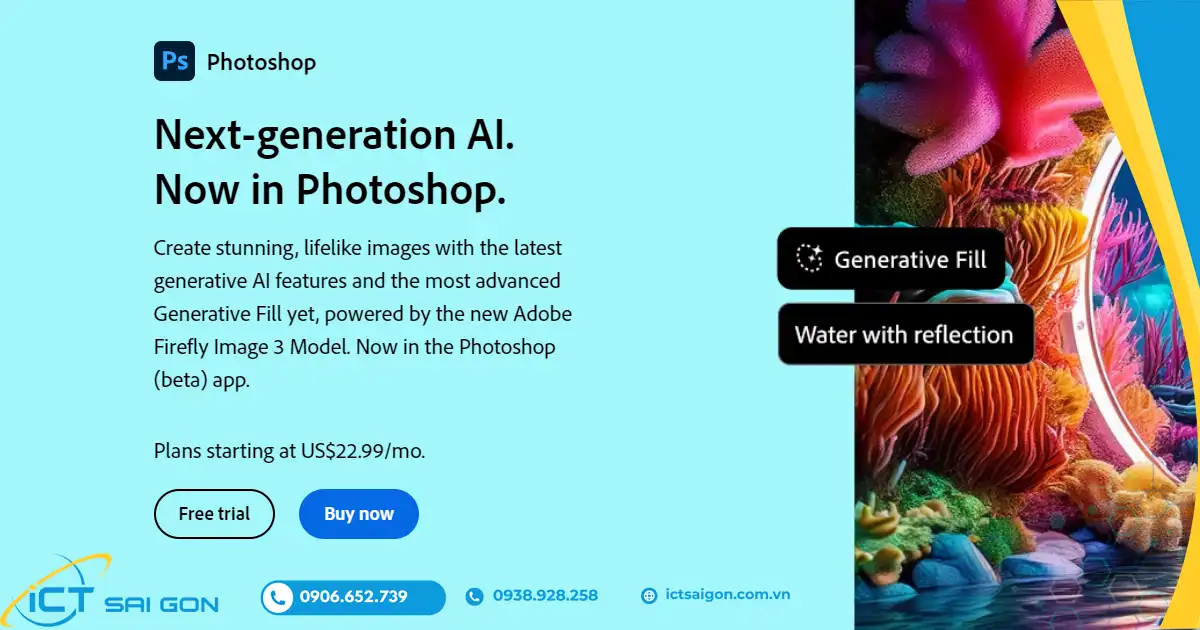
Bước 2: Chọn Photoshop → Continue.
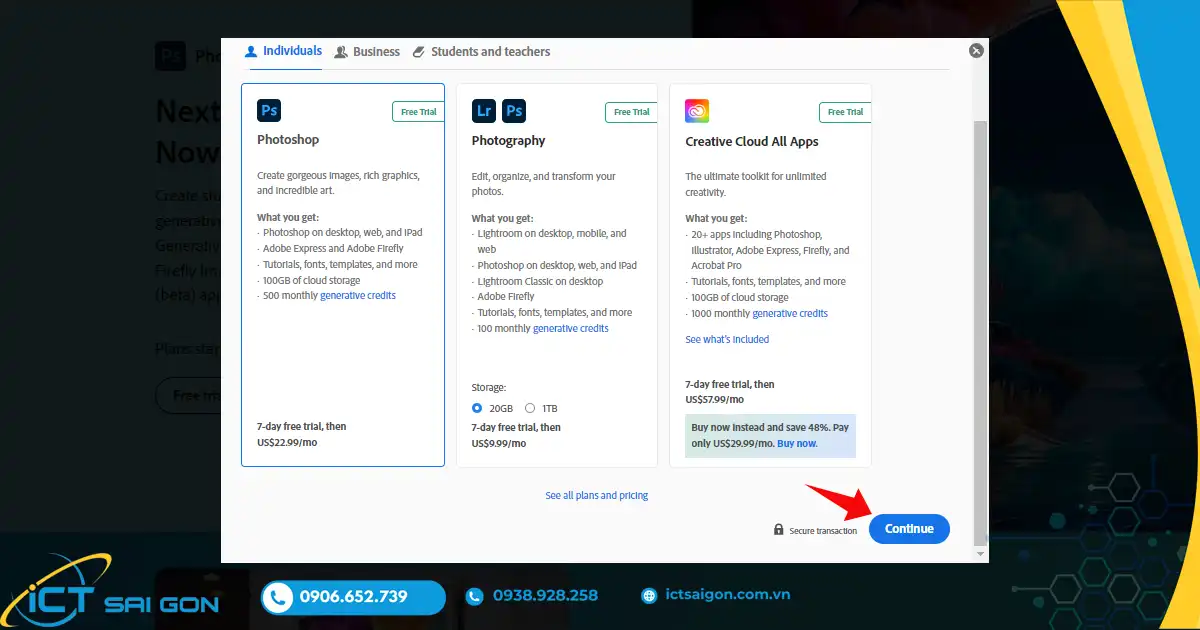
Bước 3: Chọn gói cài đặt theo nhu cầu của bạn (theo tháng hoặc theo năm) → Continue
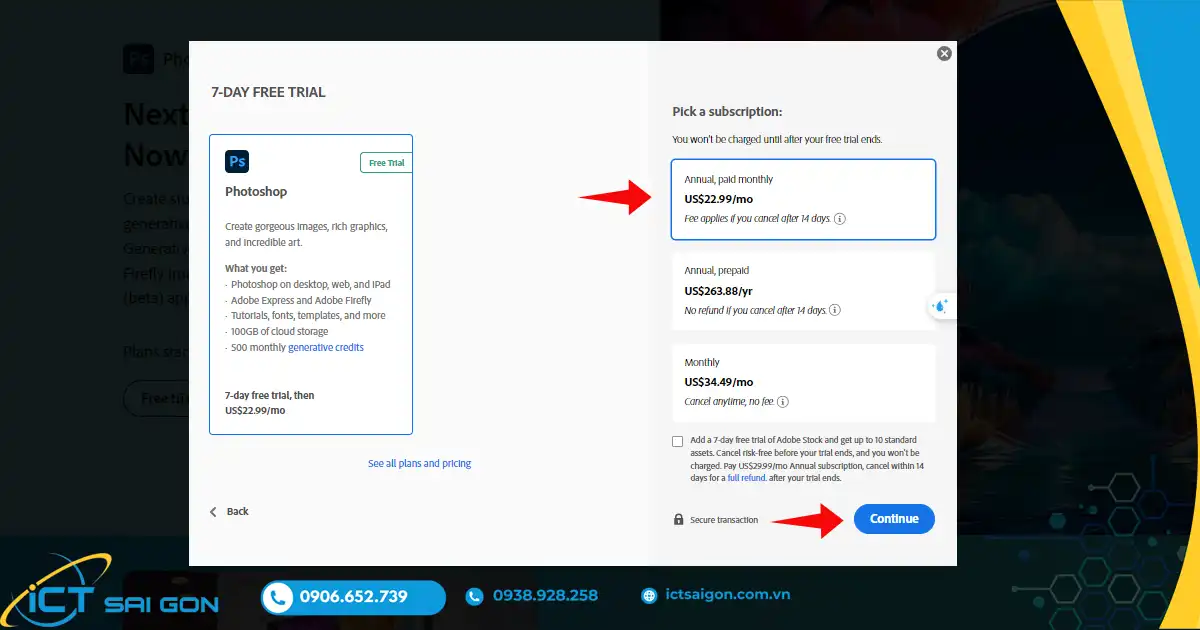
Bước 4: Nhập địa chỉ email dùng cho việc quản lý và đăng nhập sau này → Continue
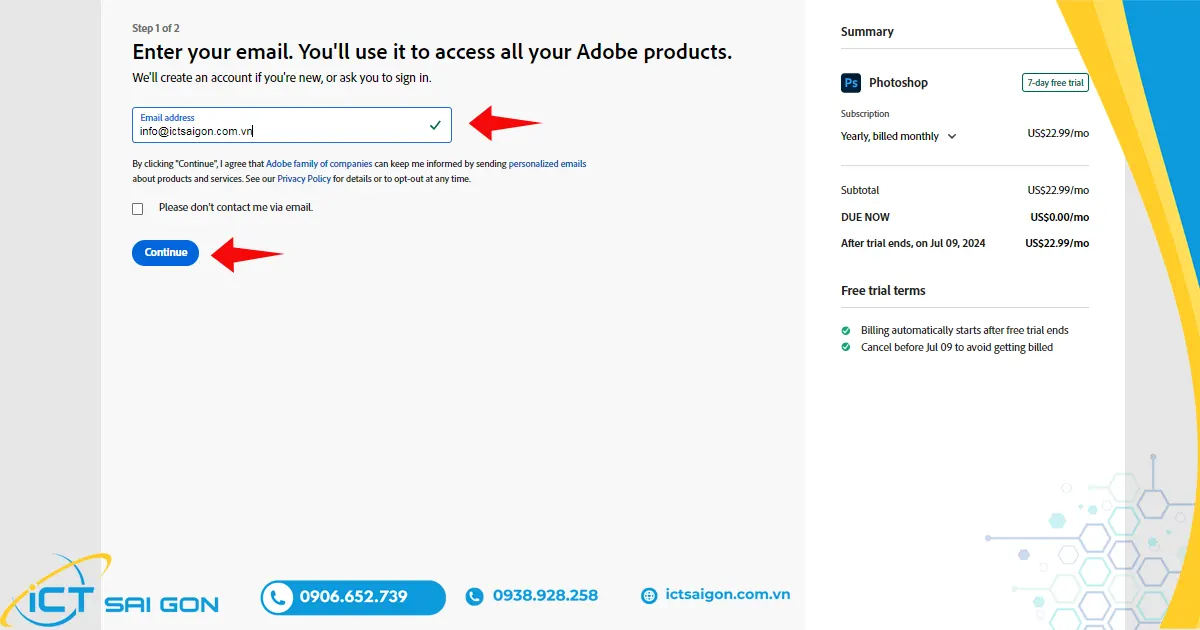
Bước 5: Nhập thông tin thanh toán → Start free trial.
Lưu ý: Để tránh quá trình gia hạn tự động sau khi hết thời gian dùng thử thì bạn cần theo dõi và chủ động hủy gia hạn.
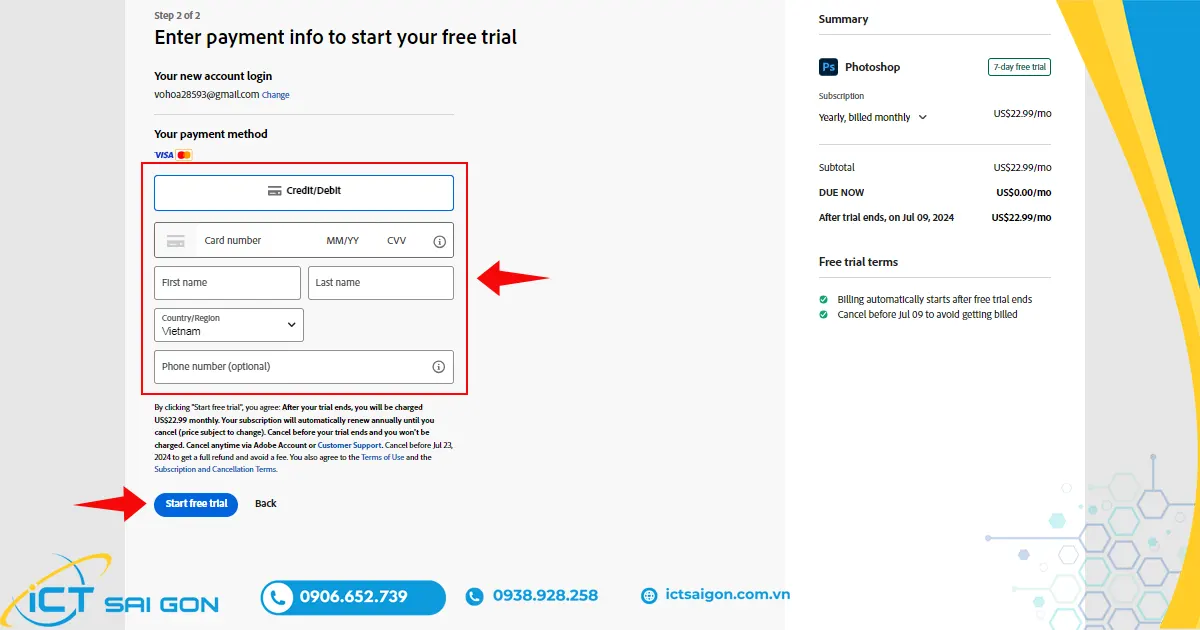
Cách 3: Cài đặt Photoshop qua Creative Cloud
Bước 1: Truy cập địa chỉ: https://creativecloud.adobe.com/apps/download/creative-cloud → Download Creative Cloud
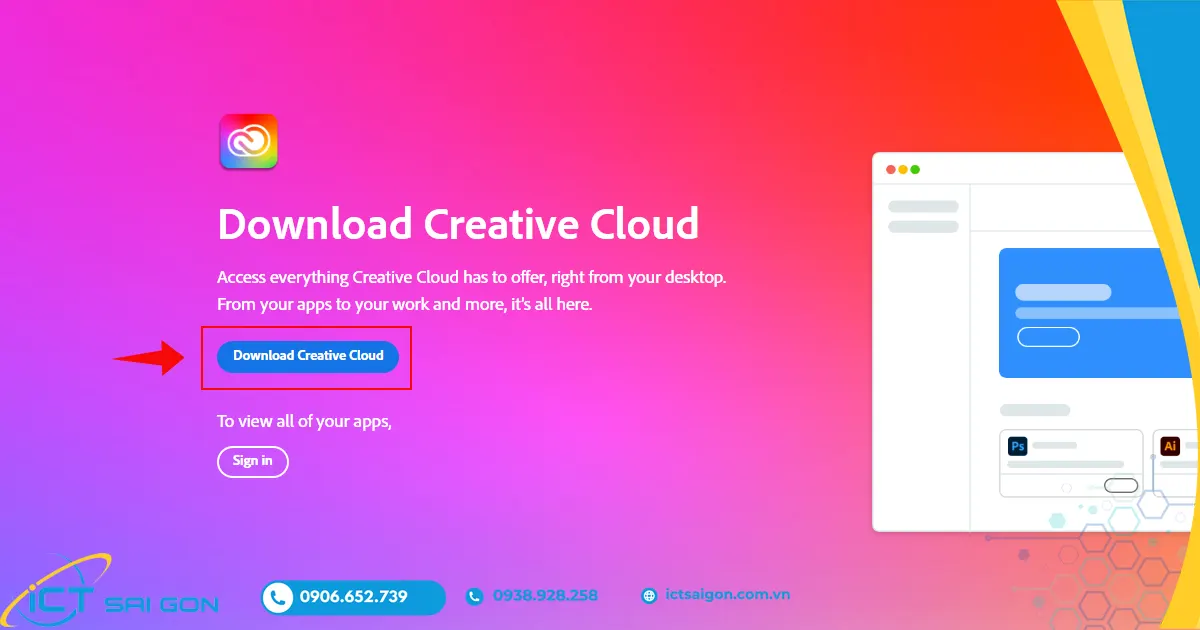
Bước 2: Vào thư mục chứa file vừa tải về → Click đúp hoặc chuột phải Open để bắt đầu cài đặt.
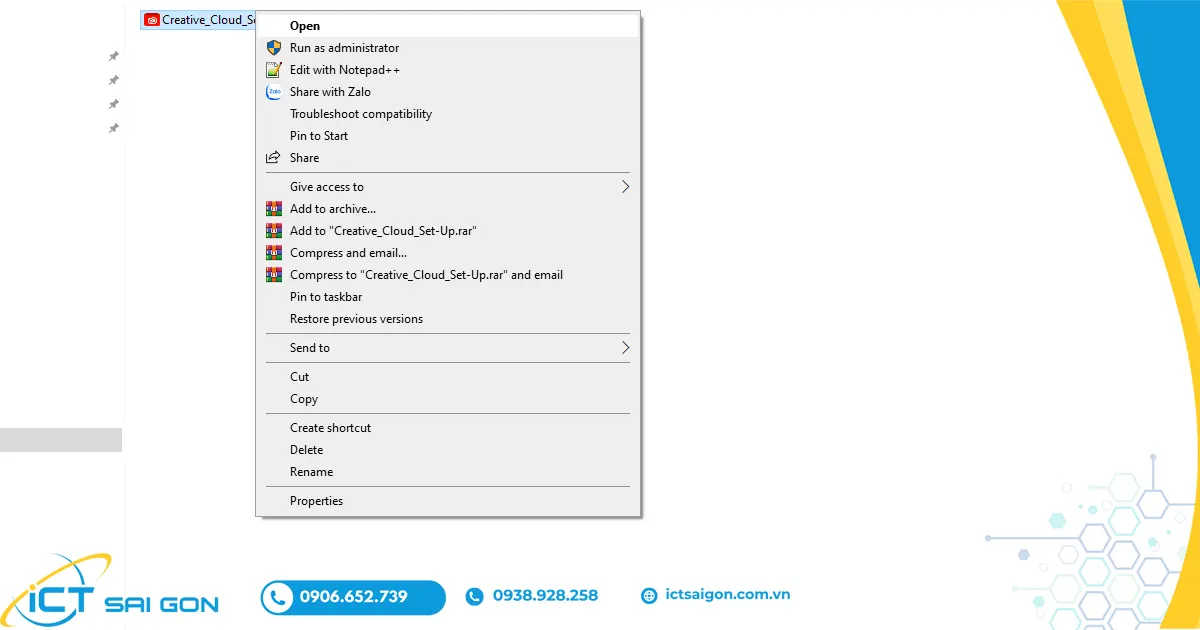
Bước 3: Cửa sổ cài đặt hiện lên → Continue
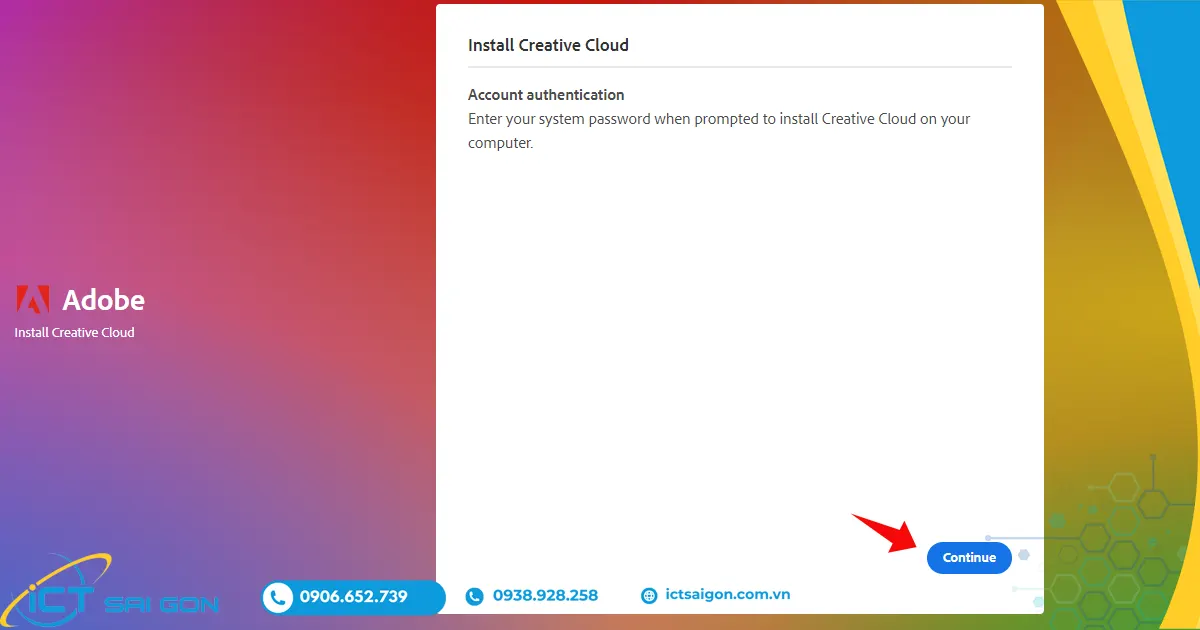
Bước 4: Ở bước này, bạn sẽ có 2 lựa chọn
- Đăng ký tài khoản mới nếu chưa có tài khoản. Chọn Create an account và điền các thông tin được yêu cầu.
- Đăng nhập tài khoản đã tạo trước đó hoặc đăng nhập thông qua tài khoản Gmail.
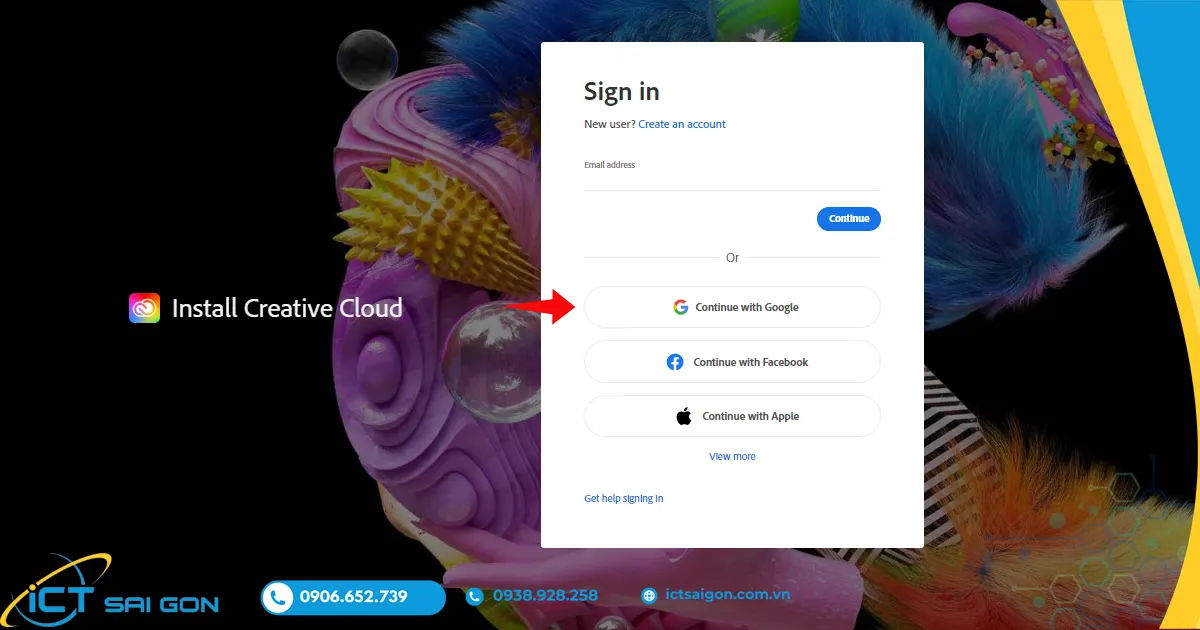
Bước 5: Nhập mã xác nhận gửi về gmail nếu được yêu cầu.
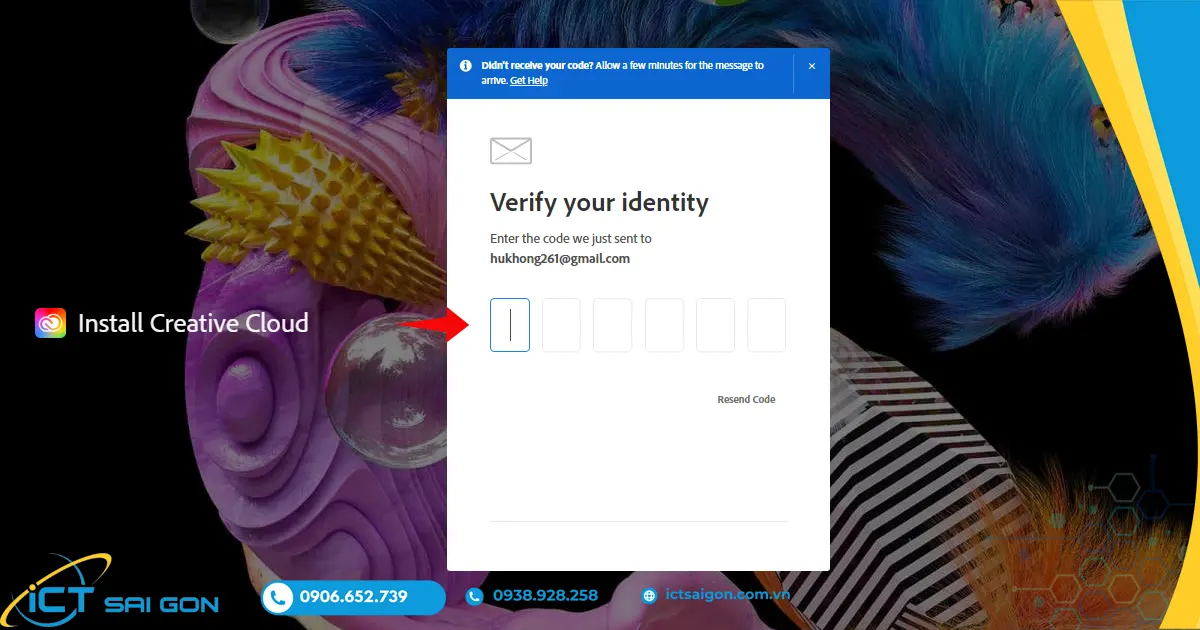
Bước 6: Quá trình cài đặt Creative Cloud tự động
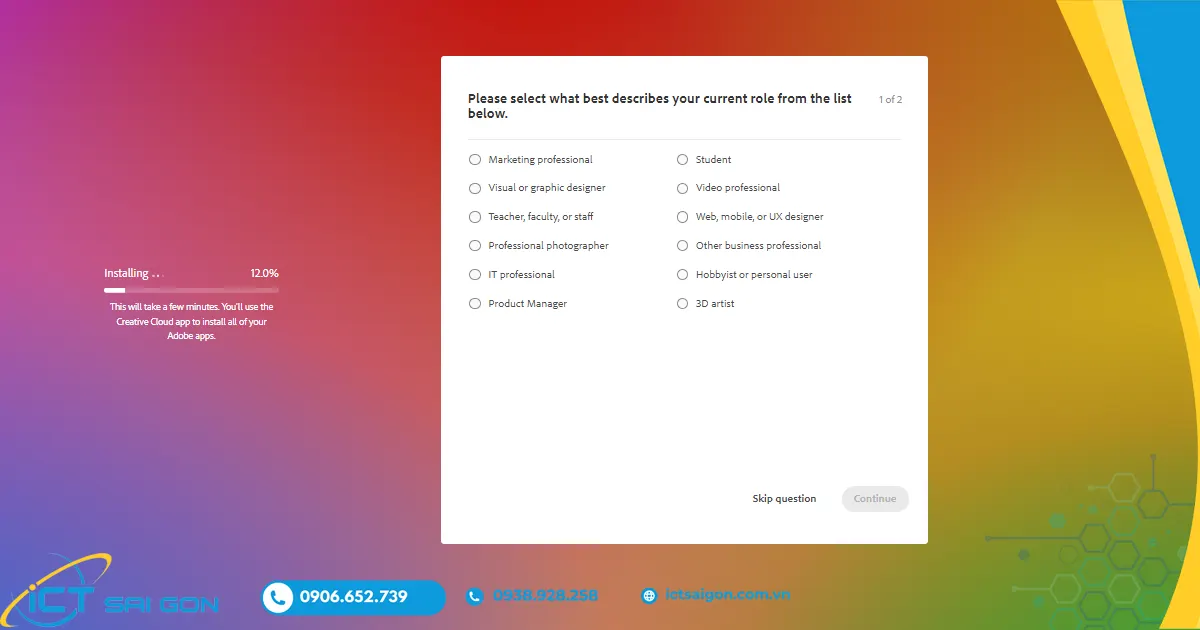
Bước 7: Giao diện Creative Cloud sau khi cài đặt. Bạn vào mục Apps trong thanh tùy chọn bên trái → Chọn Photoshop → Free trial để dùng thử hoặc Buy để mua.
Thực hiện thao tác tương tự như hướng dẫn cài đặt Photoshop thông qua trang chủ Adobe ở trên.
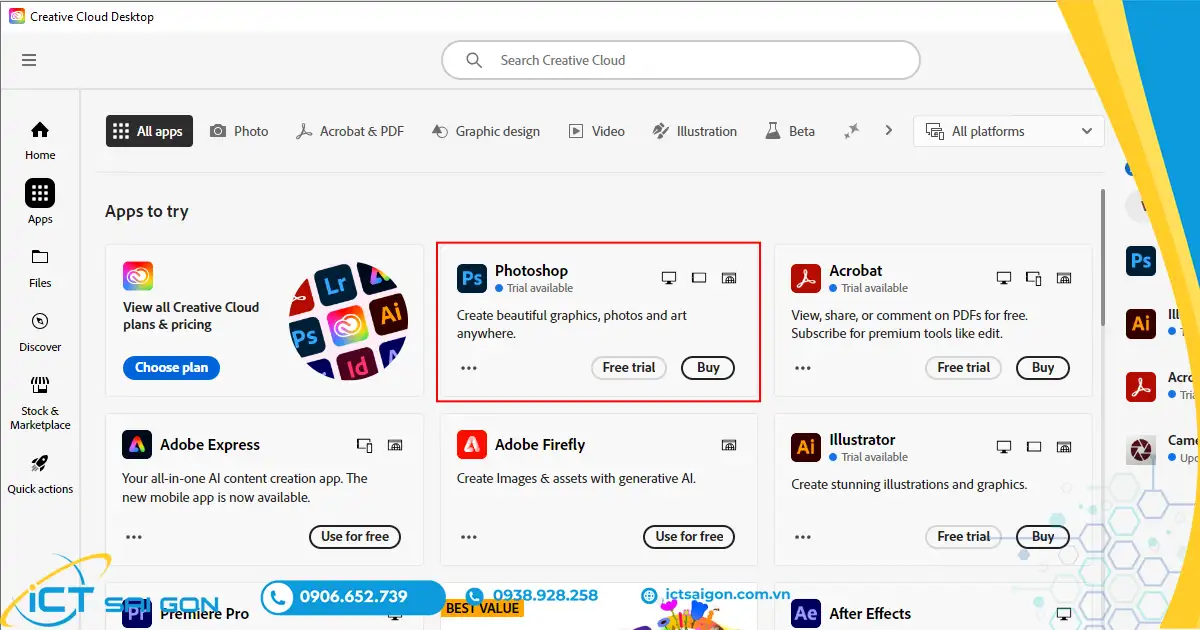
Vừa rồi là 3 cách cài đặt phần mềm Photoshop phổ biến nhất hiện nay, bạn có thể tùy chọn cài theo cách nào cũng được. Nếu có điều kiện và xác định dùng lâu dài do tính chất liên quan đến công việc thì ICT Sài Gòn khuyên bạn nên mua bản quyền để ủng hộ tác giả cũng như tận dụng hết các tính năng có trên phần mềm đồ họa tuyệt vời này.
Còn đối với những bạn chỉ muốn vọc vạch hoặc thi thoảng mới cần dùng đến thì có thể áp dụng phương pháp kích hoạt bản quyền thông qua việc crack. Tuy nhiên, ICT Sài Gòn không khuyến khích cách làm này, vì có nhiều hạn chế về pháp lý cũng như trải nghiệm. Cách thực hiện thì các bạn có thể xem hướng dẫn bên dưới.
Hướng dẫn kích hoạt bản quyền trên Photoshop
Những bạn cài đặt Photoshop thông qua trang chủ nhà phát hành thì không cần băn khoăn về vấn đề kích hoạt bản quyền này. Hướng dẫn sau đây dành cho bạn nào đang dùng bản Photoshop crack không có bản quyền nhằm tiết kiệm chi phí. Tuy nhiên, dùng phần mềm crack cũng đi đôi với nhiều hạn chế và rủi ro, các bạn nên cân nhắc.
Bước 1: Các bạn tìm file amtlib.dll tương ứng với bản Photoshop đã cài đặt (32 bit / 64 bit) thường được gửi kèm theo trong thư mục cài đặt của Photoshop. Nếu chưa có thì các bạn có thể vào Google tải riêng file này về.
Cú pháp tham khảo: tải file crack + phiên bản photoshop + 32bit/64bit. VD: “tải file crack photoshop 2020 32 bit”.
Bước 2: Sau khi có file amtlib.dll. Các bạn tiến hành copy file này vào thư mục cài đặt Photoshop theo đường dẫn:
- 32 bit: C:\Program Files\Adobe\Adobe Photoshop
- 64 bit: C:\Program Files (x86)\Adobe\Adobe Photoshop
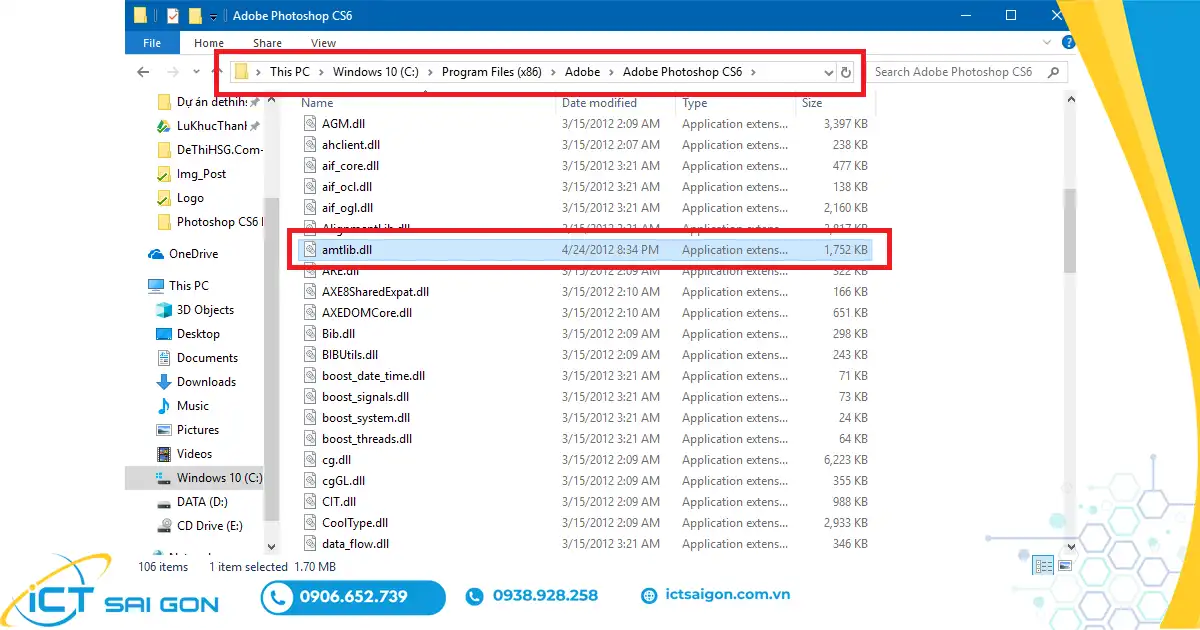
Bước 3: Nếu có thông báo trùng file thì bạn chọn Replace the file in the destination.
Vậy là quá trình kích hoạt Adobe Photoshop bằng file crack đã hoàn tất. Nếu không hiệu quả thì bạn có thể thử cách kích hoạt bằng ứng dụng thứ ba thường được gửi kèm trong file cài đặt.
Trường hợp bạn không thích xài phần mềm crack hay cấu hình máy tính hơi yếu thì có thể tải Photoshop CS5 Portable để đ ài đặt và sử dụng, đây là phiên bản rút gọn được tối ưu dung lượng đáng kể nhưng vẫn đảm bảo có các tính năng cơ bản cần thiết cho một designer.
Hướng dẫn tải và cài Photoshop trên Mac
Với những ai đã quen với cách cài đặt phần mềm trên hệ điều hành MacOS, việc cài đặt Photoshop đối với Macbook vô cùng dễ dàng.
Các thao tác hoàn toàn giống với khi bạn thực hiện trên máy tính Windows.
Bước 1: Truy cập vào trang chủ Adobe → Trên thanh menu, chọn Creativity & Design → Trong mục Featured products → chọn Photoshop.
Bước 2: Chọn Free trial để dùng thử hoặc Buy now để mua ngay.
Bước 3: Chọn gói đăng ký phù hợp với nhu cầu: cá nhân (Individuals ), doanh nghiệp ( Business ) hoặc học sinh giáo viên ( Studens and teachers ) → Continue.
Bước 4: Chọn hình thức thanh toán theo tháng ( monthly ) hay theo năm ( annual ) → Continue
Bước 5: Điền địa chỉ email của bạn → Continue.
Bước 6: Điền thông tin thanh toán → Start free trial.
Quá trình cài đặt sẽ được tiến hành. Vậy là bạn đã hoàn tất việc cài đặt Photoshop trên Mac.
Làm quen với phần mềm Photoshop
Giao diện
1. Thanh Menu: Nơi tập trung các lệnh và tùy chọn được phân loại theo các danh mục chức năng. Ví dụ: File, Edit, Image, Layer, Select, Filter, 3D, View, Window, Help. Mỗi danh mục bao gồm các tùy chọn con cụ thể để thực hiện các tác vụ khác nhau.
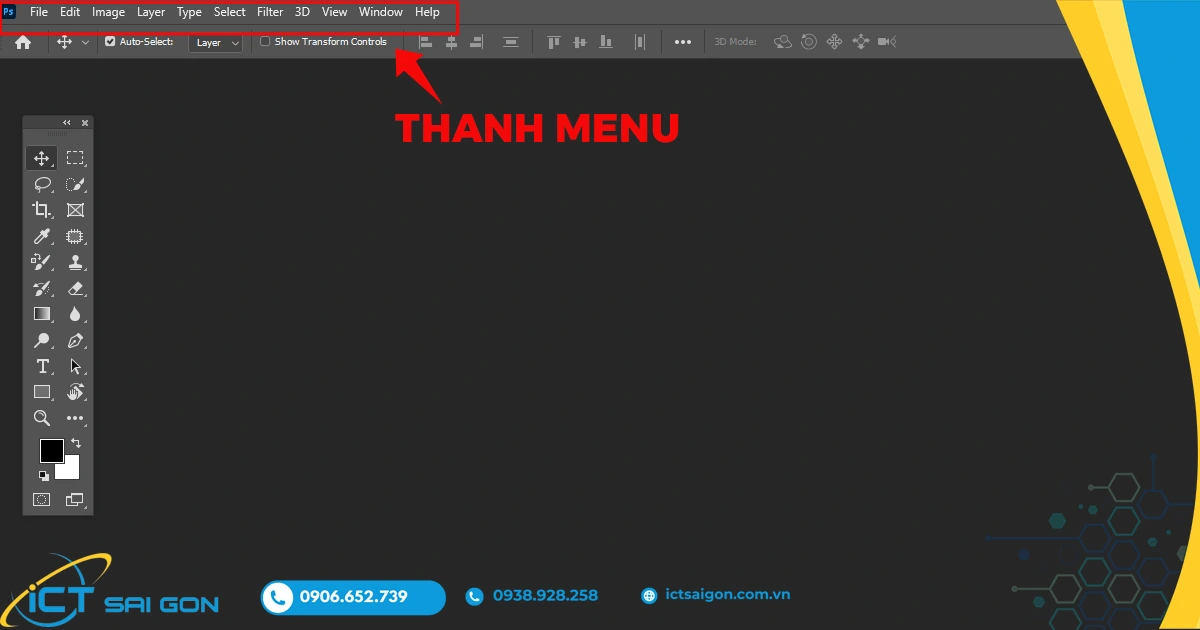
Thanh Menu ở góc trên cùng
2. Thanh công cụ: Nằm ở bên trái giao diện, chứa các công cụ chỉnh sửa như Move tool, Lasso tool, Crop tool, Brush tool, Gradient tool, Type tool, Shape tool, Zoom tool, Pen tool, Eraser tool, Blur tool, Marquee tool, Selection tool, Patch tool, Clone stamp tool, Hand tool , ... Mỗi công cụ có chức năng riêng biệt và có thể được tùy chỉnh thông qua thanh tùy chọn bên dưới.
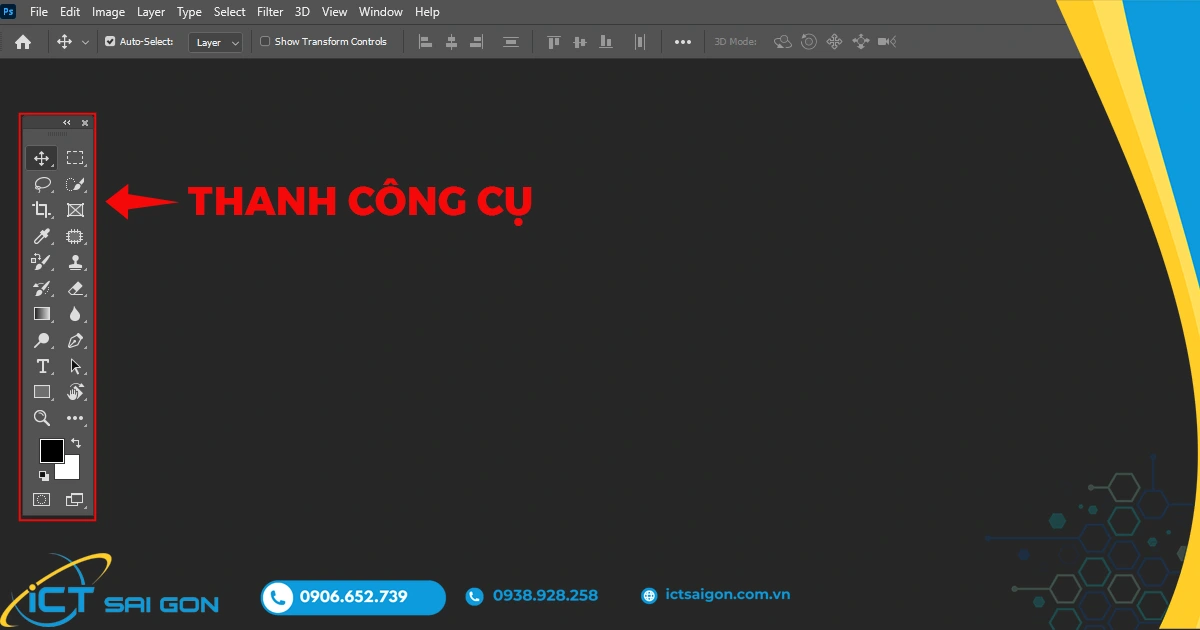
Thanh công cụ Photoshop
3. Thanh tùy chọn: Nằm phía dưới thanh công cụ, hiển thị các cài đặt và tùy chỉnh cho công cụ đang được chọn. Ví dụ: kích thước cọ vẽ, độ cứng, màu sắc, hiệu ứng,... Thay đổi các tùy chọn này sẽ ảnh hưởng đến kết quả khi bạn sử dụng công cụ.
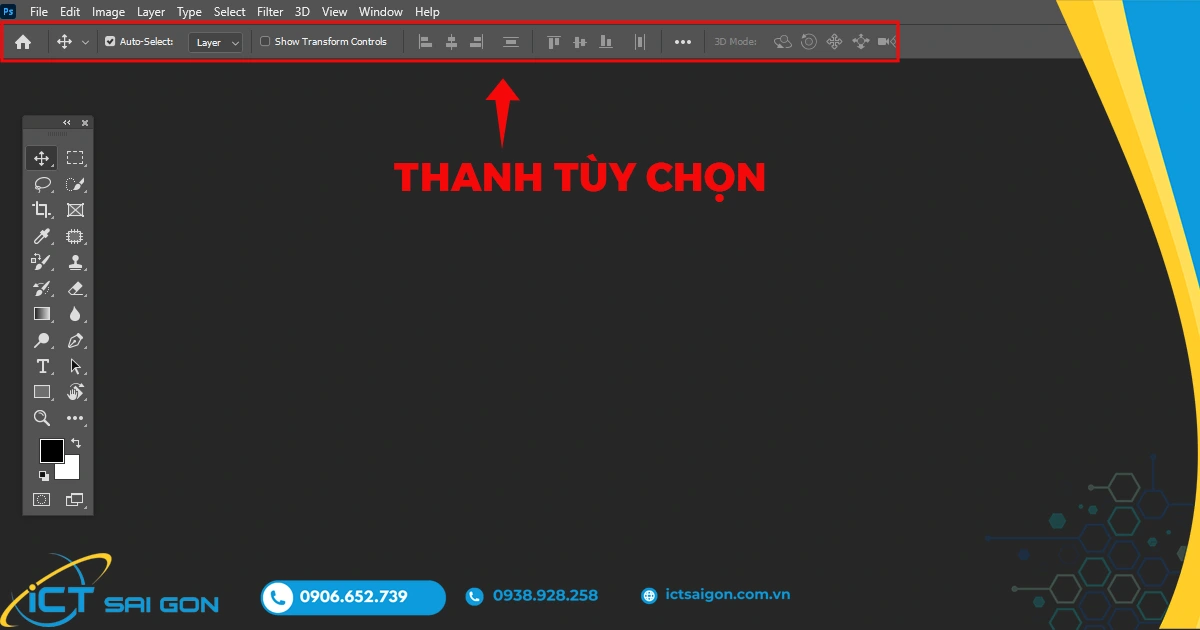
Thanh tùy chọn trên Photoshop
4. Khu vực làm việc: Nơi chính để hiển thị ảnh đang chỉnh sửa. Bạn có thể phóng to, thu nhỏ, di chuyển và xoay ảnh trong khu vực này.
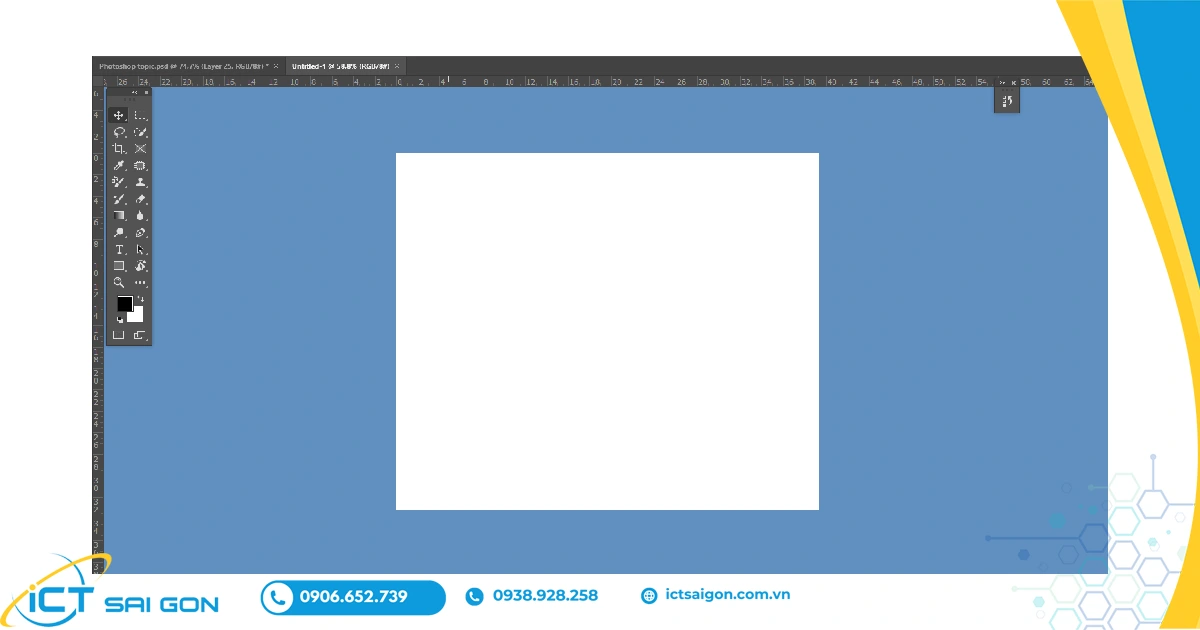
Tính năng
Là phần mềm chỉnh sửa ảnh hàng đầu thế giới, Photoshop sở hữu kho tàng tính năng vô cùng phong phú và đa dạng, đáp ứng mọi nhu cầu sáng tạo của bạn. Dưới đây là một số tính năng chính nổi bật của Photoshop:
Cắt, ghép, xoay, thay đổi kích thước ảnh: Thao tác cơ bản để điều chỉnh bố cục và kích thước ảnh theo ý muốn.
Ví dụ: Cắt bỏ phần ảnh thừa, ghép nhiều ảnh thành một, xoay ảnh theo các góc độ khác nhau, thay đổi kích thước ảnh để phù hợp với mục đích sử dụng.
Chỉnh sửa độ sáng, màu sắc, độ tương phản: Cân chỉnh các yếu tố hình ảnh để tạo hiệu ứng mong muốn.
Ví dụ: Tăng độ sáng để ảnh sáng hơn, giảm độ sáng để ảnh tối hơn, điều chỉnh màu sắc để ảnh có tông màu ấm hoặc lạnh, tăng độ tương phản để làm nổi bật các chi tiết trong ảnh.
Xóa phông, tách đối tượng: Loại bỏ phông nền không mong muốn và tách riêng các đối tượng trong ảnh một cách chính xác.
Ví dụ: Xóa phông nền ảnh để tạo hiệu ứng bokeh, tách đối tượng khỏi ảnh để sử dụng cho mục đích khác.
Tạo logo, banner, infographic: Thiết kế các ấn phẩm đồ họa kỹ thuật số chuyên nghiệp với nhiều công cụ và tính năng hỗ trợ.
Ví dụ: Sử dụng các công cụ vẽ vector để tạo logo, sử dụng các công cụ chỉnh sửa ảnh để tạo banner, sử dụng các công cụ đồ thị để tạo infographic.
Cân chỉnh và điều chỉnh độ phân giải ảnh: Đảm bảo ảnh có chất lượng tốt nhất cho mục đích sử dụng.
Ví dụ: Cân chỉnh độ sáng, độ tương phản, màu sắc của ảnh để đạt được hiệu quả mong muốn, điều chỉnh độ phân giải ảnh để phù hợp với kích thước in ấn hoặc hiển thị trên màn hình.
Xem thêm: Cách gõ tiếng Việt trong Photoshop
Thao tác với công cụ
Layer
- Tạo lớp mới: Nhấp nút Create a new layer ở bảng Layers.
- Chọn lớp: Nhấp vào tên lớp trong bảng Layers.
- Sắp xếp lớp: Kéo thả tên lớp để thay đổi thứ tự.
- Ẩn/hiện lớp: Nhấp vào biểu tượng mắt bên cạnh tên lớp.
- Xóa lớp: Nhấp nút Delete Layer ở bảng Layers.
Vùng
- Nhấn chọn Vùng tương ứng với từng chức năng khác nhau:
- Laço Tool (L): Chọn vùng bằng cách vẽ đường bao quanh.
- Marquee Tool (M): Chọn vùng hình chữ nhật, vuông, elip hoặc đơn lẻ.
- Magic Wand Tool (W): Chọn vùng dựa trên màu sắc tương đồng.
Filter
Bạn có thể chọn Filter mong muốn, chẳng hạn Filter Gaussian Blur. Công cụ này nhanh chóng làm nhòe vùng chọn theo mức độ có thể điều chỉnh. Giá trị Radius càng cao thì mức độ nhòe càng mạnh.
Crop Tool
Sử dụng công cụ Crop Tool (C):
Bước 1: Mở ảnh bạn muốn crop bằng cách vào File → Open và chọn ảnh.
Bước 2: Chọn công cụ Crop Tool (C) trên thanh công cụ.
Bước 3: Click và kéo chuột để tạo khung crop theo kích thước và vị trí mong muốn.
Bước 4: Nhấn Enter hoặc click vào biểu tượng V để hoàn tất việc crop.
Gradient
Công cụ Gradient trong Photoshop giúp bạn tạo ra các hiệu ứng chuyển màu mượt mà cho ảnh, thiết kế đồ họa:
Nhấn phím G trên bàn phím để kích hoạt công cụ Gradient.
Hoặc click vào biểu tượng Gradient (hình hộp chữ nhật hai màu) trên thanh công cụ.
Brush Tool
Công cụ Brush Tool (Cọ vẽ) là một trong những công cụ cơ bản và quan trọng nhất trong Photoshop, giúp bạn vẽ, tô màu, tạo hiệu ứng cho ảnh và thiết kế đồ họa kỹ thuật số.
Nhấn phím B trên bàn phím để kích hoạt Brush Tool.
Hoặc click vào biểu tượng Brush Tool (hình cây cọ) trên thanh công cụ.
Masking
Để tạo layer mask, bạn làm như sau:
Tạo Layer Mask cho Layer cần xoá.
Dùng Brush [B] tô vào Layer Mask, màu đen để xoá, màu trắng để hiện lại.
Lasso
Công cụ Lasso trong Photoshop giúp bạn chọn vùng chọn tự do trên ảnh với độ chính xác cao:
Chọn vùng: Click và kéo chuột để vẽ đường bao quanh vùng chọn.
Thêm vào vùng chọn: Giữ phím Shift khi vẽ để thêm vào vùng chọn hiện có.
Loại bỏ khỏi vùng chọn: Giữ phím Alt (Windows) hoặc Option (Mac) khi vẽ để loại bỏ khỏi vùng chọn hiện có.
Hoàn tất: Nhả chuột hoặc click vào điểm bắt đầu để hoàn tất vùng chọn.
Trên đây là tổng hợp các thao tác cơ bản khi bắt đầu với Adobe Photoshop. Để thành thạo các thao tác nâng cao và chỉnh sửa ảnh kỹ thuật số một cách chuyên nghiệp hơn, bạn cần thực hành và luyện tập thường xuyên mỗi ngày.
Tổng kết
Trên đây là toàn bộ thông tin về phần mềm Photoshop, các phiên bản hiện có cũng như hướng dẫn tải và cài đặt chi tiết theo từng phiên bản khác nhau. Các bạn có thể tùy chọn phiên bản phù hợp với cấu hình máy tính của mình và trải nghiệm.
Nếu có câu hỏi hoặc cần hỗ trợ, đừng ngần ngại để lại bình luận dưới bài viết để chúng tôi có thể giúp bạn. Cảm ơn các bạn đã xem bài viết này và chúc các bạn có trải nghiệm dùng Adobe Photoshop thật tốt nhé!
Câu hỏi thường gặp
Có nên xài Photoshop bản crack không?
Trả lời: Tùy trường hợp các bạn nhé. Nếu bạn sử dụng không thường xuyên mà chỉ cài đặt để mày mò cho biết hoặc để chỉnh sửa ảnh phục vụ nhu cầu cá nhân thì sử dụng bản crack là lựa chọn khá hợp lý.
Ngược lại, nếu bạn thường xuyên sử dụng Photoshop để chỉnh sửa ảnh hay làm công việc liên quan đến thiết kế đồ họa thì lời khuyên cho bạn là nên đăng ký bản quyền hẳn hoi để tận dụng hết sức mạnh của phần mềm này và quan trọng hơn cả là đảm bảo được vấn đề bản quyền.
Ngoài ra, bạn có thể sử dụng các phần mềm đồ hoạ miễn phí có chức năng tương tự Photoshop như Canva, Vectr, Inkscape, …
Vì sao tải về mà cài đặt bị lỗi?
Trả lời: Khi cài đặt Photoshop gặp lỗi thì các bạn cần kiểm tra file cài đặt đã chuẩn chưa, thực hiện các bước đúng trình tự cũng như làm theo các lưu ý trước khi cài chưa. Trong trường hợp vẫn gặp phải sự cố, bạn có thể comment lỗi cụ thể để được hỗ trợ và giải đáp thắc mắc nha.

Mình là phó phòng kỹ thuật tại công ty ICT SÀI GÒN, chuyên phụ trách nội dung bài đăng và hỗ trợ giải đáp thắc mắc liên quan đến vấn đề kỹ thuật và công nghệ. Bạn đọc nếu câu hỏi cần giải đáp đừng ngần ngại để lại comment bên dưới bài viết nhé


![240x900 [1]](https://ictsaigon.com.vn/storage/sliders/baner-nuc-14-essential.webp)
![240x900 [2]](https://ictsaigon.com.vn/storage/ads-rnuc12wshi700000i.webp)


