7 cách sửa lỗi không nhìn thấy máy tính khác trong mạng LAN
Bài viết sau đây sẽ tổng hợp 7 cách sửa lỗi không tìm thấy máy tính khác trong mạng LAN để kết nối và chia sẻ dữ liệu với nhau trong hệ thống mạng nội bộ.
Chuyển chế độ Network từ Private sang Public
Bước 1: Nhấn chọn biểu tượng Start ở góc trái màn hình → Chọn Settings. Hoặc có thể nhấn tổ hợp phím Windows + I để mở trình Cài đặt.
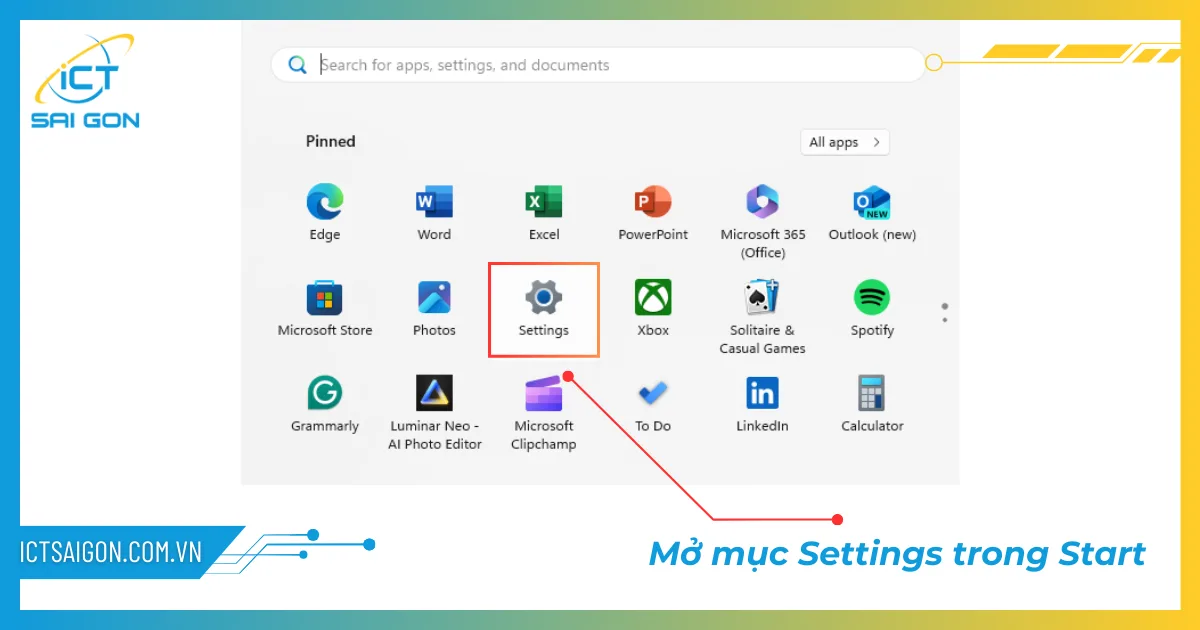
Bước 2: Chọn mục Network & internet → Ở tab Status, nhấn chọn Properties phía bên dưới mạng Internet đang sử dụng. Tại đây, bạn có thể bắt gặp thiết bị đang ở trạng thái Public. Đây là một trong những lý do phổ biến khiến bạn không nhìn thấy máy khác trong mạng LAN win 10.
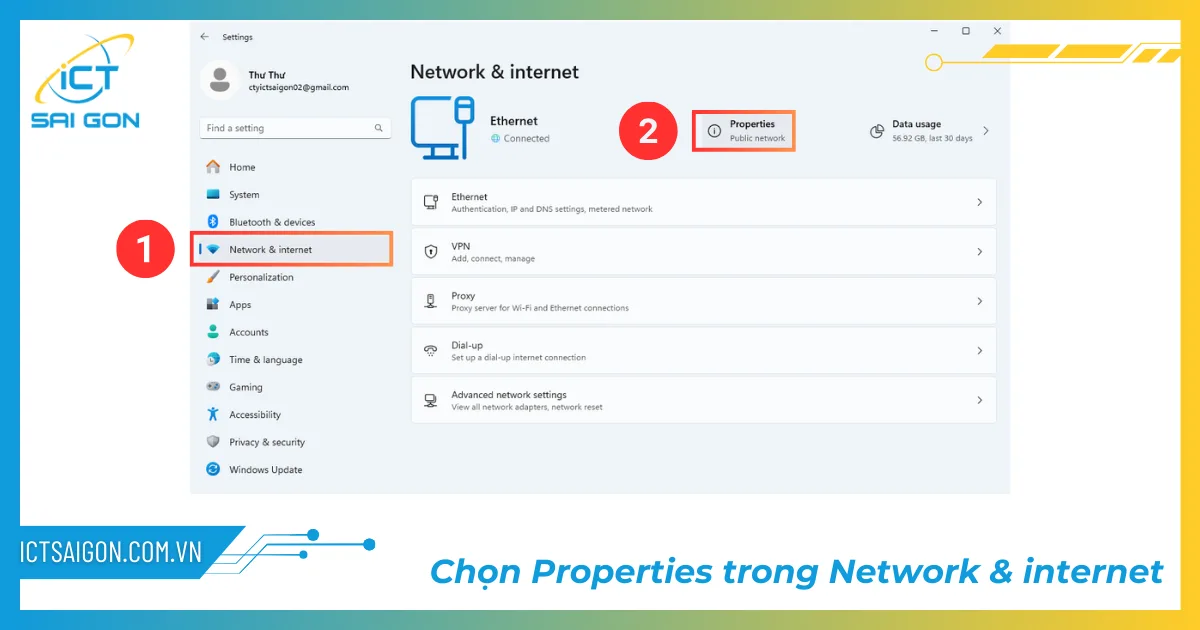
Bước 3: Để khắc phục, nhấn chọn Private như hình bên dưới.
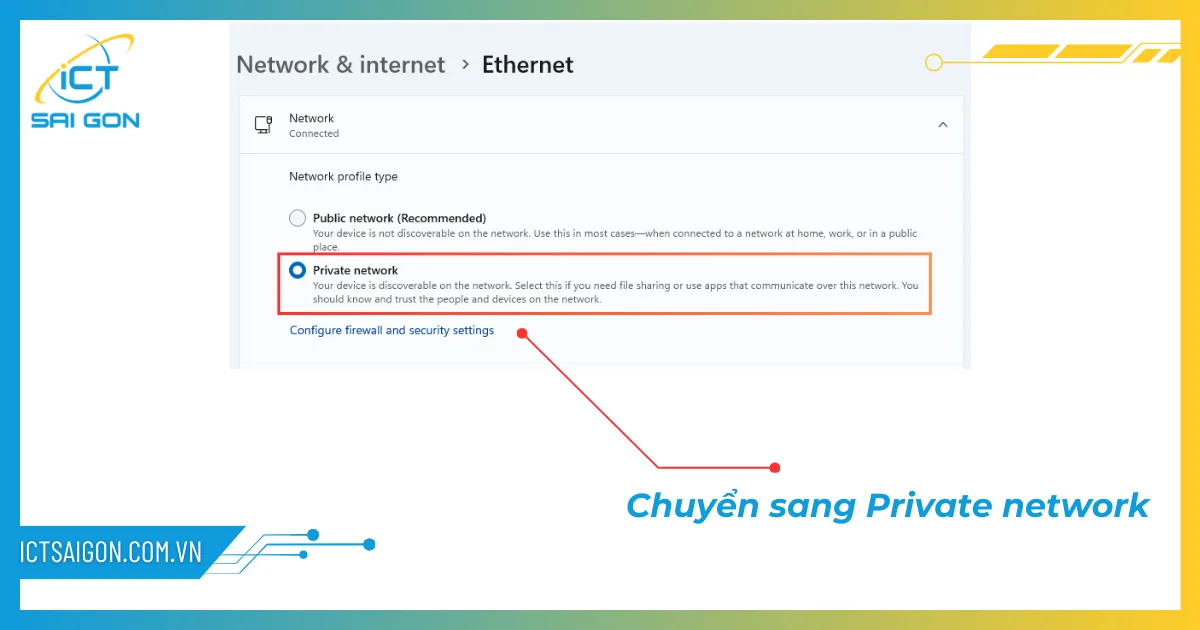
Lưu ý: Khi thay đổi từ mạng Private sang Public, bạn buộc phải bật chia sẻ mạng lại nhé!
Bước 4: Kiểm tra lần nữa xem máy tính đã xuất hiện trong mạng Network chưa nhé!
Kiểm tra các máy đều đã kết nối vào mạng LAN
Tại máy chủ:
Bước 1: Sử dụng tổ hợp phím Windows + R hoặc nhấn chọn Start → Gõ từ khoá Run → Mở hộp thoại Run. Sau khi hộp thoại Run mở ra, nhập cmd để mở Command line.
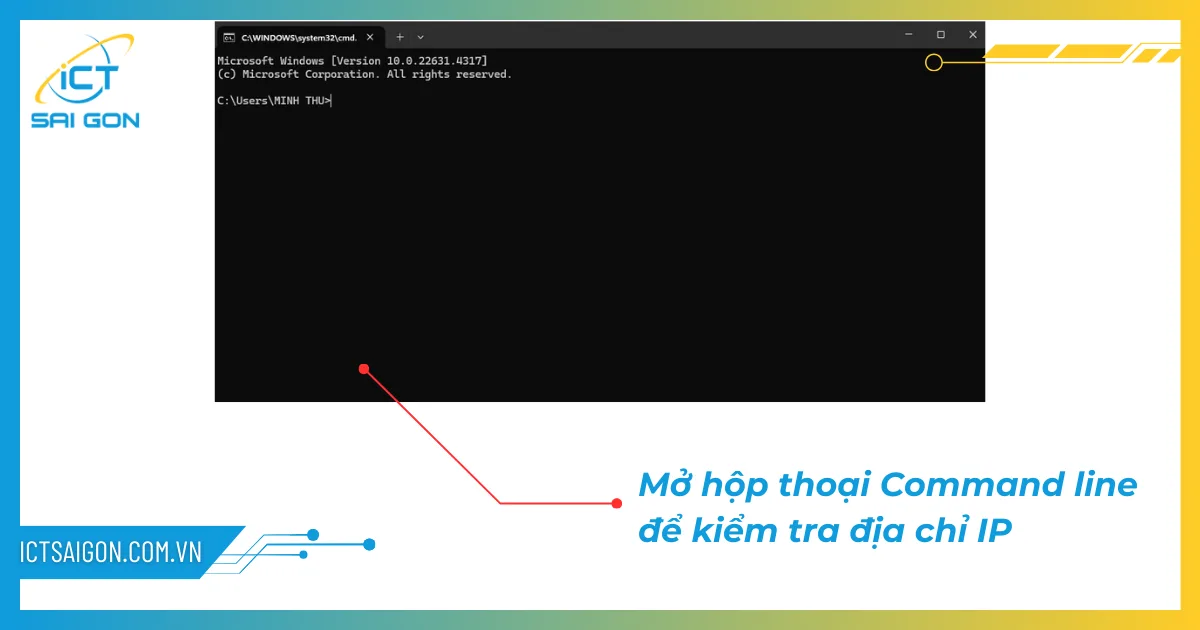
Bước 3: Gõ cụm từ ipconfig. Ấn Enter. Ghi nhớ địa chỉ ở dòng IPv4 Address.
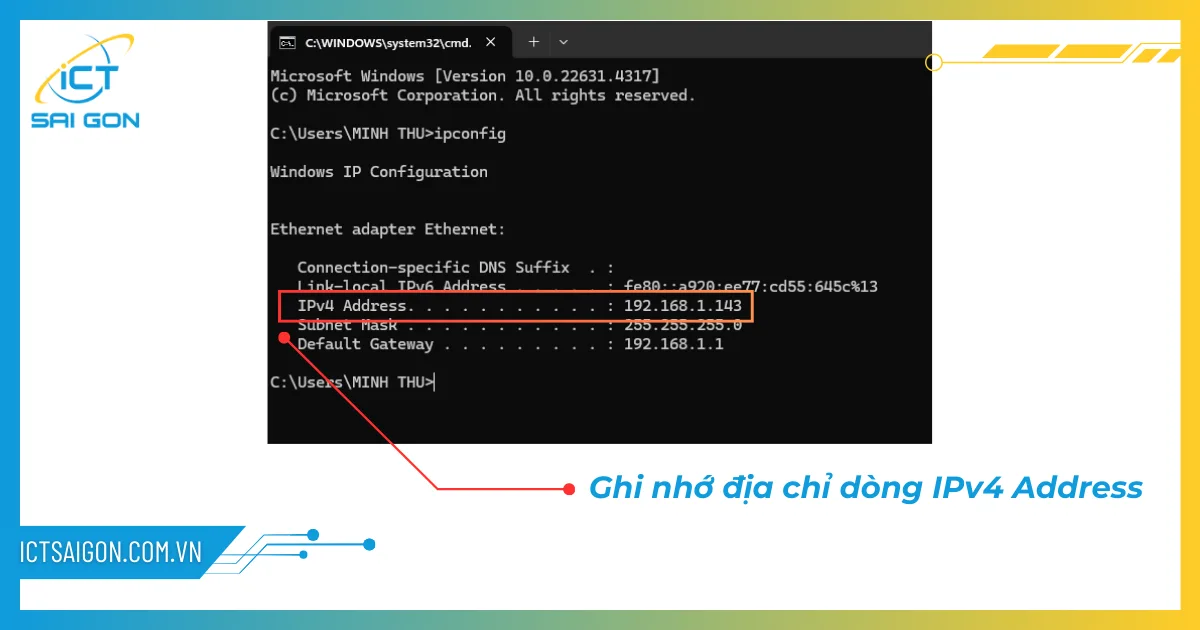
Tại máy trạm:
Bước 1: Thực hiện bước 1, 2 tương tự như tại máy chủ để truy cập vào màn hình cmd.
Bước 2: Sử dụng cấu trúc sau: ping <địa chỉ IP máy chủ> -t (ví dụ: ping … -t). Ấn Enter.
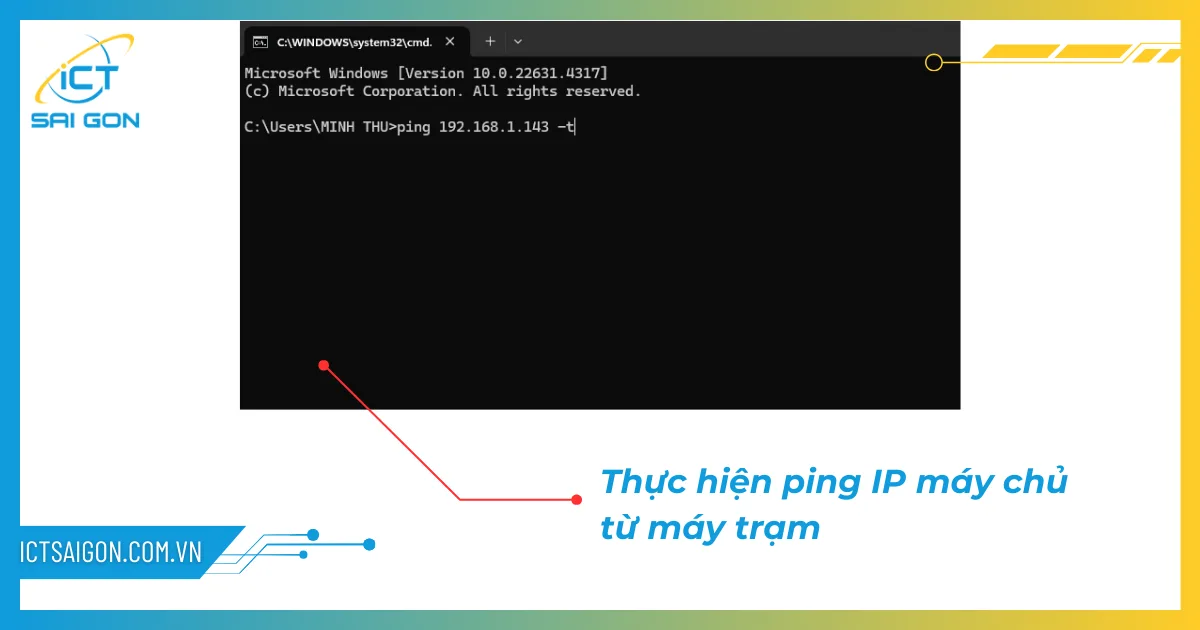
Lưu ý:
- Nếu sau khi nhấn Enter, màn hình trả kết quả như bên dưới, hãy liên hệ nhân viên kỹ thuật để kiểm tra và khắc phục kết nối giữa máy trạm và máy chủ.
- Nếu có kết nối mạng LAN , màn hình sẽ trả màn hình như bên dưới.
Bật tính năng File and Printer Sharing for Microsoft Network
Cách 1: Bật File and Printer Sharing for Microsoft Network bằng Control Panel
Bước 1: Mở cửa sổ Control Panel bằng cách nhấn vào Start → gõ từ khoá Control panel trong thanh tìm kiếm → Click vào ứng dụng để mở. Trong giao diện Control Panel, bạn chọn kiểu hiển thị là Large icons nhé.
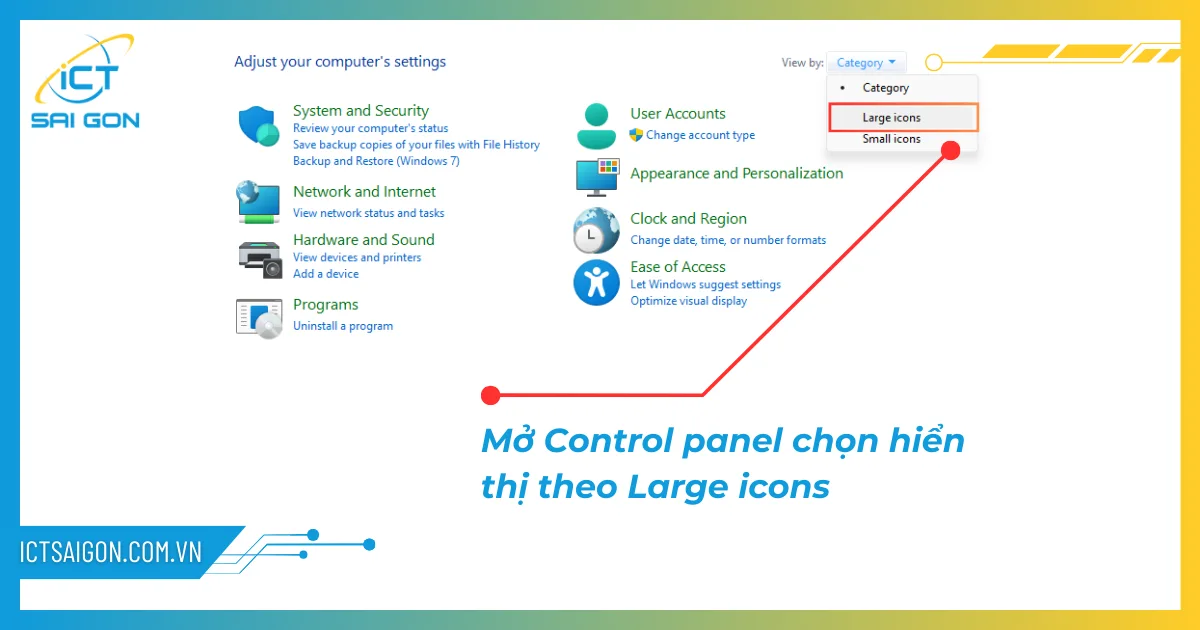
Bước 2: Nhấn chọn Network and Sharing Center.
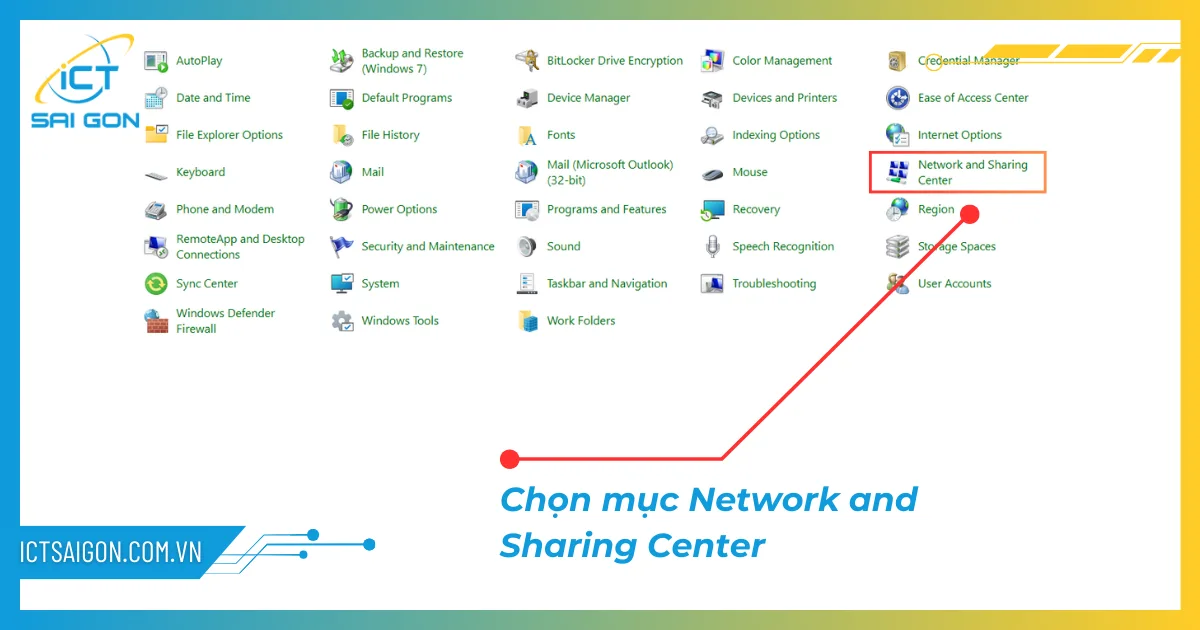
Bước 3: Nhấp chọn liên kết Change advanced sharing settings trong danh sách tuỳ chọn bên trái. Ở dòng File and printer sharing, chọn Turn on file and printer sharing (hoặc kéo thanh gạt sang On đối với Windows 11)
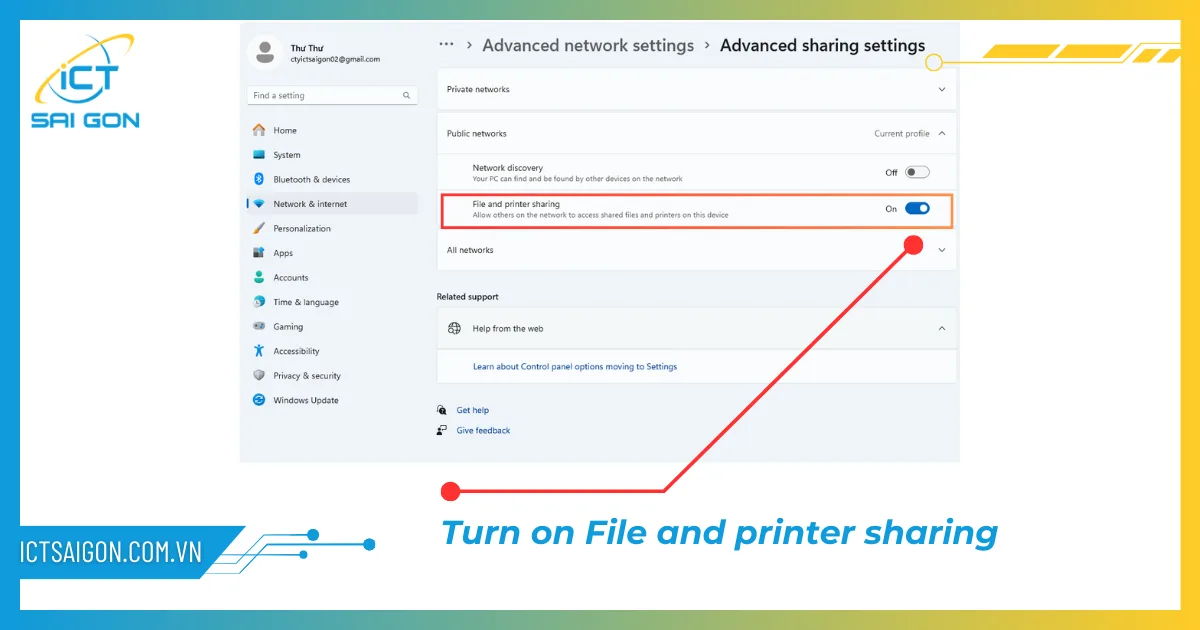
Bước 4: Hoàn tất.
Cách 2: Bật File and Printer Sharing for Microsoft Network bằng Properties
Bước 1: Mở cửa sổ Control Panel tương tự như cách 1 ở phía trên.
Bước 2: Nhấn chọn Change adapter settings ở phía trái màn hình.
Bước 3: Nhấp chuột phải trên Network Adapter và nhấn Properties.
Bước 4: Chọn File and Printer Sharing for Microsoft Networks
Bước 5: Nhấn OK và hoàn tất.
Bật tính năng Network Discovery
Bước 1: Sử dụng tổ hợp phím Windows + I hoặc nhấn vào Start để mở Settings.
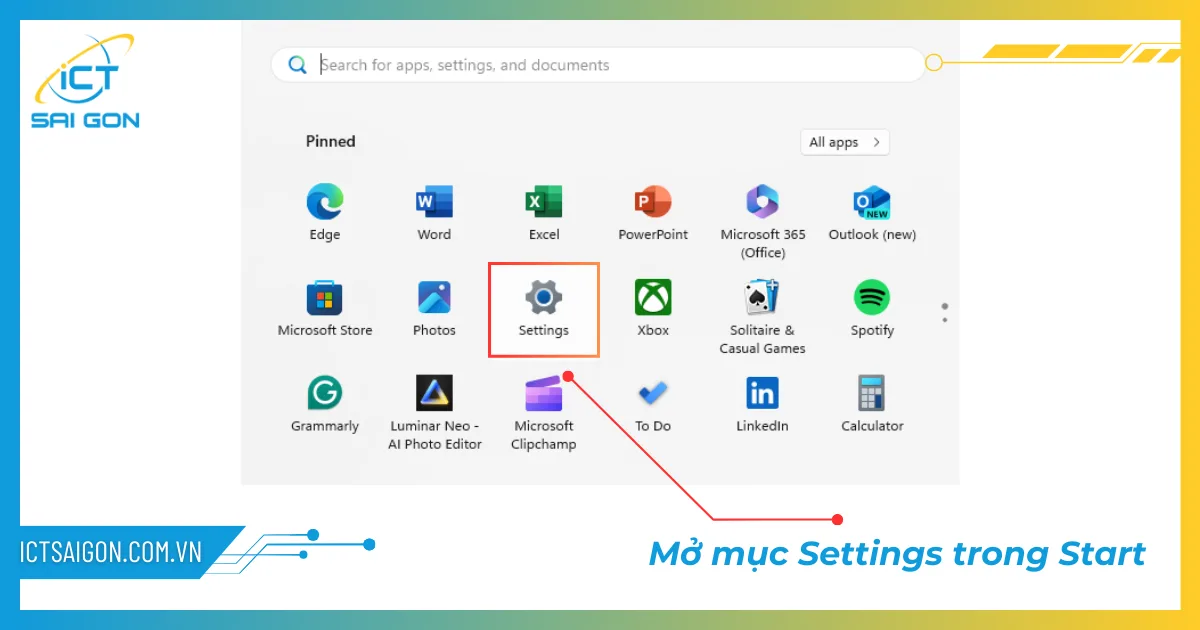
Bước 2: Nhấn chọn Network & Internet → Chọn tiếp dòng Advanced network settings
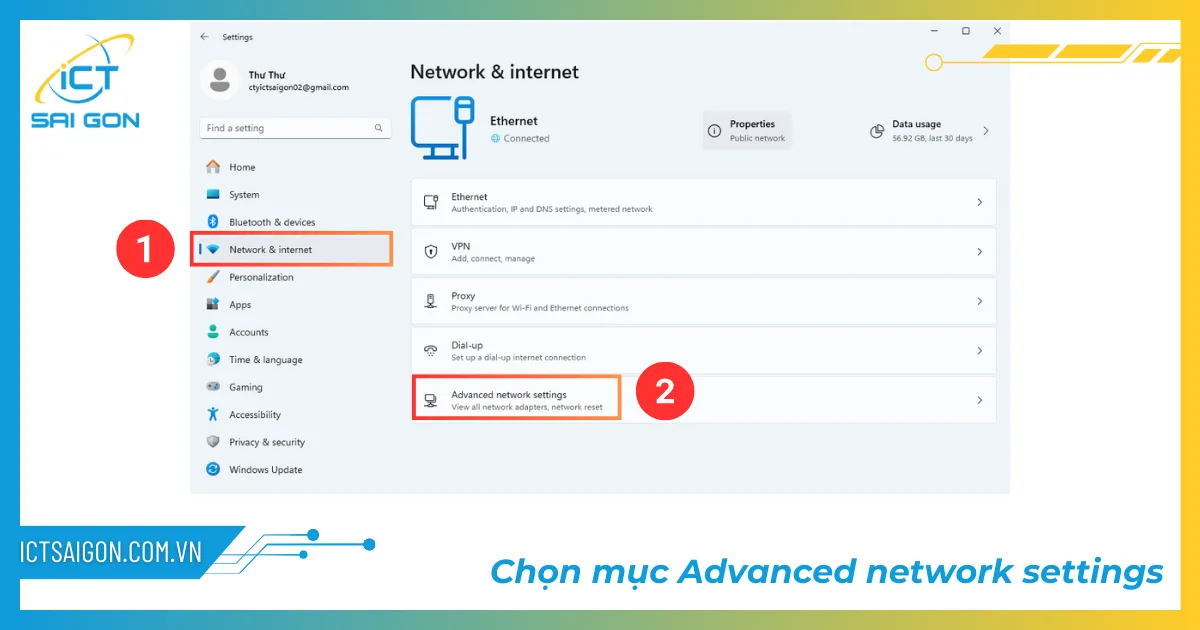
Bước 3: Bạn kéo nút trạng thái sang On để bật Netword discovery.
Một số phiên bản Windows cũ hơn thì để bật tính năng Network Discovery, bạn chuyển chế độ Make this PC discoverable sang On và hoàn tất.
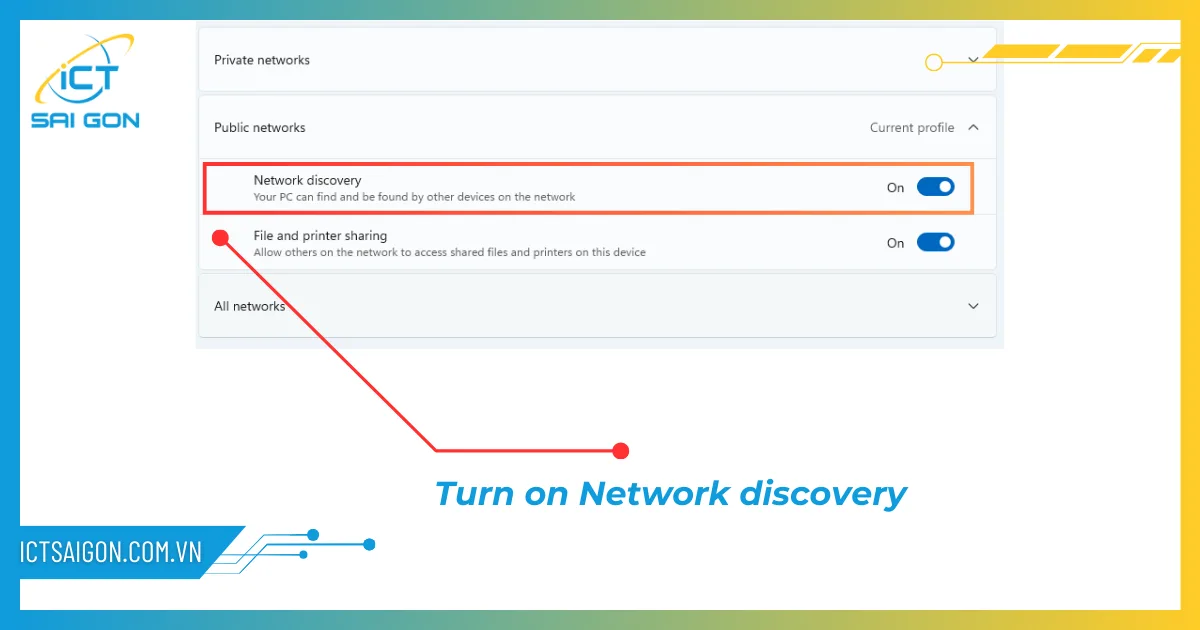
Tắt tường lửa firewall
Bước 1: Truy cập vào cửa sổ Control Panel (tương tự như cách bật tính năng File and Printer Sharing for Microsoft Network).
Bước 2: Nhấn chọn Windows Defender Firewall.
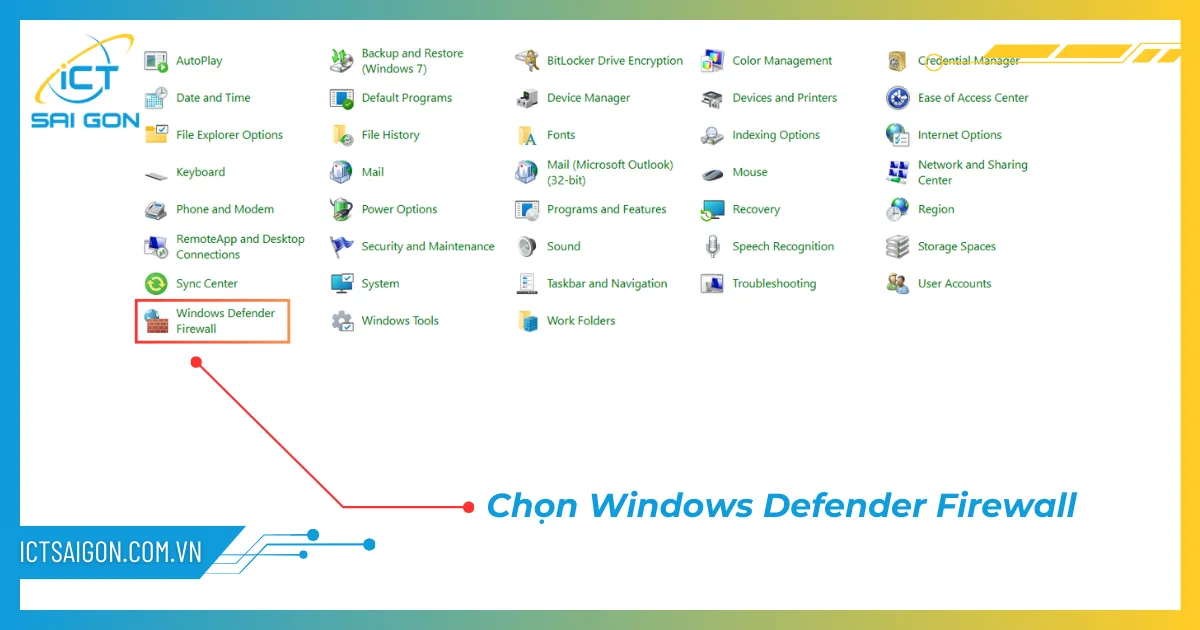
Bước 3: Nhấn chọn Turn Windows Defender Firewall on or off ở phía bên trái màn hình.
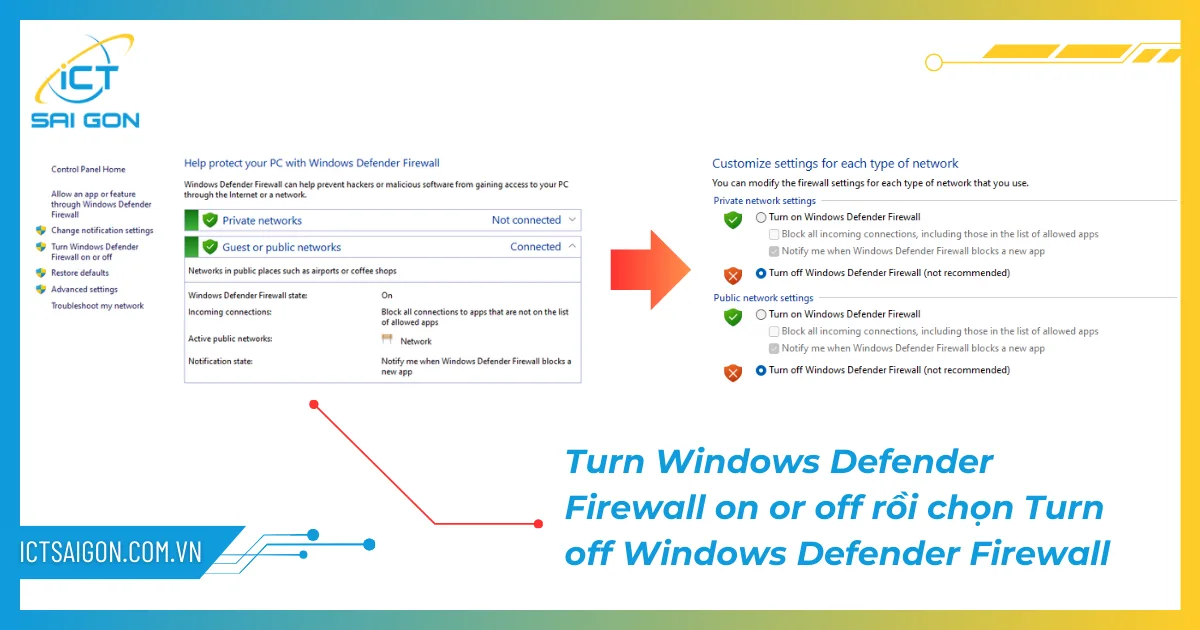
Bước 4: Ấn chọn Turn off Windows Defender Firewall ở cả mục Private network setting và Public network settings.
Bước 5: Ấn OK để lưu lại những thay đổi.
Khởi động lại máy
Cách 1: Khởi động từ Start Menu
Bước 1: Nhấp vào biểu tượng Start ở góc trái bên dưới màn hình.
Bước 2: Chọn Power.
Bước 3: Nhấn Restart.
Cách 2: Khởi động từ màn hình đăng nhập
Bước 1: Nhấn tổ hợp phím Alt + F4.
Bước 2: Nhấn vào Restart.
Nếu bạn đã thử hết 7 cách khắc phục lỗi Không nhìn thấy máy trong mạng LAN Win 10 mà vẫn không thành công, bạn có thể liên hệ với ICT SÀI GÒN để được hỗ trợ và tư vấn. ICT SÀI GÒN là một đơn vị chuyên xử lý sự cố máy tính, cung cấp các dịch vụ IT , bảo trì máy tính , thi công mạng lan tại tphcm , cài đặt sửa chữa máy tính, máy in, nạp mực máy in chất lượng cao, uy tín và giá cả hợp lý. Bạn có thể liên hệ với cty ICT SÀI GÒN theo thông tin sau:
Thông tin liên hệ
Công ty TNHH TM DV ICT SÀI GÒN
Địa chỉ: 232 Chu Văn An, Phường 26, Quận Bình Thạnh, Tp.HCM
Điện thoại: 0906 652 739
Email: info@ictsaigon.vn
Website: https://ictsaigon.com.vn
Hãy gọi ngay cho ICT SÀI GÒN để được giải quyết sự cố máy tính của bạn một cách nhanh chóng và hiệu quả. Cty ICT SÀI GÒN luôn sẵn sàng phục vụ bạn với phương châm “Khách hàng là trên hết”. Cảm ơn bạn đã tin tưởng và lựa chọn chúng tôi!
Câu hỏi thường gặp
- Tại sao máy tính của tôi không thể nhìn thấy các máy tính khác trong cùng một mạng LAN?
Lỗi này thường xảy ra do tường lửa (firewall) chặn kết nối, cài đặt "Network Discovery" (Phát hiện Mạng) bị tắt, hoặc các máy tính không cùng một nhóm làm việc (workgroup). Đôi khi, sự cố về cáp mạng hoặc cài đặt IP cũng là nguyên nhân.
- Làm thế nào để khắc phục lỗi khi tường lửa (firewall) chặn việc kết nối với các máy tính khác trong mạng LAN?
Bạn cần vào cài đặt tường lửa của Windows và đảm bảo rằng các quy tắc cho "chia sẻ tệp và máy in" (File and Printer Sharing) được cho phép cho mạng riêng tư (Private network). Nếu đang sử dụng phần mềm diệt virus của bên thứ ba, bạn cũng cần kiểm tra và cấu hình lại tường lửa trong đó.
- Chức năng "Network Discovery" (Phát hiện Mạng) trên Windows có vai trò gì và làm thế nào để bật nó lên?
"Network Discovery" cho phép máy tính của bạn nhìn thấy và được nhìn thấy bởi các thiết bị khác trong mạng, đồng thời cho phép bạn chia sẻ tài nguyên. Để bật chức năng này, bạn truy cập Control Panel > Network and Sharing Center > Advanced sharing settings và chọn Turn on network discovery.
Làm thế nào để kiểm tra và đảm bảo các máy tính trong mạng LAN đang ở cùng một nhóm làm việc?
Bạn có thể kiểm tra nhóm làm việc bằng cách nhấp chuột phải vào This PC (hoặc My Computer), chọn Properties và tìm tên nhóm làm việc. Để thay đổi, bạn vào System Properties, chọn tab Computer Name và nhấp vào Change... để đặt lại tên nhóm làm việc giống nhau cho tất cả các máy.
- Sự khác biệt giữa mạng công cộng và mạng riêng tư ảnh hưởng như thế nào đến việc nhìn thấy các máy tính khác?
Khi bạn chọn Public Network, Windows sẽ áp dụng các cài đặt tường lửa nghiêm ngặt hơn để bảo vệ máy tính của bạn khỏi các mối đe dọa không xác định, dẫn đến việc tắt chức năng chia sẻ và phát hiện mạng. Ngược lại, Private Network được thiết kế cho mạng đáng tin cậy như mạng gia đình hoặc văn phòng, cho phép các máy tính có thể dễ dàng nhìn thấy và truy cập nhau.
- Làm thế nào để kiểm tra xem cáp mạng hoặc kết nối Wi-Fi có vấn đề hay không khi gặp lỗi này?
Với cáp mạng, bạn hãy đảm bảo cáp được cắm chặt vào cả máy tính và router/modem và kiểm tra đèn tín hiệu trên cổng Ethernet. Với Wi-Fi, hãy khởi động lại router/modem, và đảm bảo máy tính của bạn đã kết nối thành công với đúng tên mạng Wi-Fi.
- Đâu là các bước cơ bản để khắc phục lỗi không truy cập được các máy tính khác qua địa chỉ IP?
Đầu tiên, bạn cần đảm bảo các máy tính có địa chỉ IP cùng một dải (ví dụ: 192.168.1.x) và sử dụng lệnh ping để kiểm tra kết nối. Sau đó, hãy chắc chắn rằng tường lửa trên cả hai máy đều không chặn giao thức này và chức năng chia sẻ đã được bật.
- Làm thế nào để biết liệu phần mềm diệt virus có đang chặn kết nối mạng hay không?
Phần mềm diệt virus thường có tính năng tường lửa tích hợp có thể chặn các kết nối mạng. Bạn có thể tạm thời vô hiệu hóa phần mềm đó để kiểm tra xem vấn đề có được giải quyết hay không, sau đó vào cài đặt tường lửa của phần mềm để thêm các ngoại lệ cần thiết cho mạng nội bộ.
- Liệu việc sử dụng một bộ định tuyến (router) cũ hoặc lỗi có thể là nguyên nhân gây ra vấn đề này không?
Có, một router cũ hoặc bị lỗi có thể gây ra sự cố mạng, bao gồm cả việc không nhìn thấy các máy tính khác. Router có thể không cấp phát địa chỉ IP chính xác, gây ra xung đột IP hoặc có các cài đặt bảo mật mặc định quá nghiêm ngặt, dẫn đến việc chặn các kết nối trong mạng LAN.

Mình là phó phòng kỹ thuật tại công ty ICT SÀI GÒN, chuyên phụ trách nội dung bài đăng và hỗ trợ giải đáp thắc mắc liên quan đến vấn đề kỹ thuật và công nghệ. Bạn đọc nếu câu hỏi cần giải đáp đừng ngần ngại để lại comment bên dưới bài viết nhé


![240x900 [1]](https://ictsaigon.com.vn/storage/sliders/baner-nuc-14-essential.webp)
![240x900 [2]](https://ictsaigon.com.vn/storage/ads-rnuc12wshi700000i.webp)


