Hướng dẫn cách share mạng LAN nội bộ đơn giản trên Win 10
Chia sẻ tệp tin và thư mục qua mạng LAN nội bộ là một trong những tính năng hữu ích nhất, cho phép người dùng chuyển tệp tin giữa các máy tính trong cùng một mạng. Tuy nhiên, không phải ai cũng biết cách thiết lập và sử dụng tính năng này. Bài viết dưới đây ICT Sài Gòn sẽ hướng dẫn bạn cách share mạng LAN nội bộ trên, giúp bạn dễ dàng trao đổi tệp tin với những người khác mà không cần sử dụng USB hay các dịch vụ lưu trữ đám mây.
Tìm hiểu tổng quan về Mạng LAN
Mạng LAN (Local Area Network) là mạng máy tính cục bộ, kết nối các thiết bị trong một khu vực nhỏ như trong một tòa nhà, doanh nghiệp hay gia đình.
Mạng LAN cho phép các máy tính chia sẻ tài nguyên với nhau như tệp tin, máy in, máy quét. Thông thường mạng LAN được sử dụng trong các công ty, trường học, gia đình.
Các máy tính trong mạng LAN được kết nối với nhau thông qua cáp mạng và card mạng. Khoảng cách giữa các máy tính trong mạng LAN thường từ vài mét đến vài trăm mét.
Xem thêm: Mạng LAN là gì

Ưu điểm của cách share mạng LAN nội bộ
Cách share mạng LAN Win 10 nội bộ có một số ưu điểm sau:
- Cho phép truyền tệp tin với tốc độ cao do khoảng cách ngắn giữa các máy tính.
- Tỷ lệ lỗi thấp, gần như không có lỗi trong quá trình truyền tệp tin.
- Tiện lợi, không cần kết nối internet hay các thiết bị lưu trữ di động.
- An toàn, tệp tin không đi qua internet nên ít bị lộ lọt thông tin.
- Tiết kiệm chi phí cho doanh nghiệp vì không phải mua thêm thiết bị lưu trữ đám mây.
Nhờ đó, cách share mạng LAN nội bộ ngày càng phổ biến ở các công ty, trường học hay gia đình có nhiều thành viên sử dụng máy tính.
Xem thêm: Giải pháp mạng LAN cho doanh nghiệp
Những việc cần làm trước khi share mạng LAN nội bộ
Trước khi bắt đầu share mạng LAN nội bộ, bạn cần thực hiện một số bước sau để chuẩn bị:
Tắt tường lửa (Windows Firewall)
Tường lửa có thể ngăn cản quá trình truy cập vào máy tính từ xa nên cần tắt đi. Cách tắt như sau:
- Bước 1: Vào Control Panel → Chọn System and Security → Chọn Windows Firewall
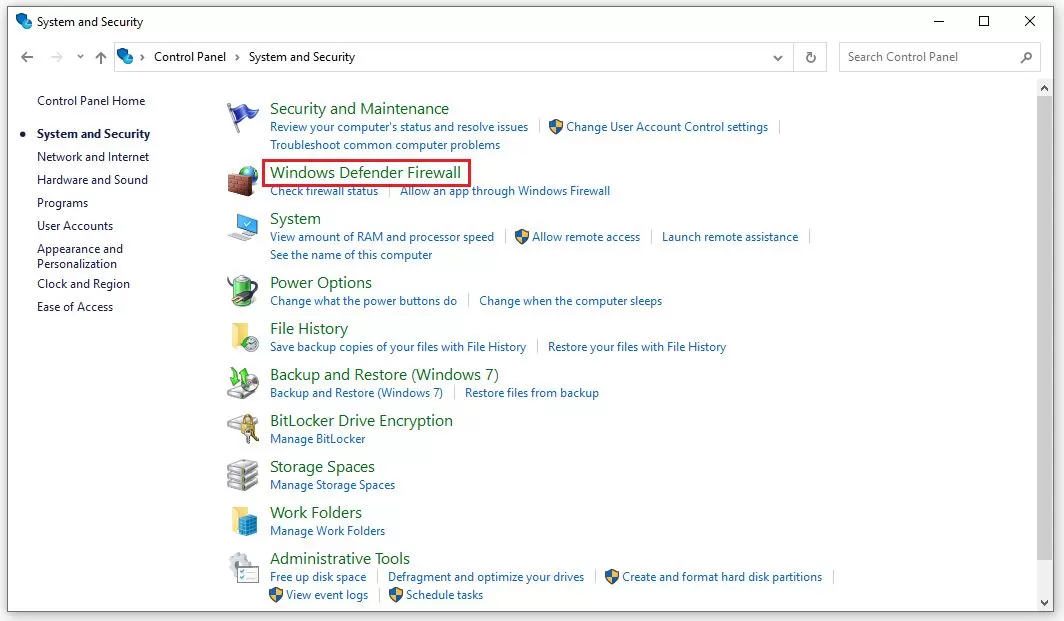
- Bước 2: Chọn Turn Windows Firewall on hay off
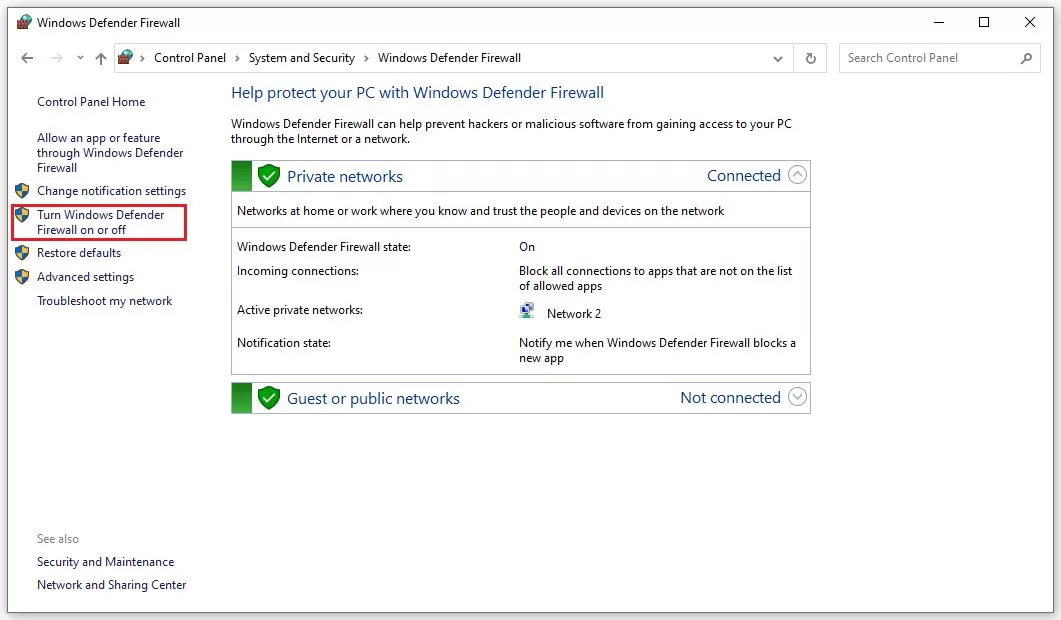
- Bước 3: Tại mục Private/Public network settings, bỏ tích Turn on Windows Firewall
Kiểm tra các máy tính đã thông nhau chưa
Sử dụng lệnh ping để kiểm tra kết nối giữa các máy tính trong mạng LAN:
- Bước 1: Mở Command Prompt
- Bước 2: Gõ lệnh ipconfig để xem địa chỉ IP của máy tính
- Bước 3: Gõ ping địa-chỉ-ip-máy-cần-kiểm-tra
Nếu máy chưa thông nhau, đặt chung tên WORKGROUP hoặc MSHOME.
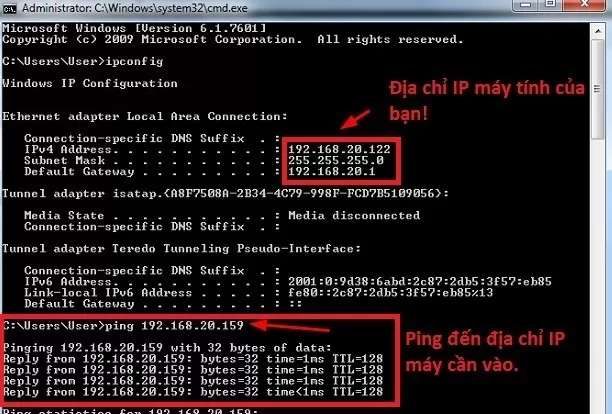
Thiết lập để vào mạng LAN
Để máy tính có thể nhận biết nhau trong mạng LAN trước khi chia sẻ mạng lan win 10, cần kích hoạt một số tùy chọn sau:
- Bước 1: Vào Control Panel → Chọn vào Network and Sharing Center
- Bước 2: Chọn vào Change advanced sharing settings
- Bước 3: Chọn các tùy chọn sau: Turn on network discovery
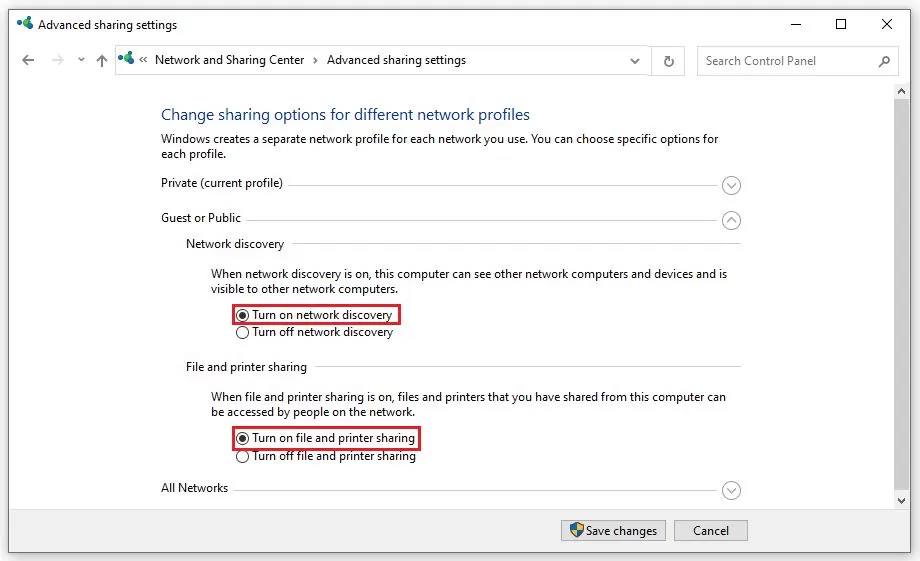
Hướng dẫn cách share mạng LAN nội bộ nhanh chóng
Sau khi đã chuẩn bị các bước trên, bạn có thể bắt đầu share mạng LAN nội bộ. Có 2 cách share mạng LAN Win 10 chính là share ổ đĩa và share file/folder cụ thể.
Cách share ổ cứng qua mạng LAN Win 10
Để share một ổ cứng trong mạng LAN, thực hiện các bước sau:
- Bước 1: Click phải chuột vào ổ cứng cần share → Properties
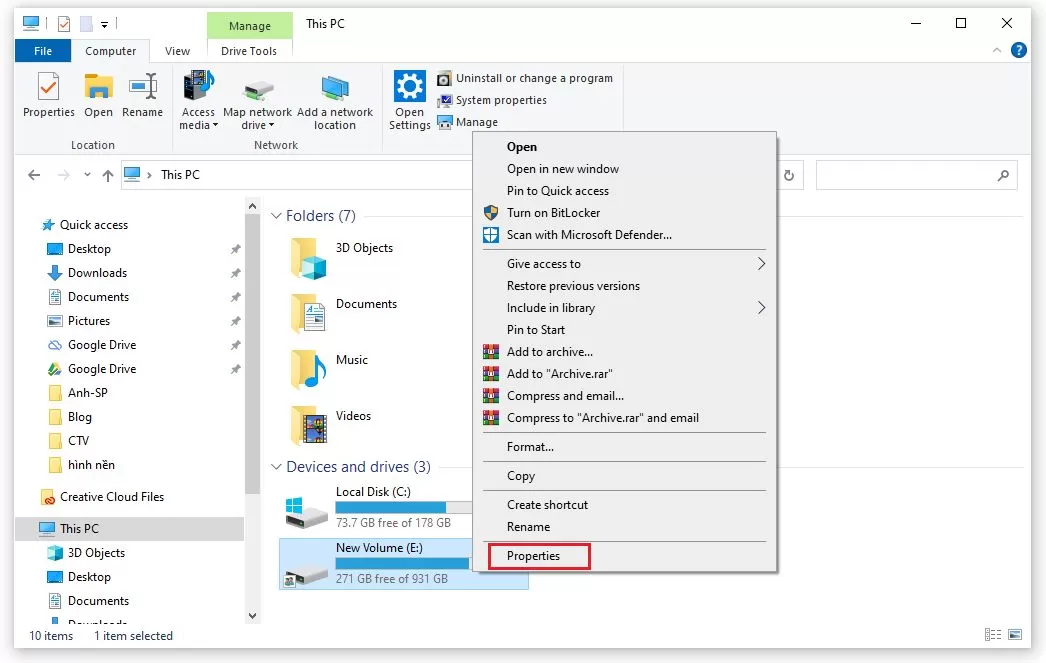
- Bước 2: Chọn tab Sharing → Đánh dấu Advanced Sharing
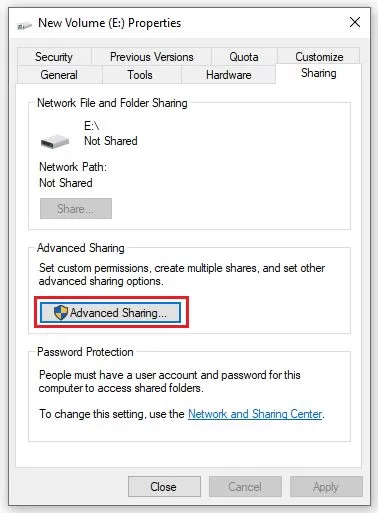
- Bước 3: Đánh dấu Share this folder → Chọn Permissions
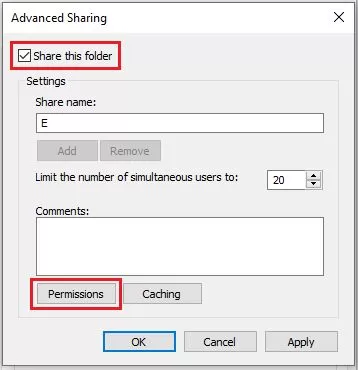
- Bước 4: Tại mục Group or user names, chọn Everyone với quyền Full Control
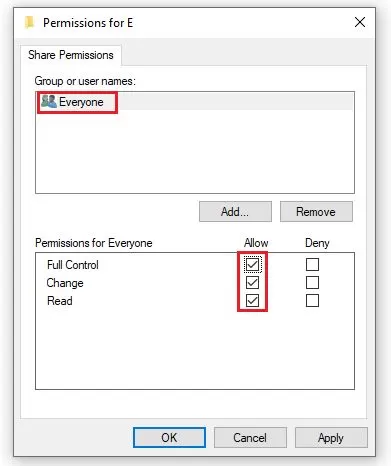
Như vậy là đã thực hiện xong cách share ổ đĩa trong Win 10 thông qua mạng LAN.
Cách share file trong mạng LAN Win 10
Các bước thực hiện cách cách chia sẻ dữ liệu qua mạng lan win 10 như sau:
- Bước 1: Click phải file/folder cần share → Properties
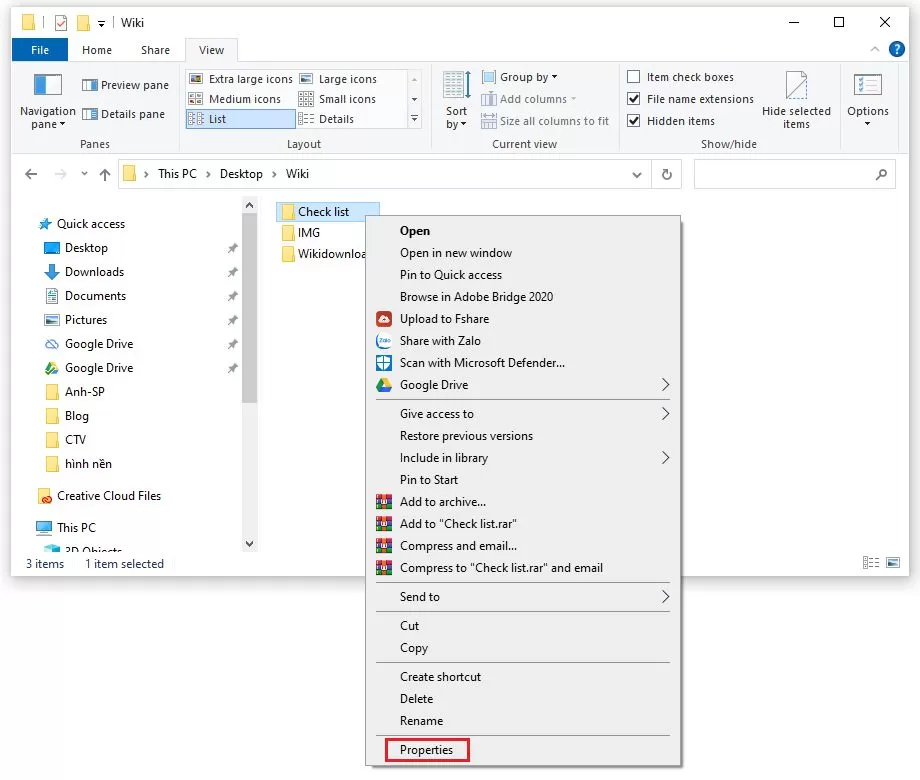
- Bước 2: Chọn tab Sharing → Chọn Share
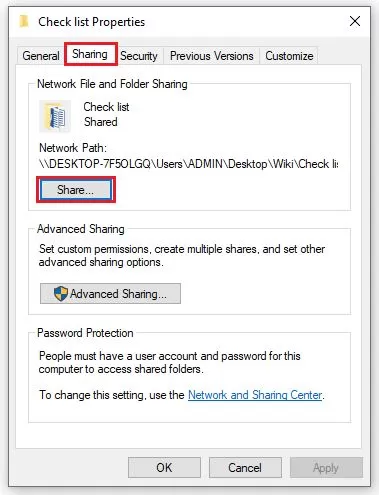
- Bước 3: Nhập tên người dùng cần share → Chọn Share
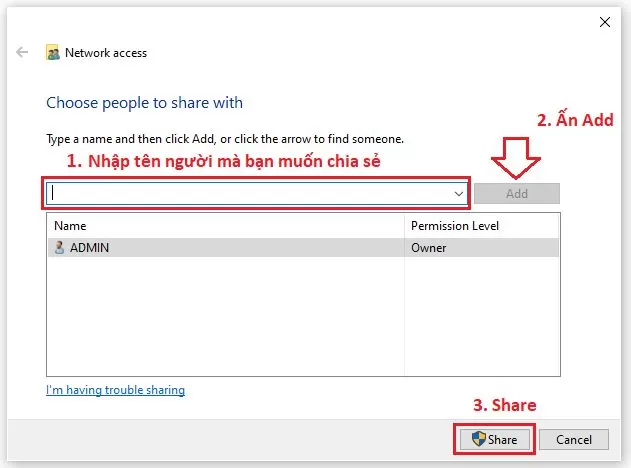
- Bước 4: Chọn Advanced Sharing →
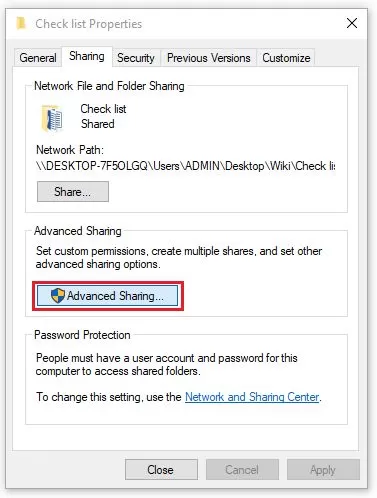
- Bước 5: Đánh dấu Share this folder để bắt đầu share folder trong mạng LAN → Nhấn chọn Permissions
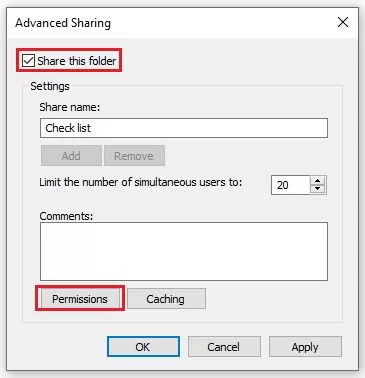
- Bước 6: Tại cửa sổ Permissions, bạn chọn user Everyone và đánh dấu quyền Full Control → Nhấn OK để hoàn thành
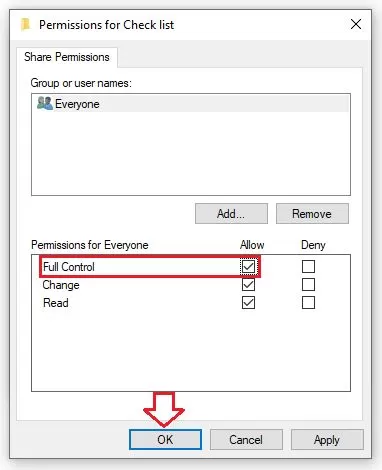
Như vậy đã hoàn thành quá trình cách share folder trong mạng LAN Windows 10.
Hướng dẫn đặt password cho việc share folder trong mạng lan win 10
Để tăng bảo mật dữ liệu chia sẻ trong mạng LAN, bạn có thể đặt password cho việc chia sẻ file hay folde như sau:
- Mở Control Panel → Network and Sharing Center.
- Bấm Change advanced sharing settings.
- Tại mục All Networks, tìm dòng: Password protected sharing → Chuyển nút trạng thái từ Off sang On để bật.
- Bấm Save changes.
Kết quả: Máy khác muốn truy cập thư mục sẽ phải nhập username + password của máy chia sẻ.
Xem thêm: Các kiểu kết nối mạng cơ bản
Cách truy cập vào máy tính khác trong cùng mạng LAN
Sau khi đã share mạng LAN thành công, bạn có thể truy cập vào máy tính khác để sử dụng tệp tin. Có 3 cách truy cập như sau:
- Cách 1: Gõ \\Computer_Name trong Run (Windows + R)
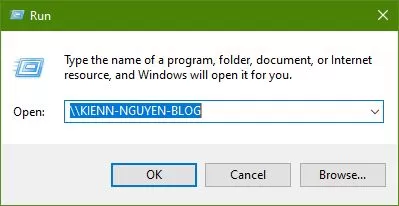
- Cách 2: Gõ \\địa-chỉ-IP của máy cần truy cập trong Run
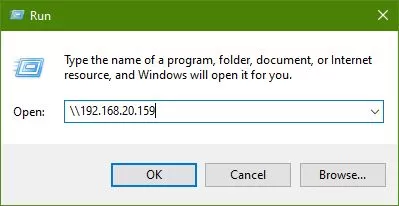
- Cách 3: Click vào biểu tượng Network trong File Explorer
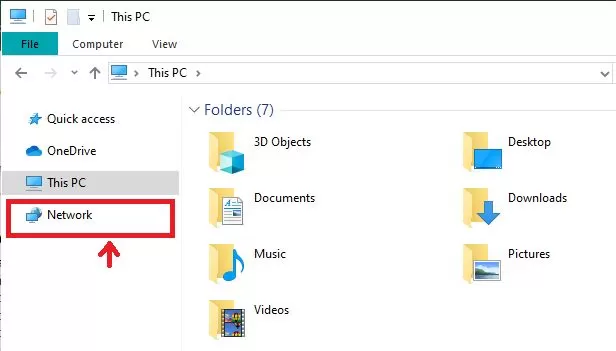
Như vậy là đã có thể truy cập, sao chép, di chuyển tệp tin giữa các máy tính trong mạng LAN.
Xem thêm: Dịch vụ bảo trì hệ thống mạng
Khắc phục một số lỗi trong quá trình share mạng LAN nội bộ
Trong quá trình share mạng LAN, bạn có thể gặp một số lỗi sau:
Lỗi không vào được máy trong mạng LAN
- Nguyên nhân: Do quyền truy cập bị hạn chế
- Khắc phục: Cấp quyền Full Control cho Everyone
Lỗi yêu cầu nhập mật khẩu khi truy cập máy tính
- Nguyên nhân: Do bật tùy chọn Password protected sharing
- Khắc phục: Tắt tùy chọn Password protected sharing
Lỗi tường lửa của phần mềm diệt Virus
Ngoài ra, một số lỗi phát sinh có thể do trình diệt virus trên máy tính gây ra. Tường lửa của phần mềm diệt virus có thể chặn việc truy cập vào máy tính khác trong mạng LAN.
Để khắc phục, bạn hãy thử tắt phần mềm diệt virus đi và kiểm tra lại xem có vào được máy tính khác trong mạng LAN hay không.
Qua bài viết này, hy vọng bạn đã nắm được cách share mạng LAN nội bộ trên Windows 10. Đây là một tính năng rất hữu ích, giúp chia sẻ tệp tin và thư mục một cách dễ dàng giữa các máy tính trong cùng mạng. Tuy nhiên trong quá trình sử dụng, bạn có thể gặp một số lỗi nhất định. Bài viết cũng đã hướng dẫn cách khắc phục một số lỗi thường gặp để giúp bạn xử lý nhanh chóng.
Theo dõi website của ICT Sài Gòn để biết thêm nhiều thông tin hữu ích hoặc liên hệ trực tiếp hotline nếu bạn đang cần tư vấn dịch vụ thi công mạng LAN trọn gói cho văn phòng hay gia đình.

Mình là phó phòng kỹ thuật tại công ty ICT SÀI GÒN, chuyên phụ trách nội dung bài đăng và hỗ trợ giải đáp thắc mắc liên quan đến vấn đề kỹ thuật và công nghệ. Bạn đọc nếu câu hỏi cần giải đáp đừng ngần ngại để lại comment bên dưới bài viết nhé


![240x900 [1]](https://ictsaigon.com.vn/storage/sliders/baner-nuc-14-essential.webp)
![240x900 [2]](https://ictsaigon.com.vn/storage/ads-rnuc12wshi700000i.webp)


