Hướng Dẫn Kết Nối Camera Với Wifi Đơn Giản Cho Người Mới
Ngày nay, camera giám sát đang ngày càng trở nên phổ biến trong cuộc sống của chúng ta. Đặc biệt, với sự phát triển của công nghệ, camera IP WiFi không dây đã ra đời, mang đến nhiều tiện ích vượt trội so với camera có dây truyền thống.
Tuy nhiên, để sử dụng được camera wifi, điều quan trọng là phải biết cách kết nối camera với mạng WiFi một cách chính xác. Bài viết này sẽ hướng dẫn chi tiết cách thực hiện, giúp bạn có thể tự lắp đặt camera quan sát tại nhà một cách dễ dàng.
Chuẩn bị trước khi kết nối camera với Wi-fi

Trong hướng dẫn lần này, chúng ta sẽ thực hiện kết nối wifi trên camera Yoosee 3 râu. Các vật dụng cần chuẩn bị bao gồm:
- 1 camera Yoosee 3 râu 3.0Mpx
- 1 điện thoại thông minh để cài đặt ứng dụng
- Nguồn hoặc pin cho camera
- Mạng wifi ổn định
Hướng dẫn các bước kết nối camera với wifi
Hướng dẫn được thực hiện trên camera wifi Yoosee 3 râu, các bạn có thể tham khảo và thực hiện thao tác tương tự trên các dòng camera khác như HIKVISION, KBVISION, DAHUA, EZVIZ.
Các bước cơ bản: Khởi động camera → Cài đặt ứng dụng → Mở ứng dụng → Thêm thiết bị → Đăng nhập wi-fi kết nối → Quét mã QR để thêm camera → Hoàn tất.
Bước 1: Tải và cài đặt ứng dụng camera trên điện thoại

Đầu tiên, bạn tìm và tải ứng dụng có tên là Yoosee về điện thoại và tiến hành cài đặt. Mỗi dòng camera sẽ có ứng dụng quản lý riêng do nhà sản xuất phát hành, các bạn có thể tham khảo và tải ứng dụng tương ứng với camera đang sử dụng tại đây .
Bước 2: Cấp nguồn và khởi động camera

Cấp nguồn cho camera bằng điện hoặc pin đều được. Sau khi cấp nguồn thì khởi động camera Yoosee bằng cách nhấn nút nguồn đến khi nghe âm thanh “du-du”.
Bước 3: Thêm thiết bị vào ứng dụng
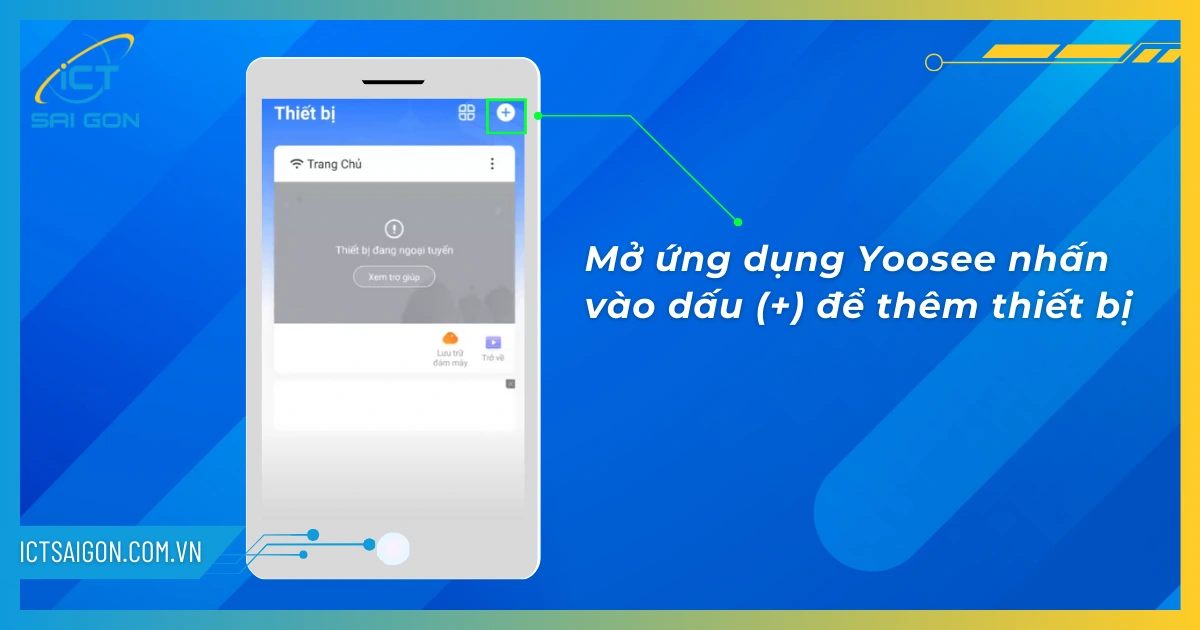
Mở ứng dụng Yoosee đã cài đặt trên điện thoại → Nhấn vào dấu (+) góc trên bên phải để bắt đầu thêm thiết bị mới vào ứng dụng.
Bước 4: Chọn phương thức thêm thông minh
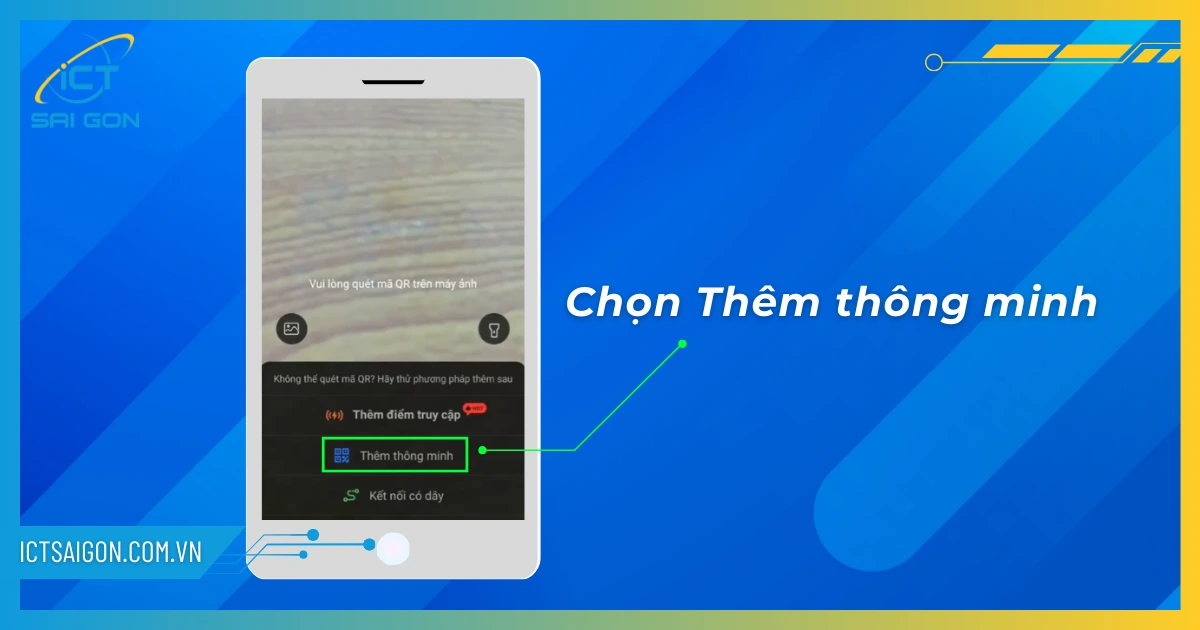
Sau khi nhấn vào dấu (+) sẽ xuất hiện màn hình yêu cầu quét mã QR. Bạn chọn phương thức Thêm thông minh để kết nối thông qua Wi-fi.
Bước 5: Kiểm tra trạng thái camera
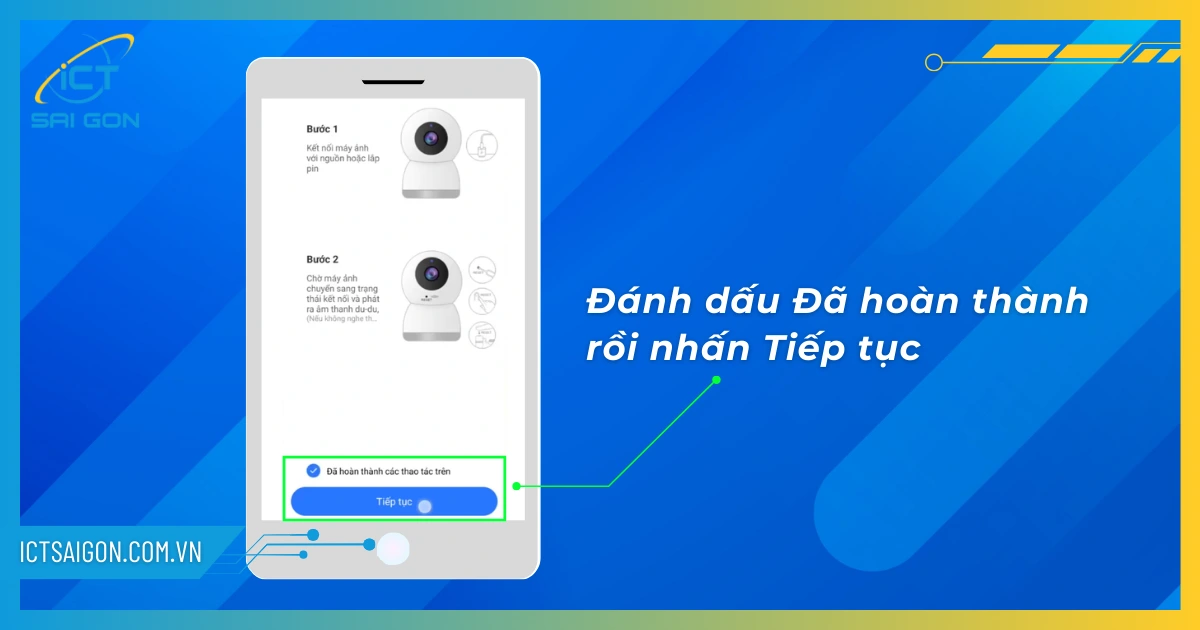
Đọc lại thông tin hướng dẫn xem camera đã được thiết lập chính xác chưa. Nếu chuẩn rồi thì đánh dấu vào ô Đã hoàn thành các thao tác trên rồi nhấn Tiếp tục.
Bước 6: Đăng nhập mạng Wi-fi muốn kết nối
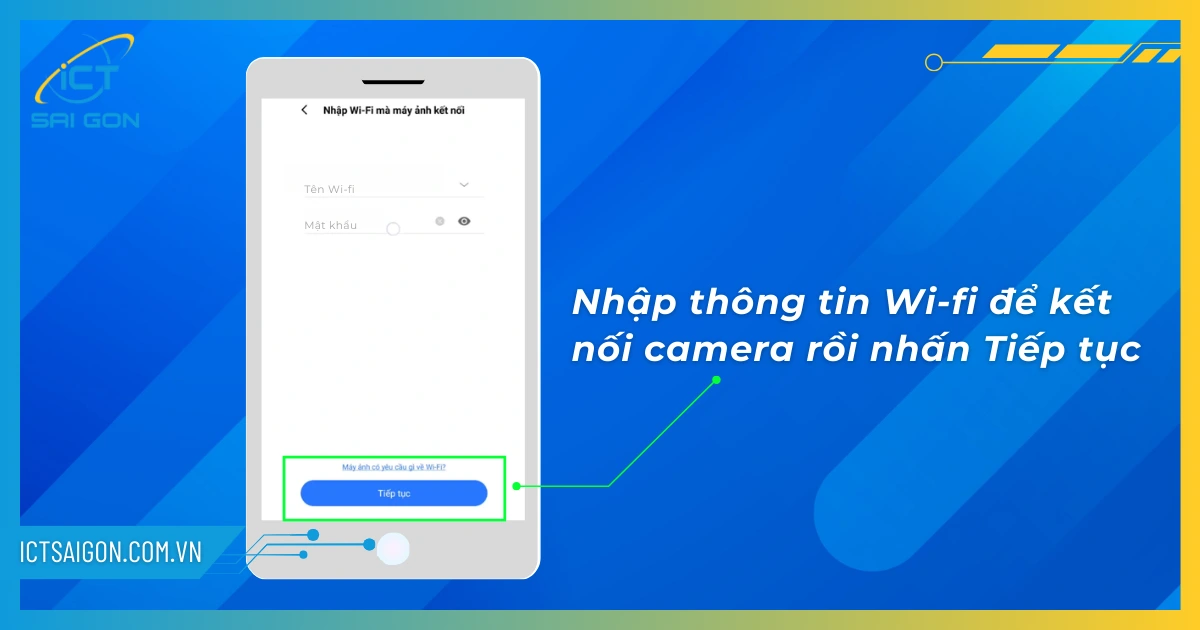
Nhập thông tin Wi-fi nhà bạn để camera kết nối → Nhấn Tiếp tục để sang bước tiếp theo.
Trường hợp không kết nối được Wi-fi thì bạn có thể xem hướng dẫn xử lý trong bài viết: Khắc phục lỗi camera không kết nối được wifi
Bước 7: Quét mã QR để thêm camera
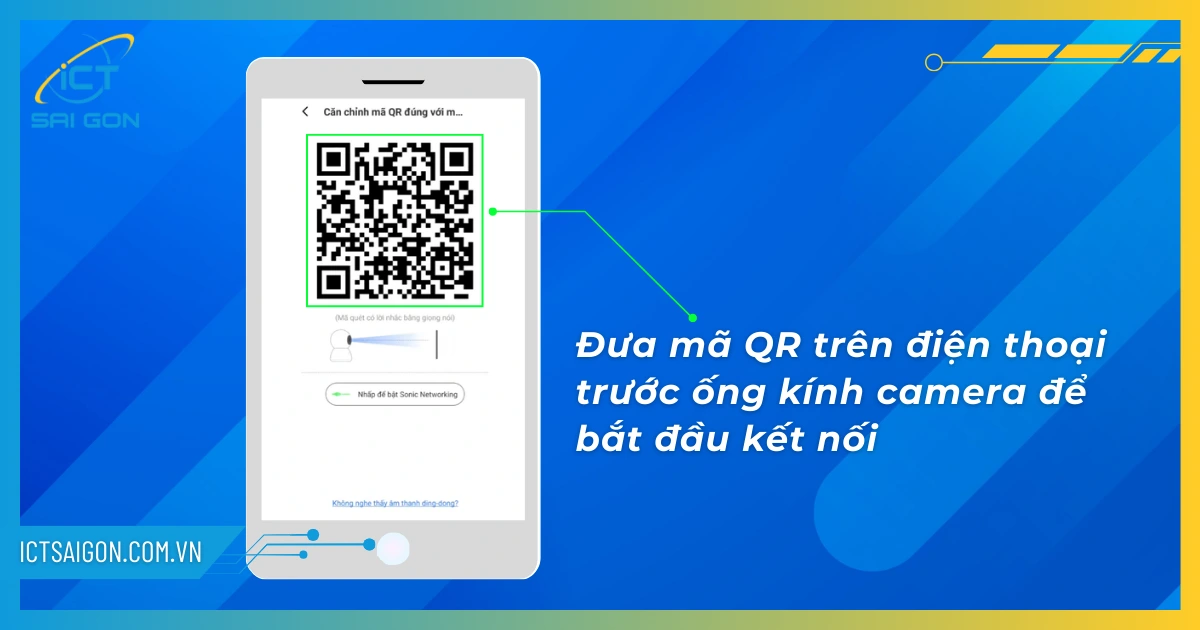
Màn hình xuất hiện một mã QR kèm hướng dẫn kết nối → Thực hiện theo hướng dẫn: Đưa mã QR trên điện thoại trước ống kính camera để bắt đầu quét và kết nối. Lưu ý là căn chỉnh vị trí để camera có thể quét được hết mã QR.
Bước 8: Đợi quá trình kết nối hoàn tất
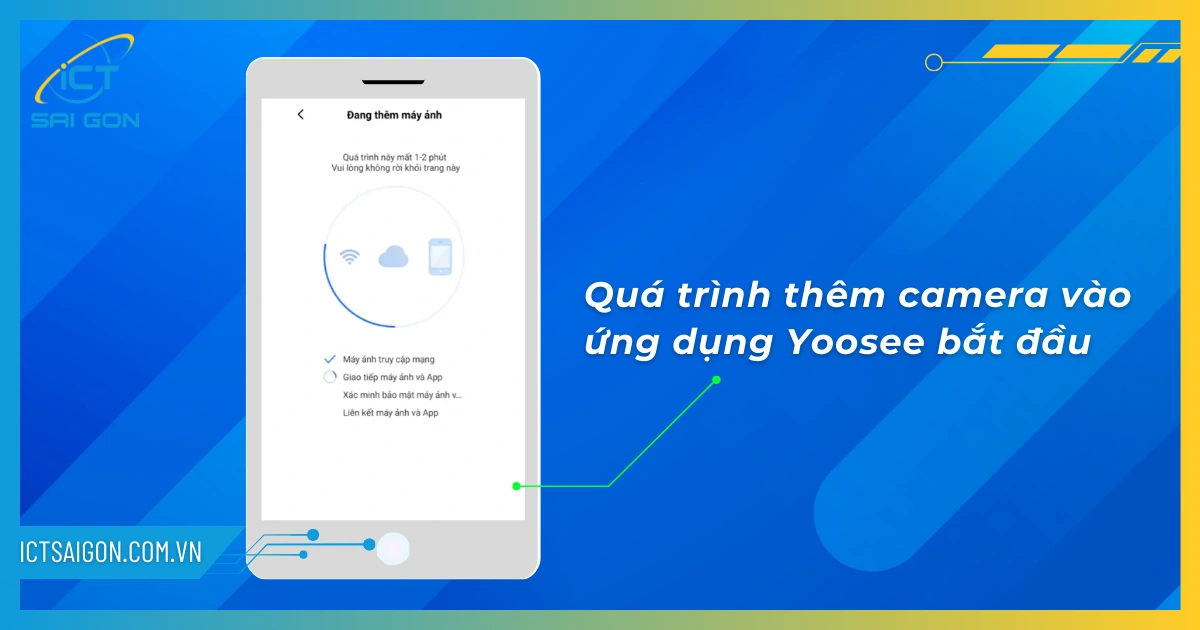
Quá trình thêm camera vào ứng dụng bắt đầu, thường kéo dài từ 1 - 2 phút. Bạn giữ nguyên màn hình không thoát ra nhé.
Bước 9: Đặt tên cho camera
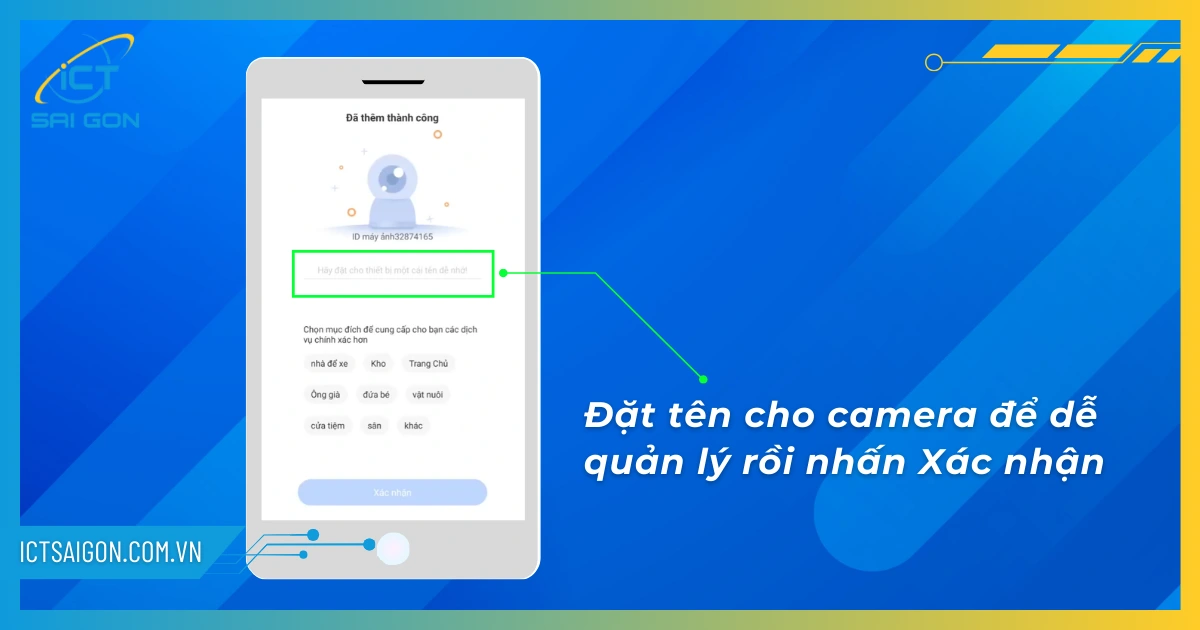
Màn hình thông báo thêm thành công và yêu cầu đặt tên cho camera vừa thêm. Bạn đặt tên nào dễ nhớ và liên quan đến chức năng hay vị trí lắp camera để dễ quản lý nhé.
Tên gợi ý: Cam phòng khách, Cam cổng trước, Yoosee nhà bếp, …
Đặt tên xong bạn nhấn Xác nhận để qua bước cuối cùng.
Bước 10: Hoàn tất kết nối camera với wi-fi
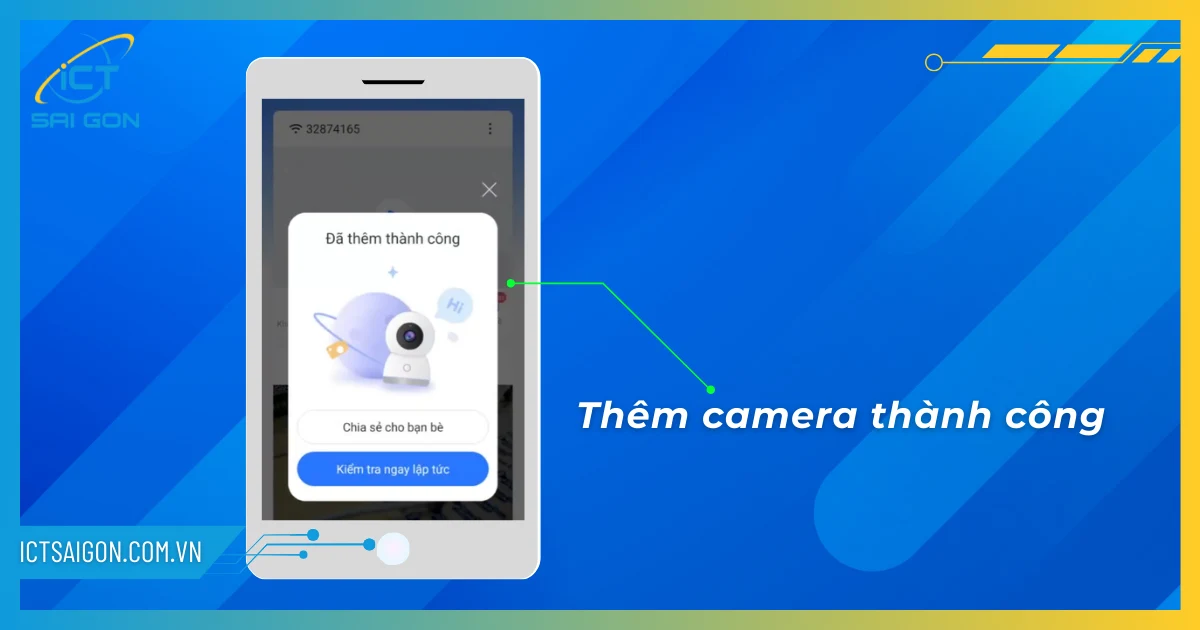
Vậy là xong, màn hình hiện thông báo “Đã thêm thành công” đồng nghĩa với việc bạn vừa hoàn thành kết nối camera với wi-fi rồi đấy, rất đơn giản đúng không nào. Với cách này thì bạn có thể dễ dàng kết nối camera với điện thoại ngay cả khi camera bị mất hay không có mã QR đi kèm.

Mình là phó phòng kỹ thuật tại công ty ICT SÀI GÒN, chuyên phụ trách nội dung bài đăng và hỗ trợ giải đáp thắc mắc liên quan đến vấn đề kỹ thuật và công nghệ. Bạn đọc nếu câu hỏi cần giải đáp đừng ngần ngại để lại comment bên dưới bài viết nhé


![240x900 [1]](https://ictsaigon.com.vn/storage/sliders/baner-nuc-14-essential.webp)
![240x900 [2]](https://ictsaigon.com.vn/storage/ads-rnuc12wshi700000i.webp)


