Hướng Dẫn Cách Chia Đôi Màn Hình IPad Chi Tiết
Một trong những tính năng hữu ích mà iPad mang lại đó là khả năng chia đôi màn hình, cho phép người dùng thực hiện nhiều nhiệm vụ cùng một lúc một cách hiệu quả. Trong bài viết này, ICT SÀI GÒN sẽ tìm hiểu về cách chia đôi màn hình iPad và cách tận dụng tính năng này để tăng cường sự hiệu quả trong công việc và học tập.
Hướng dẫn 2 cách chia đôi màn hình iPad
Chia đôi màn hình trên iPad rất đơn giản với 2 cách sau, trong bài viết này ICT Sài Gòn thực hiện thao tác trên IPad Gen 9. Các bạn có thể thao trên các IPad đời mới nhất đều cho ra kết quả tương tự.
Cách chia đôi màn hình iPad bằng Split View

Để chia đôi màn hình iPad bằng Split View, bạn hãy làm theo các bước sau:
Bước 1: Mở 2 ứng dụng bạn muốn sử dụng song song nhau. Ví dụ mở Safari và Gmail.
Bước 2: Nhấn và giữ phím tắt của ứng dụng thứ 2 (Gmail) cho đến khi xuất hiện biểu tượng của ứng dụng. Sau đó kéo biểu tượng Gmail lên cạnh trái hoặc phải của màn hình.
Bước 3: Thả tay ra, ứng dụng Gmail sẽ hiển thị ngay cạnh ứng dụng Safari. Như vậy là bạn đã chia đôi thành công màn hình iPad.
Bước 4: Bạn có thể thay đổi kích thước của 2 ứng dụng bằng cách kéo điều chỉnh thanh phân chia ở giữa.
Bước 5: Để thoát Split View, bạn chỉ cần kéo thanh Dock hoặc cửa sổ phụ xuống dưới để quay lại chế độ toàn màn hình.
Như vậy là bạn đã biết cách chia đôi màn hình iPad bằng Split View. Hãy thử ngay nhé!
Cách chia đôi màn hình iPad bằng Dock
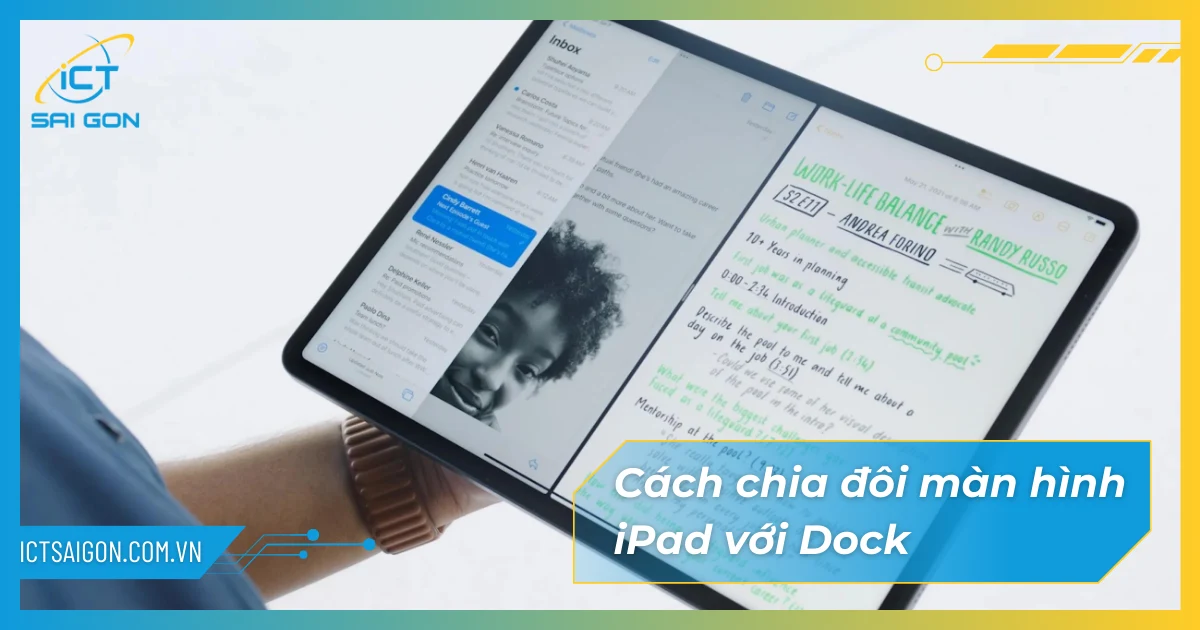
Để chia đôi màn hình iPad bằng Dock, các bước thực hiện như sau:
Bước 1: Trước tiên bạn mở ứng dụng đang sử dụng trên màn hình chính iPad.
Bước 2: Sau đó kéo thả ứng dụng muốn mở song song vào thanh Dock phía dưới.
Bước 3: Bấm và giữ thanh Dock một lúc cho đến khi xuất hiện tùy chọn thả thanh Dock lên màn hình.
Bước 4: Kéo thanh Dock lên cạnh trái hoặc phải màn hình rồi thả ra. Ứng dụng trong Dock sẽ hiển thị cạnh ứng dụng đang mở.
Bước 5: Điều chỉnh kích thước 2 ứng dụng bằng cách kéo thả thanh phân chia.
Bước 6: Để thoát, kéo Dock xuống cạnh dưới màn hình là xong.
Như vậy, bạn đã biết cách đơn giản để chia đôi màn hình iPad bằng Dock. Hãy áp dụng ngay thử xem nhé!
Chia nhiều hơn màn hình trên iPad
Ngoài cách chia đôi, bạn cũng có thể chia nhiều hơn màn hình iPad để multitasking đa nhiệm được hiệu quả hơn. Có 2 cách chia nhiều màn hình trên iPad sau:
Sử dụng ứng dụng hỗ trợ phân chia nhiều cửa sổ
Có một số ứng dụng cho phép chia iPad thành 3, 4 màn hình cùng lúc như:
- GoodNotes: Chia tối đa 8 màn hình
- SparkEmail: Chia 4 màn hình
- Microsoft Word: Chia tối đa 2 màn hình
Tùy thuộc vào từng app mà phím tắt chia màn hình có khác nhau. Bạn hãy tham khảo từng ứng dụng để biết cách phân chia chi tiết.
Dùng Slide Over và Split View cùng lúc
Bạn có thể kết hợp Split View và Slide Over để chia iPad thành 3 màn hình. Cách làm như sau:
Bước 1: Chia đôi bằng Split View
Bước 2: Kéo Slide Over vào 1 trong 2 màn hình đã chia
Bước 3: Sắp xếp các cửa sổ cho phù hợp
Như vậy bạn đã có thể chia iPad thành nhiều màn hình hơn để làm việc hiệu quả.
Điều chỉnh chế độ xem phân tách
Sau khi đã chia đôi thành công màn hình iPad, bạn có thể tiến hành điều chỉnh kích thước hoặc vị trí của 2 ứng dụng như sau:
Bước 1: Nhấn và giữ thanh phân chia giữa 2 màn hình rồi kéo sang trái/phải để thay đổi kích cỡ 2 ứng dụng.
Bước 2: Nếu muốn đổi vị trí 2 ứng dụng, bạn hãy nhấn giữ biểu tượng của ứng dụng và kéo sang bên cạnh còn lại.
Bước 3: Cuối cùng là nhấn nút toàn màn hình ở góc trên cùng bên phải nếu muốn thoát chế độ xem phân tách.
Cách thay thế ứng dụng trong chế độ xem phân tách
Để thay thế một ứng dụng bất kỳ trong chế độ xem phân tách trên iPad, bạn hãy thực hiện các bước sau:
Bước 1: Trong khi đang ở chế độ Split View hoặc Slide Over, nhấn vào màn hình chính để mở danh sách các ứng dụng.
Bước 2: Tìm và nhấn giữ vào biểu tượng của ứng dụng mà bạn muốn thêm vào.
Bước 3: Kéo ứng dụng đó vào cửa sổ bên cạnh mà bạn muốn thay thế. Lúc này ứng dụng cũ sẽ biến mất và được thay bằng ứng dụng mới.
Bước 4: Nếu muốn, bạn có thể click chuột phải vào thanh tiêu đề của ứng dụng và chọn thay thế bằng ứng dụng khác.
Cách quay lại chế độ toàn màn hình

Sau khi đã sử dụng xong chế độ xem phân tách trên iPad, để quay lại chế độ toàn màn hình thông thường, bạn có thể thực hiện theo 2 cách đơn giản sau:
1. Nhấn nút toàn màn hình
- Tìm đến nút toàn màn hình ở góc trên cùng bên phải màn hình.
- Nhấn vào biểu tượng 2 mũi tên chồng lên nhau để thoát chế độ Split View.
- Màn hình iPad sẽ trở về chế độ hiển thị một ứng dụng trên toàn bộ màn hình.
2. Kéo Dock/Slide Over xuống dưới
- Nhấn và giữ Dock hoặc thanh tiêu đề của cửa sổ phụ.
- Kéo xuống phía dưới màn hình và thả ra khi biểu tượng biến mất.
- Màn hình sẽ tự động trở về chế độ một ứng dụng.
Như vậy bạn đã có thể đơn giản thoát khỏi chế độ xem phân tách và quay lại màn hình đơn trên iPad.
Xem thêm: Hướng dẫn quay màn hình trên iPad .
Kết luận
Cách chia đôi màn hình iPad là một tính năng hữu ích, cho phép người dùng thực hiện nhiều công việc cùng một lúc mà không cần phải chuyển đổi giữa các ứng dụng. Bằng cách này, chúng ta có thể đọc email trong khi ghi chú, xem video hướng dẫn trong khi thực hành, hoặc thậm chí thực hiện các cuộc họp trực tuyến trong khi tham khảo tài liệu. Việc áp dụng cách chia đôi màn hình iPad giúp tối ưu hóa công việc và tạo ra trải nghiệm sử dụng thiết bị thông minh mạnh mẽ hơn.
Hiện nay, ICT Sài Gòn đang triển khai dịch vụ cho thuê IPad giá rẻ với cấu hình và thời gian thuê linh hoạt. Khách hàng có nhu cầu thuê ipad để phục vụ nhu cầu công việc hay giải trí đừng quên liên hệ với chúng tôi để nhận những ưu đãi hấp dẫn nhé.

Mình là phó phòng kỹ thuật tại công ty ICT SÀI GÒN, chuyên phụ trách nội dung bài đăng và hỗ trợ giải đáp thắc mắc liên quan đến vấn đề kỹ thuật và công nghệ. Bạn đọc nếu câu hỏi cần giải đáp đừng ngần ngại để lại comment bên dưới bài viết nhé


![240x900 [1]](https://ictsaigon.com.vn/storage/sliders/baner-nuc-14-essential.webp)
![240x900 [2]](https://ictsaigon.com.vn/storage/ads-rnuc12wshi700000i.webp)


