Cách Kết Nối IPad Với Máy Tính Đơn Giản Tại Nhà
Kết nối iPad với máy tính để chia sẻ tệp, ảnh, video hoặc các loại dữ liệu khác là việc làm không thể thiếu đối với người dùng cả 2 thiết bị này. Thay vì phải gửi email, dùng đám mây hay USB thì việc kết nối trực tiếp sẽ nhanh chóng và an toàn hơn. Trong bài viết này, ICT SÀI GÒN sẽ hướng dẫn bạn cách kết nối iPad với máy tính qua cáp USB, Wi-Fi một cách đơn giản, thao tác ngay cả người mới cũng có thể làm được.
Cách kết nối iPad với máy tính Windows qua iTunes
Vì máy tính Windows không nằm trong cùng hệ sinh thái Apple với iPad nên để kết nối 2 thiết bị này với nhau chúng ta cần sử dụng ứng dụng trung gian đó là iTunes. Các bước kết nối iPad với máy tính Windows thông qua iTunes như sau:
Bước 1: Cài đặt iTunes trên máy tính
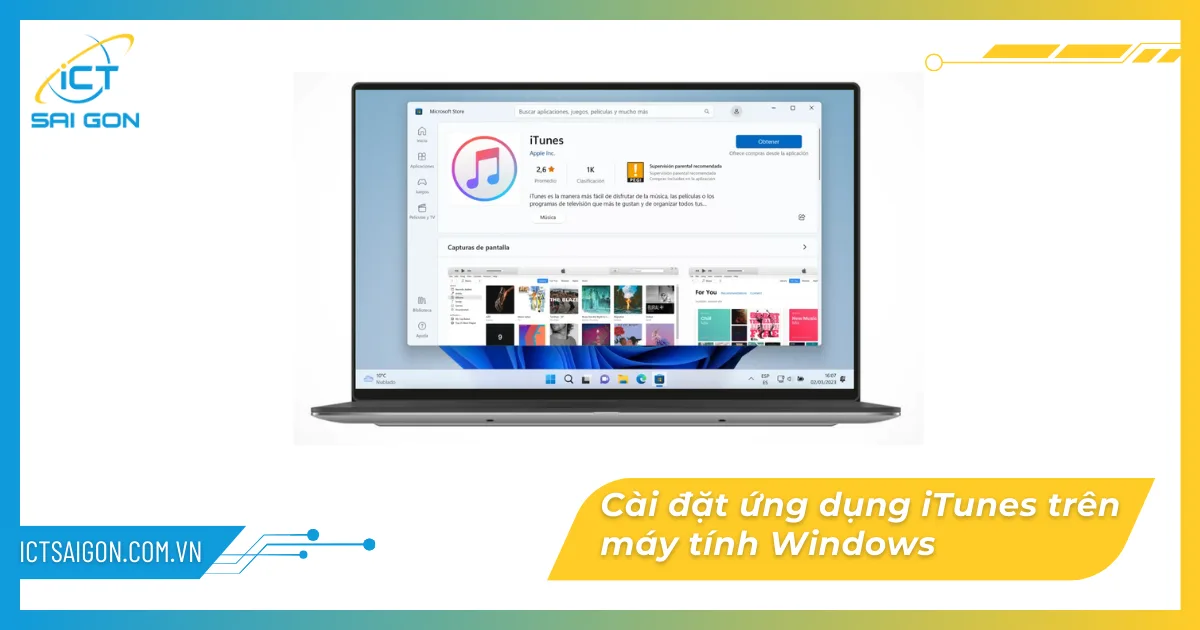
Đầu tiên bạn cần tải về và cài đặt iTunes phiên bản mới nhất trên máy tính Windows. iTunes là phần mềm đồng bộ và quản lý dữ liệu cho các thiết bị iOS của Apple.
Bước 2: Kết nối iPad với máy tính bằng cáp USB

Chuẩn bị sẵn một dây cáp chuyên dụng, 1 đầy USB và 1 đầu lightning.
Mở khoá iPad → Cắm một đầu cáp vào cổng sạc lightning trên iPad, đầu còn lại cắm vào cổng USB trên máy tính Windows. Lúc này máy tính sẽ tự động nhận diện iPad đã được kết nối.
Bước 3: Cho phép đồng bộ và truy cập dữ liệu iPad

Mở ứng dụng iTunes trên máy tính lên. Bạn sẽ thấy biểu tượng và tên iPad xuất hiện trong danh sách các thiết bị đã kết nối ở góc trên bên trái.
- Nhấn vào biểu tượng iPad
- Chọn “Đồng bộ hóa” để bật chế độ đồng bộ iPad với iTunes
- Xác nhận các thông báo trên iPad và cho phép truy cập dữ liệu nếu có yêu cầu
Bước 4: Đồng bộ và quản lý dữ liệu iPad
Khi đã kết nối và cho phép đồng bộ, iTunes sẽ tự động sao chép những dữ liệu cần thiết giữa iPad và máy tính.
Bạn có thể dễ dàng quản lý các ứng dụng, nhạc, phim, ảnh... trên iPad thông qua iTunes. Những dữ liệu này cũng sẽ được đồng bộ với máy tính Windows.
Lưu ý: Nếu là lần đầu kết nối, bạn cần bấm "Tin" để cho phép truy cập dữ liệu iPad trên iTunes.
Như vậy là bạn đã kết nối thành công iPad với Windows qua iTunes và cáp USB. Quá trình kết nối và đồng bộ dữ liệu rất đơn giản và nhanh chóng.
Xem thêm: Xử lý iPad bị vô hiệu hóa kết nối iTunes
Cách kết nối iPad với MacBook đơn giản
So với Windows, việc kết nối iPad với MacBook đơn giản hơn rất nhiều bởi cả hai đều chạy trên nền tảng iOS và nằm trong hệ sinh thái Apple. Chỉ cần một cáp kết nối Lightning/USB, bạn có thể kết nối và đồng bộ iPad với MacBook một cách dễ dàng.
Sau đây là các bước cụ thể:
Bước 1: Chuẩn bị cáp kết nối
Cáp kết nối iPad với MacBook là loại cáp USB hoặc cáp có đầu Lightning ở một đầu, đầu kia là USB-A hoặc USB-C tùy vào cổng MacBook.
Bạn có thể dùng cáp kết nối đi kèm theo iPad hoặc mua một cáp kết nối riêng. Đảm bảo sử dụng cáp MFi chính hãng để đồng bộ dữ liệu ổn định.
Bước 2: Kết nối iPad với MacBook

Sử dụng cáp kết nối đã chuẩn bị để tiến hành kết nối 2 thiết bị:
- Cắm đầu Lightning của cáp vào cổng sạc Lightning trên iPad
- Cắm đầu còn lại vào cổng USB trên MacBook
- Mở khóa iPad nếu cần
Lúc này MacBook sẽ tự động nhận diện và kết nối với iPad của bạn.
Bước 3: Cho phép truy cập dữ liệu trên iPad
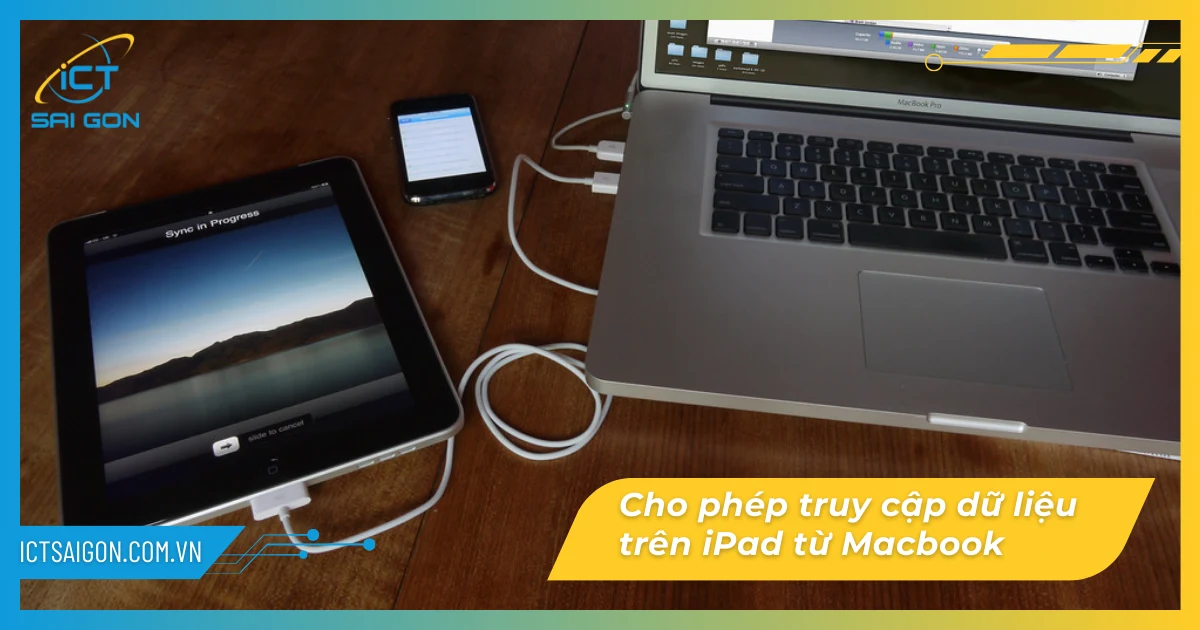
Màn hình iPad sẽ hiện ra thông báo yêu cầu cho phép truy cập dữ liệu. Bạn hãy nhấn "Đồng ý" để cho phép. Trên MacBook cũng sẽ có thông báo yêu cầu cấp quyền truy cập dữ liệu từ iPad. Bạn cũng nhấn vào nút "Cho phép".
Bước 4: Đồng bộ dữ liệu iPad và MacBook

Mở ứng dụng Finder → Chọn iPad → Bật tùy chọn Đồng bộ dữ liệu. Các dữ liệu như ảnh, video, tài liệu... trên iPad sẽ được đồng bộ với MacBook.
Ngoài ra bạn cũng có thể dễ dàng quản lý các ứng dụng, nhạc và nhiều dữ liệu khác giữa iPad và MacBook thông qua Finder.
Như vậy chỉ với vài thao tác đơn giản, bạn đã kết nối thành công iPad với MacBook. Quá trình kết nối và đồng bộ dữ liệu nhanh chóng và tiện lợi.
Xem thêm : Nguyên nhân iPad sạc không vào pin
Cách kết nối iPad với máy tính qua Wi-fi
Ngoài cáp kết nối, bạn có thể kết nối iPad với máy tính qua Wi-Fi một cách đơn giản. Chỉ cần kết nối cả iPad và máy tính đến cùng một mạng Wi-Fi là có thể truy cập dữ liệu lẫn nhau. Cụ thể:
Bước 1: Kết nối cùng mạng Wi-fi
Đầu tiên, bạn cần kết nối cả iPad và máy tính với cùng một mạng Wi-Fi. Đó có thể là Wi-Fi nhà bạn hoặc Wi-Fi công cộng.
Cách kết nối như sau:
- Trên iPad: Cài đặt → Wi-Fi → Chọn mạng → Nhập mật khẩu
- Trên máy tính: Biểu tượng mạng phía dưới màn hình → Chọn mạng Wi-Fi → Nhập mật khẩu
Bước 2: Mở chia sẻ tập tin trên máy tính
Để iPad có thể truy cập dữ liệu trên máy tính, bạn cần bật tính năng chia sẻ tập tin qua mạng Wi-Fi lên. Cụ thể:
- Trên Windows: Vào Control Panel → Network and Sharing Center → Change advanced sharing settings →Turn on network discovery
- Trên Mac: System Preferences → Sharing → Tick File Sharing
Sau đó chọn thư mục hoặc ổ đĩa bạn muốn chia sẻ với iPad và cho phép truy cập.
Bước 3: Truy cập dữ liệu trên iPad
Trên iPad, mở ứng dụng Files. Chọn mục Browse hoặc Connect to Server. Lúc này iPad sẽ hiển thị các thiết bị có chia sẻ tập tin trong cùng mạng Wi-Fi.
Chọn vào máy tính cần truy cập. Nhập tên người dùng và mật khẩu nếu như máy tính yêu cầu. Bạn sẽ thấy các tập tin đã được chia sẻ hiện ra và có thể truy cập.
Như vậy bạn đã kết nối thành công iPad với máy tính qua Wi-Fi. Bạn có thể dễ dàng truy cập, chia sẻ tập tin và dữ liệu giữa hai thiết bị.
Câu hỏi thường gặp
- Kết nối iPad với máy tính để làm gì?
Kết nối iPad với máy tính chủ yếu để đồng bộ hóa dữ liệu như ảnh, video, tài liệu, và sao lưu hoặc khôi phục thiết bị. Việc này cũng giúp quản lý các ứng dụng và cập nhật phần mềm iPad.
- Có những cách nào để kết nối iPad với máy tính?
Bạn có thể kết nối iPad với máy tính bằng cáp USB hoặc thông qua kết nối không dây như Wi-Fi, thường thông qua iTunes hoặc Finder.
- Cần phần mềm gì để kết nối iPad với máy tính?
Để kết nối iPad với máy tính, bạn cần iTunes trên Windows hoặc Finder (và có thể cả iTunes nếu dùng macOS cũ) trên máy Mac để quản lý và đồng bộ hóa thiết bị.
- Tại sao iPad không nhận máy tính?
iPad có thể không nhận máy tính do cáp USB bị hỏng, cổng USB lỗi, phần mềm iTunes/Finder chưa được cập nhật, hoặc cài đặt quyền riêng tư trên iPad chưa được cấp phép.
- Làm thế nào để chuyển ảnh từ iPad sang máy tính?
Bạn có thể chuyển ảnh từ iPad sang máy tính bằng cách sử dụng ứng dụng Ảnh trên máy tính, iTunes/Finder, hoặc các dịch vụ lưu trữ đám mây như iCloud Photos.
- Có thể dùng iPad làm màn hình thứ hai cho máy tính không?
Có, bạn hoàn toàn có thể dùng iPad làm màn hình thứ hai cho máy tính bằng các ứng dụng chuyên dụng như Sidecar (cho macOS) hoặc các ứng dụng bên thứ ba như Duet Display.
- Kết nối không dây iPad với máy tính khác gì kết nối có dây?
Kết nối không dây cho phép bạn đồng bộ hóa và quản lý iPad từ xa mà không cần cáp, trong khi kết nối có dây thường nhanh và ổn định hơn, đặc biệt khi sao lưu hoặc khôi phục dung lượng lớn.
- Có thể quản lý file iPad qua máy tính như thế nào?
Bạn có thể quản lý file trên iPad thông qua máy tính bằng cách sử dụng Finder hoặc iTunes để truy cập các ứng dụng hỗ trợ chia sẻ tệp, hoặc thông qua ứng dụng Tệp (Files) và các dịch vụ đám mây đồng bộ hóa.
- Sử dụng iTunes hay Finder để kết nối iPad?
Nếu bạn dùng macOS Catalina trở lên, bạn sẽ sử dụng Finder để kết nối và quản lý iPad; nếu bạn dùng Windows hoặc macOS Mojave trở xuống, bạn sẽ sử dụng iTunes.
Lời kết
Như vậy, có nhiều cách để kết nối ipad với máy tính khác nhau tùy mục đích sử dụng. Qua cáp USB và iTunes thì dễ dàng đồng bộ hóa và quản lý dữ liệu. Còn kết nối qua Wi-Fi lại linh hoạt, cho phép truy cập dữ liệu hai chiều mọi lúc mọi nơi. Hy vọng bài viết này đã đem đến cho bạn thông tin hữu ích về cách kết nối iPad với máy tính.
Khách hàng có nhu cầu thuê iPad số lượng lớn để tổ chức các sự kiện công nghệ hay chương trình đào tạo tăng trải nghiệm tốt hơn đừng quên liên hệ ICT Sài Gòn ngay hôm nay để nhận nhiều ưu đãi hấp dẫn nhé.

Mình là phó phòng kỹ thuật tại công ty ICT SÀI GÒN, chuyên phụ trách nội dung bài đăng và hỗ trợ giải đáp thắc mắc liên quan đến vấn đề kỹ thuật và công nghệ. Bạn đọc nếu câu hỏi cần giải đáp đừng ngần ngại để lại comment bên dưới bài viết nhé


![240x900 [1]](https://ictsaigon.com.vn/storage/sliders/baner-nuc-14-essential.webp)
![240x900 [2]](https://ictsaigon.com.vn/storage/ads-rnuc12wshi700000i.webp)


