Hướng dẫn tải và cài đặt AnyDesk cho Macbook
Việc tải AnyDesk cho Macbook là bước đầu tiên để bạn có thể điều khiển thiết bị từ xa một cách dễ dàng và bảo mật. Tuy nhiên, vì macOS có những yêu cầu riêng về quyền truy cập và bảo mật hệ thống, quá trình cài đặt có thể gây khó khăn nếu bạn chưa quen. Trong bài viết này, chúng tôi sẽ hướng dẫn chi tiết từ việc tải phần mềm đến cách cài đặt và thiết lập đầy đủ các quyền cần thiết, giúp bạn nhanh chóng sử dụng AnyDesk hiệu quả trên Macbook của mình.
Lưu ý cần biết trước khi tải AnyDesk cho Mac
Trước khi bạn bắt đầu tải và cài đặt AnyDesk trên Mac, có một số điều quan trọng cần lưu ý để đảm bảo quá trình cài đặt diễn ra suôn sẻ và phần mềm hoạt động ổn định. Từ yêu cầu hệ thống đến quyền truy cập trên macOS, việc chuẩn bị kỹ lưỡng sẽ giúp bạn tránh được những lỗi phổ biến và tận dụng tối đa hiệu quả của phần mềm.
AnyDesk là phần mềm gì
AnyDesk là một phần mềm điều khiển máy tính từ xa (remote desktop) được phát triển bởi công ty AnyDesk Software GmbH tại Đức. Phần mềm này cho phép người dùng truy cập và điều khiển máy tính khác thông qua kết nối internet một cách nhanh chóng và an toàn.
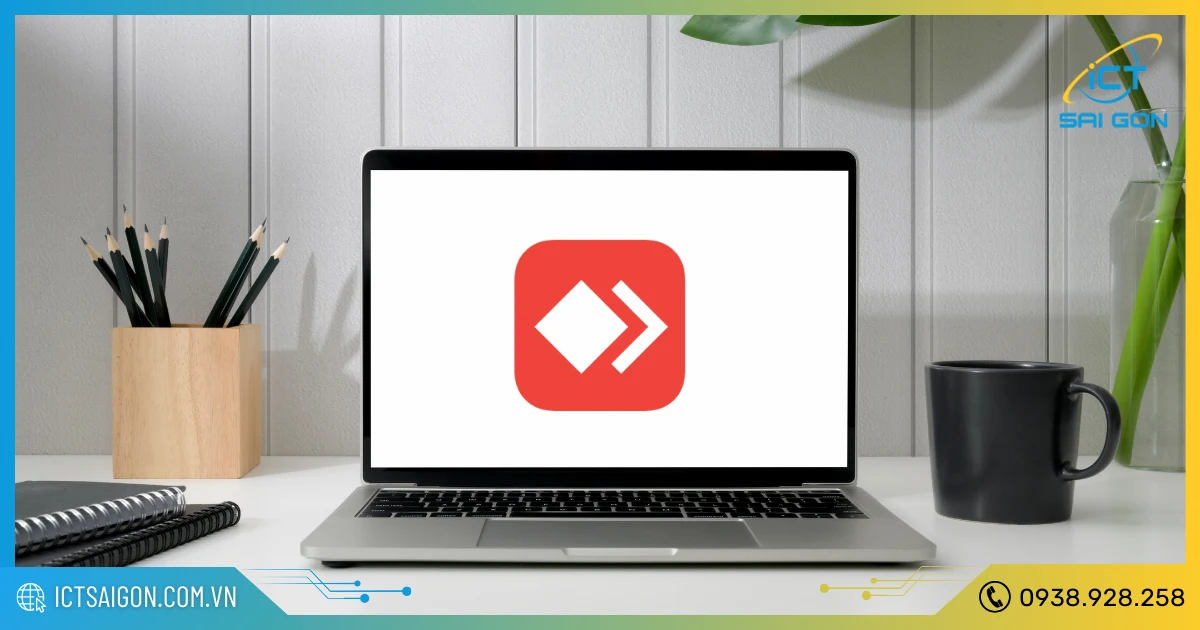
Với giao diện thân thiện, tốc độ truyền tải hình ảnh cao và độ trễ thấp, AnyDesk được sử dụng rộng rãi trong hỗ trợ kỹ thuật, làm việc từ xa và quản lý hệ thống. Đặc biệt, AnyDesk hỗ trợ đa nền tảng, bao gồm Windows, macOS, Linux, Android và iOS.
Yêu cầu cấu hình cài đặt AnyDesk
Mặc dù AnyDesk không đòi hỏi cấu hình phần cứng quá cao, nhưng thiết bị của bạn vẫn cần đáp ứng một số yêu cầu cơ bản để phần mềm hoạt động ổn định trên nền tảng macOS:
- Hệ điều hành: macOS 10.11 (El Capitan) trở lên.
- CPU: Intel hoặc Apple Silicon (M1, M2), hỗ trợ cả Rosetta 2 cho phiên bản chưa tối ưu trên chip Apple.
- RAM: Tối thiểu 2GB, khuyến nghị 4GB trở lên để đảm bảo đa nhiệm.
- Dung lượng ổ cứng: Khoảng 100MB dung lượng trống cho cài đặt và vận hành.
- Kết nối internet: Băng thông ổn định, tối thiểu 1 Mbps để truyền hình ảnh mượt mà.
- Màn hình: Hỗ trợ Retina display, thích hợp cho điều khiển từ xa với chất lượng hình ảnh cao.
Link tải AnyDesk cho Mac cập nhật mới nhất
Để đảm bảo tải đúng phiên bản AnyDesk cho Mac an toàn và mới nhất, người dùng nên truy cập trực tiếp vào trang chủ chính thức của AnyDesk. Tại đây, phần mềm luôn được cập nhật thường xuyên, tương thích với các phiên bản macOS mới nhất và đảm bảo không chứa mã độc hay phần mềm gián điệp. Bạn có thể tải AnyDesk cho Mac qua đường link sau:
Password giải nén: ictsaigon.com.vn
| Link tải AnyDesk từ NPH | https://anydesk.com/en/downloads/mac-os |
| Link tải AnyDesk qua Google drive | https://drive.google.com/file/d/1nxKKEIEJ1H4n_jgN_9q-SPvkbJZp2Bt4/view?usp=sharing |
Nếu gặp khó khăn trong quá trình tải file về, bạn có thể tham khảo bài viết: Cách tải AnyDesk phiên bản mới nhất
Hướng dẫn cài đặt và sử dụng AnyDesk trên Macbook
Trên Macbook, quá trình cài đặt và sử dụng AnyDesk có vài điểm cần lưu ý do hệ điều hành macOS có các yêu cầu bảo mật riêng. Trong phần này sẽ hướng dẫn bạn từng bước cài đặt và sử dụng AnyDesk trên Mac một cách đơn giản và hiệu quả.
Việc cài đặt AnyDesk trên Macbook khá đơn giản, tuy nhiên bạn cần thực hiện đúng các bước để phần mềm có thể hoạt động trơn tru, đặc biệt là khi liên quan đến quyền truy cập hệ thống do macOS quản lý rất chặt chẽ. Dưới đây là hướng dẫn chi tiết từng bước cài đặt AnyDesk trên Macbook.
Bước 1: Tìm và mở file cài đặt AnyDesk vừa tải về (file .dmg)
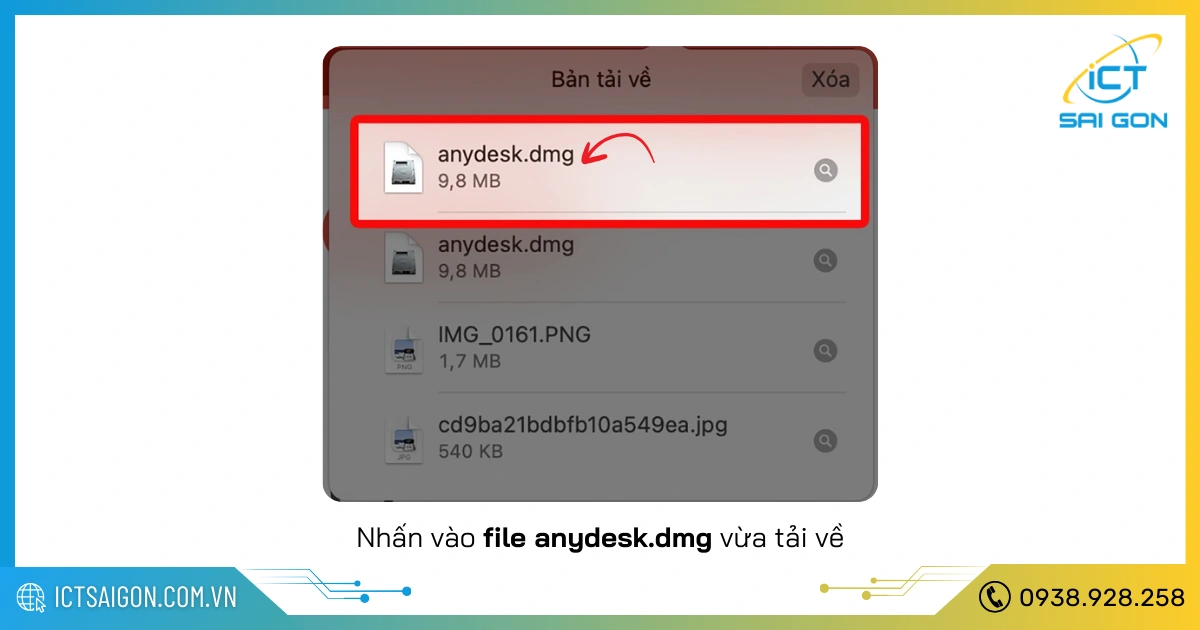
Bước 2: Kéo biểu tượng AnyDesk vào thư mục Applications
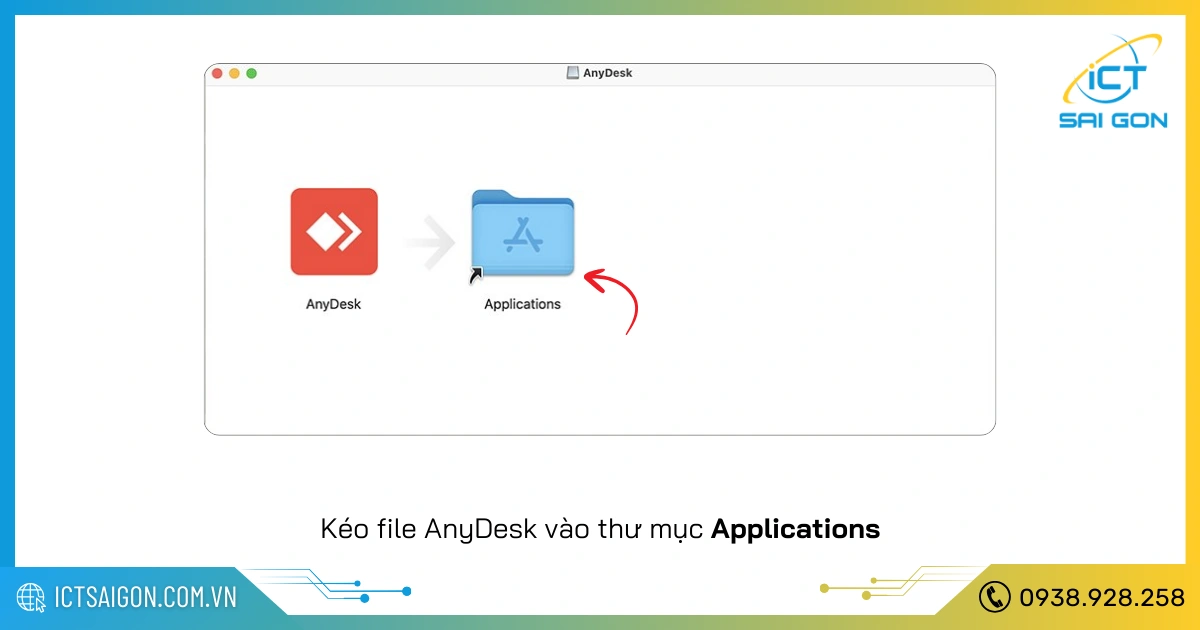
Bước 3: Mở AnyDesk từ thư mục Applications, macOS có thể hiện cảnh báo vì đây là ứng dụng tải từ Internet, bạn chỉ cần nhấn "Mở" để tiếp tục.
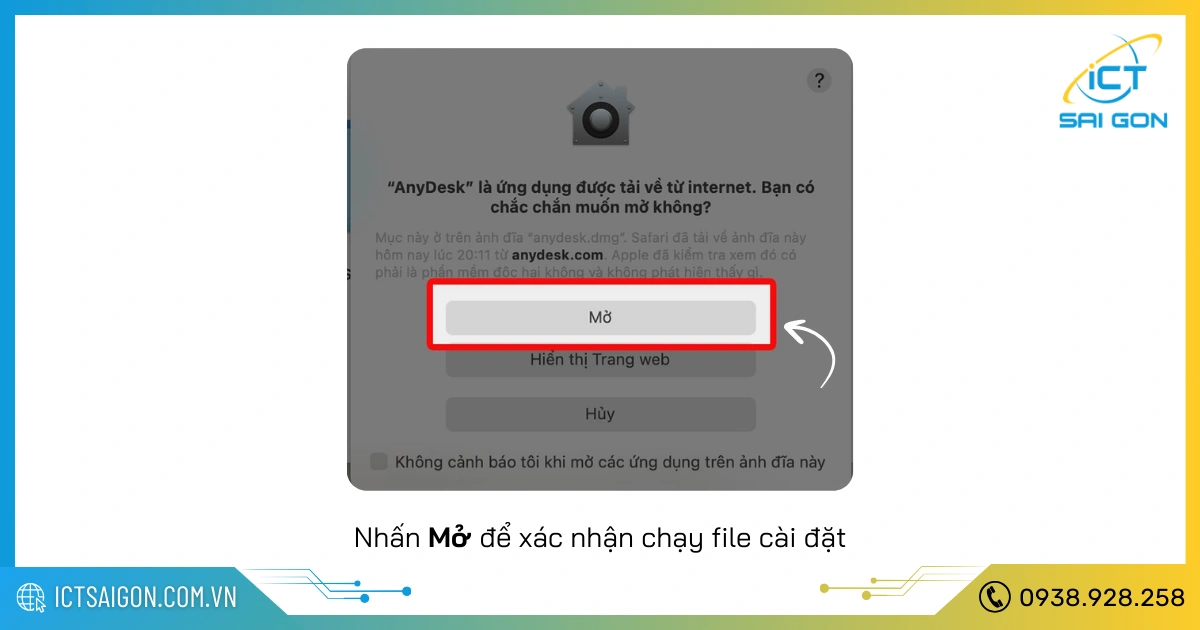
Để phần mềm hoạt động đầy đủ chức năng, bạn cần cấp quyền truy cập như sau:
- Vào System Settings (hoặc System Preferences tùy phiên bản macOS).
- Truy cập mục Privacy & Security → Screen Recording và Accessibility.
- Tích chọn AnyDesk để cho phép phần mềm truy cập và điều khiển màn hình.
- Nếu cần, nhấn biểu tượng ổ khóa để nhập mật khẩu máy và xác nhận thay đổi.
- Khởi động lại AnyDesk (nếu cần): Sau khi cấp quyền, bạn có thể cần tắt và mở lại AnyDesk để phần mềm nhận đầy đủ các quyền đã cấp.
Quá trình cài đặt AnyDesk trên Macbook nhìn chung khá đơn giản, nhưng bạn cần đặc biệt lưu ý đến việc cấp quyền truy cập trong phần cài đặt hệ thống. Khi hoàn tất các bước trên, bạn đã sẵn sàng sử dụng AnyDesk một cách trơn tru và an toàn trên thiết bị của mình.
Cách sử dụng AnyDesk trên Macbook
Sau khi cài đặt xong AnyDesk trên Macbook, bước tiếp theo là học cách sử dụng phần mềm để điều khiển hoặc hỗ trợ các thiết bị khác từ xa. Với giao diện đơn giản và tính năng mạnh mẽ, AnyDesk giúp người dùng thao tác nhanh chóng dù là người mới bắt đầu. Dưới đây là hướng dẫn cách sử dụng AnyDesk trên Macbook.
Cho phép máy tính khác điều khiển
- Xác định địa chỉ AnyDesk của bạn: Khi mở AnyDesk, bạn sẽ thấy một mã số (ví dụ: 123 456 789) đây là địa chỉ của thiết bị bạn. Hãy gửi mã này cho người muốn kết nối tới Macbook của bạn.
- Chấp nhận kết nối từ xa: Khi có ai đó nhập mã AnyDesk của bạn và yêu cầu kết nối, một cửa sổ thông báo sẽ hiện ra. Bạn có thể xem thông tin người yêu cầu và nhấn Accept để cho phép kết nối.
Điều khiển máy tính khác
- Nếu bạn muốn điều khiển máy tính khác, hãy nhập mã AnyDesk của thiết bị đó vào ô Remote Desk, sau đó nhấn vào dấu mũi tên để kết nối. Nếu người kia chấp nhận, bạn sẽ có quyền điều khiển máy họ từ xa.
- Tùy chọn truyền file hoặc trò chuyện: AnyDesk cũng hỗ trợ tính năng truyền tệp (File Transfer) và trò chuyện (Chat) trong khi kết nối, rất hữu ích khi làm việc nhóm hoặc hỗ trợ kỹ thuật.
- Ngắt kết nối: Khi công việc kết thúc, bạn chỉ cần nhấn nút Disconnect để ngắt kết nối từ xa một cách an toàn.
Chỉ với vài thao tác đơn giản, bạn đã có thể điều khiển máy tính khác từ xa hoặc chia sẻ màn hình Macbook với người hỗ trợ. AnyDesk mang lại sự tiện lợi và bảo mật cho người dùng macOS, đặc biệt trong môi trường làm việc linh hoạt như hiện nay.
Tham khảo: Tải và cài đặt AnyDesk cho Windows
Lời kết
Với hướng dẫn trên, bạn đã có thể dễ dàng tải AnyDesk cho Macbook và cài đặt thành công phần mềm chỉ trong vài bước đơn giản. Đừng quên cấp đầy đủ quyền truy cập để phần mềm hoạt động mượt mà và bảo mật. AnyDesk sẽ là công cụ hỗ trợ đắc lực giúp bạn làm việc từ xa hiệu quả hơn trên chiếc Macbook của mình.

Mình là phó phòng kỹ thuật tại công ty ICT SÀI GÒN, chuyên phụ trách nội dung bài đăng và hỗ trợ giải đáp thắc mắc liên quan đến vấn đề kỹ thuật và công nghệ. Bạn đọc nếu câu hỏi cần giải đáp đừng ngần ngại để lại comment bên dưới bài viết nhé


![240x900 [1]](https://ictsaigon.com.vn/storage/sliders/baner-nuc-14-essential.webp)
![240x900 [2]](https://ictsaigon.com.vn/storage/ads-rnuc12wshi700000i.webp)


