Hướng Dẫn Kết Nối Macbook Với Máy Chiếu Đúng Kỹ Thuật
Kết nối macbook với máy chiếu là điều cơ bản cần làm khi bạn muốn trình chiếu nội dung từ máy tính lên màn hình lớn. Việc kết nối không quá phức tạp nhưng cũng đòi hỏi bạn cần biết rõ về các cổng kết nối trên 2 thiết bị và cách kết nối phù hợp. Bài viết dưới đây sẽ hướng dẫn bạn cách kết nối macbook với máy chiếu đơn giản, nhanh chóng ngay tại nhà.
Cách xác định các cổng trên MacBook

Trước khi kết nối với máy chiếu, bạn cần xác định MacBook có những cổng gì để kết nối. Các cổng thường có trên MacBook bao gồm:
- Cổng HDMI: Nếu máy tính của bạn trang bị cổng HDMI, bạn có thể dễ dàng kết nối trực tiếp với máy chiếu thông qua dây HDMI của máy chiếu mà không cần sử dụng bộ chuyển đổi.
- Cổng Mini Display: Đây là cổng kết nối có kích thước nhỏ hơn so với HDMI. Bạn sẽ cần một bộ chuyển đổi để kết nối, và có thể máy chiếu của bạn đã tích hợp sẵn bộ chuyển đổi.
- Cổng USB-C hoặc Thunderbolt: Bạn có thể lựa chọn sử dụng bộ chuyển đổi đa cổng USB-C chính thức của Apple hoặc sản phẩm khác với đầu cắm USB-C và đầu kia là cổng HDMI. Nếu máy chiếu của bạn là mẫu mới, có thể nó đã bao gồm các kết nối cần thiết.
Ngoài ra còn có cổng USB và Jack cắm tai nghe mà bạn có thể sử dụng trong một số trường hợp nhất định.
Các cổng kết nối phổ biến trên máy chiếu

Các máy chiếu thường được trang bị một hoặc nhiều cổng sau để kết nối với nguồn video như máy tính:
- Cổng VGA: Đây là cổng được sử dụng để truyền tín hiệu hình ảnh và video từ máy tính, bao gồm cả laptop và PC cũ, tới máy chiếu. Nơi cắm cáp để truyền tín hiệu thường được đánh dấu là “VGA IN” hoặc “Computer In” trên máy chiếu. Còn cổng “VGA OUT” hoặc “Monitor OUT” được sử dụng để xuất tín hiệu hình ảnh đến các thiết bị khác như màn hình LCD, TV, và một số loại máy chiếu khác.
- Cổng HDMI: Cổng này truyền tín hiệu hình ảnh và âm thanh, phổ biến trên máy chiếu và một số laptop thế hệ mới. HDMI có nhiều phiên bản hỗ trợ như HDMI 1.3, 1.4, 2.0. Tuy nhiên, không có cổng HDMI OUT, thay vào đó, cổng Audio OUT được sử dụng để truyền tín hiệu âm thanh tới các thiết bị khác.
- Cổng Composite: Bao gồm 3 dây, trong đó có 2 dây màu trắng và đỏ cho tín hiệu âm thanh, cùng với 1 dây màu vàng cho tín hiệu hình ảnh. Cổng này thường được sử dụng để kết nối với đầu DVD/VCD và một số thiết bị phát khác. Nó cũng có thể được sử dụng để kết nối với các thiết bị khác như tivi, máy chiếu, dàn karaoke và loa.
- Cổng LAN: Đây là cổng chuyên dụng hỗ trợ trình chiếu từ máy tính tới máy chiếu qua mạng LAN. Bạn có thể sử dụng cổng này để thiết lập không gian mạng LAN để tắt/mở máy chiếu và điều khiển từ máy tính một cách thuận tiện.
- Cổng DVI: Là một cổng kết nối phổ biến giữa máy tính và máy chiếu, với tối đa 24 chân kết nối và hỗ trợ cả tín hiệu analog và kỹ thuật số. Cổng này cũng có khả năng truyền tải hình ảnh HD với độ phân giải lên đến 1920×1200, mang lại hình ảnh sắc nét và chi tiết trên màn hình máy chiếu.
Ngoài ra, còn nhiều cổng kết nối khác như cổng MHL, cổng Component (Y/Pb/Pr), cổng Video, cổng S-video, Cổng 3D-Sync/3D Vesa, cổng USB Type A, cổng USB Type B, cổng Mini USB, cổng RS232, cổng Audio, cổng IR, cổng DVI – Digital Visual Interface, cổng Trigger.
Cách kết nối MacBook với máy chiếu
Có nhiều cách khác nhau để kết nối macbook với máy chiếu. Một số cách phổ biến và đơn giản nhất mà bạn có thể tham khảo bao gồm:
Kết nối MacBook với máy chiếu bằng HDMI không dây
Đây là cách kết nối đơn giản và tiện lợi nhất nếu máy chiếu và MacBook đều có cổng HDMI. Bạn chỉ cần dùng một bộ phát sóng và thu HDMI không dây để truyền video không dây giữa 2 thiết bị.
Ưu điểm của cách này là hình ảnh sẽ được truyền nhanh chóng, ổn định mà không cần kết nối dây cáp rườm rà. Tuy nhiên, bộ phát không dây thường có giá thành khá cao.
- Bước 1: Đầu tiên, cắm dây nguồn vào cổng HDMI không dây và sau đó, kết nối đầu HDMI với máy chiếu.
- Bước 2: Cắm đầu cổng USB của thiết bị này vào cổng USB của máy chiếu để cấp nguồn cho HDMI không dây.
- Bước 3: Trên màn hình MacBook, chọn biểu tượng WiFi, sau đó chọn WiFi Mirroring để bắt đầu quá trình kết nối qua WiFi. Nhập mật khẩu khi được yêu cầu.
- Bước 4: Mở trình duyệt và nhập địa chỉ IP của MacBook vào thanh địa chỉ.
- Bước 5: Chọn WiFi AP và nhấn Scan để tìm kiếm mạng WiFi trong khu vực của bạn.
- Bước 6: Chọn mạng WiFi của bạn và nhập mật khẩu.
- Bước 7: Nhấn vào biểu tượng Airplay ở phía trên bên phải màn hình MacBook, sau đó chọn Mirroring máy chiếu để chia sẻ màn hình.
Tham khảo: Hướng dẫn kết nối điện thoại với máy chiếu
Kết nối MacBook với máy chiếu bằng cáp

Nếu không muốn sử dụng HDMI không dây, bạn có thể kết nối MacBook với máy chiếu bằng loại cáp phù hợp:
- Dùng cáp HDMI nối trực tiếp giữa cổng HDMI trên MacBook và máy chiếu nếu cả 2 đều có HDMI.
- Dùng cáp USB-C sang HDMI hoặc Mini DP sang HDMI để kết nối từ cổng USB-C/Mini DP của MacBook sang HDMI của máy chiếu.
Ưu điểm của sử dụng cáp là tín hiệu video sẽ ổn định, ít bị delay. Tuy nhiên việc kết nối bằng cáp sẽ khá rườm rà và khó khăn trong việc di chuyển, bố trí 2 thiết bị.
Các bước Kết nối MacBook với máy chiếu bằng cáp:
- Bước 1: Khởi động MacBook → Bật máy chiếu.
- Bước 2: Kết nối cáp video (VGA hoặc HDMI) của máy chiếu với MacBook. Lưu ý: Có thể bạn cần sử dụng cáp chuyển đổi của MacBook để chuyển đổi đầu VGA sang Mini Displayport hoặc USB-C để tương thích với MacBook.
- Bước 3: Vào Menu Apple → Chọn System Preferences → Chọn Display.
- Bước 4: Trong tab Display, chọn nút “Show All” để bắt đầu trình chiếu nội dung. Sau đó, bạn có thể lựa chọn các tùy chọn hiển thị và điều chỉnh độ sáng tối của màn hình.
Kết nối MacBook với máy chiếu bằng phần mềm Multipresenter
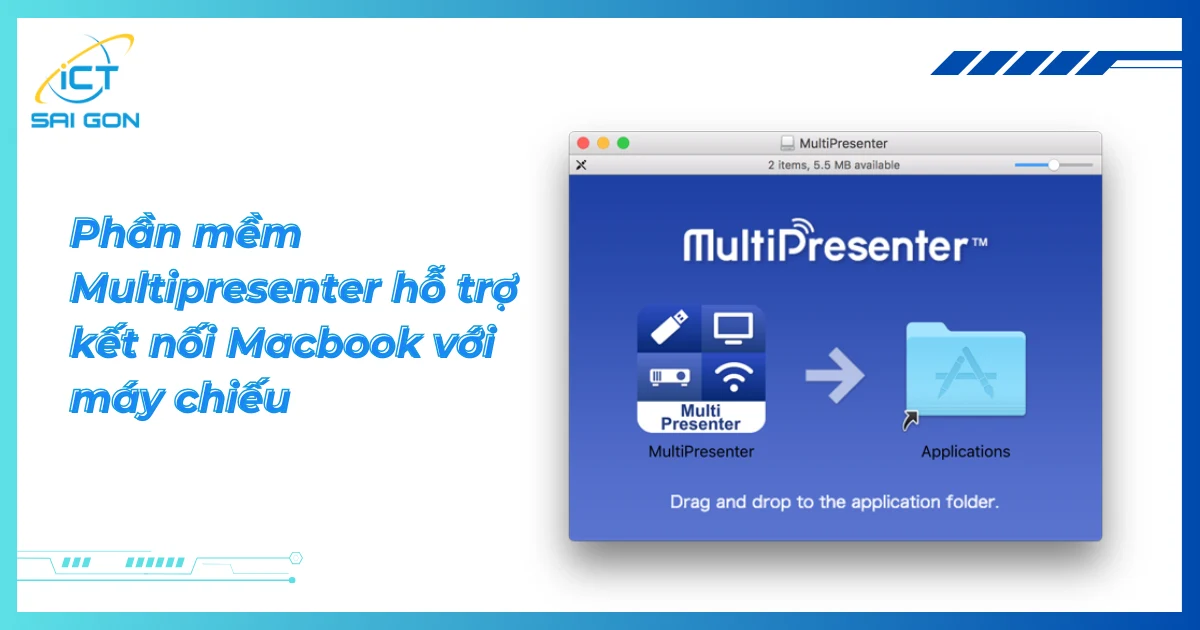
Multipresenter là phần mềm được thiết kế để kết nối không dây giữa máy tính với máy chiếu thông qua Wi-fi hoặc Bluetooth mà không cần cáp hay phụ kiện phần cứng.
Để sử dụng Multipresenter, bạn cần cài đặt phần mềm này trên cả MacBook và máy chiếu. Sau đó kết nối cả 2 thiết bị vào cùng một mạng Wi-fi hoặc ghép đôi qua Bluetooth là có thể chiếu được.
Ưu điểm của phần mềm này là kết nối đơn giản mà không tốn chi phí mua thiết bị. Tuy nhiên tốc độ chiếu có thể chậm và không ổn định bằng sử dụng cáp.
Các bước kết nối MacBook với máy chiếu bằng phần mềm MultiPresenter:
- Bước 1: Truy cập https://www.sharp-nec-displays.com/dl/en/index.html để tải phần mềm MultiPresenter về máy → Chọn phiên bản phù hợp với hệ điều hành macOS.
- Bước 2: Chọn quốc gia là Việt Nam → Chấp nhận điều khoản → Tải về bộ cài đặt MultiPresenter Installer để cài đặt.
- Bước 3: Khởi động MultiPresenter.
- Bước 4: Sử dụng chuột hoặc bàn phím để nhập mã pin của máy chiếu hiển thị → Hình ảnh từ máy tính sẽ được kết nối và truyền tới máy chiếu, bạn có thể bắt đầu trình chiếu.
- Bước 5: Chọn Thiết bị Đích → Chọn Kiểm soát để điều chỉnh âm thanh, bật/tắt máy chiếu, hoặc chọn đầu vào khác cho máy chiếu.
Như trong hình trên, chức năng Freeze đang được kích hoạt, giúp màn chiếu giữ nguyên một ảnh trong khi máy tính có thể chuyển đến công việc khác. Chọn Resume để thoát khỏi chức năng Freeze.
Cách tùy chỉnh màn hình trình chiếu từ MacBook
Sau khi đã kết nối thành công macbook với máy chiếu, bạn có thể tiến hành tùy chỉnh màn hình trình chiếu để có trải nghiệm tốt nhất.
Để tùy chỉnh màn hình trình chiếu, hãy mở System Preferences → Displays → Arrangement trên MacBook. Tại đây bạn có thể chọn chế độ chiếu (chỉ màn MacBook, chỉ màn chiếu hoặc Mirror/Extend 2 màn hình), độ phân giải, điều chỉnh vị trí màn hình phụ,…
Hướng dẫn cách tùy chỉnh màn hình trình chiếu từ MacBook:
Bước 1: Vào menu Apple → Chọn System Preferences → Chọn Displays.
Bước 2: Bạn có thể điều chỉnh các thông số như:
- Optimize For: Thay đổi độ phân giải của MacBook và hình ảnh được chiếu.
- Rotation: Thay đổi hướng của cả MacBook và hình chiếu theo mức tăng 90 độ.
- Refresh Rate: Điều chỉnh độ trễ trên màn hình chiếu.
- Underscan: Chỉnh kích thước tương đối của màn hình hiển thị. Nếu muốn thu nhỏ màn hình, bạn hãy kéo thanh trượt này sang bên phải.
Bước 3: Chọn tab Arrangement → Bấm chọn vào ô Mirror Displays để sử dụng máy chiếu làm màn hình nền thứ hai.
Nếu mọi thứ trình chiếu bình thường mà hình ảnh vẫn bị lỗi, hãy kiểm tra kết nối cáp và cài đặt trên máy chiếu xem có vấn đề gì không nhé.
Cách xử lý một số lỗi khi kết nối MacBook với máy chiếu

Trong quá trình kết nối và sử dụng macbook với máy chiếu, bạn có thể gặp một số lỗi như hình ảnh bị mờ, máy chiếu không nhận được tín hiệu, không có âm thanh, v.v. Dưới đây là một số cách khắc phục cơ bản cho các lỗi này:
Hình ảnh chiếu bị mờ
Nguyên nhân có thể do ống kính máy chiếu bị lệch, chưa lấy nét được hình ảnh. Bạn cần điều chỉnh vòng lấy nét trên thân máy chiếu cho đến khi hình ảnh rõ nét nhất.
Một nguyên nhân khác là do độ phân giải của màn hình máy tính chưa phù hợp. Hãy vào System Preferences → Displays trên MacBook để thay đổi độ phân giải cho phù hợp với độ phân giải gốc của máy chiếu.
Ngoài ra, sử dụng một chiếc cáp kết nối chất lượng kém cũng là nguyên nhân dẫn đến hình ảnh bị mờ. Hãy thử thay thế bằng một chiếc cáp chuyên dụng có chất lượng cao xem sao.
Máy chiếu không nhận được tín hiệu từ MacBook
Lỗi này thường do cáp kết nối giữa máy chiếu và máy tính bị lỏng, chưa cắm chặt. Bạn cần kiểm tra lại xem cả hai đầu cáp đã được cắm chặt vào cổng kết nối của cả hai thiết bị hay chưa.
Lỗi cũng có thể xảy ra nếu bạn chưa chọn đúng nguồn video đầu vào trên máy chiếu. Hãy kiểm tra cài đặt đầu vào trên máy chiếu và đảm bảo đã chọn đúng cổng HDMI hoặc cổng khác mà bạn đang dùng để kết nối với MacBook.
Máy chiếu không phát âm thanh
Nguyên nhân phổ biến nhất là do âm lượng đầu ra của máy tính hoặc của máy chiếu đang ở mức quá thấp. Bạn hãy kiểm tra và tăng âm lượng ở cả hai thiết bị lên mức vừa đủ.
Nếu vẫn không có âm thanh, hãy kết nối thêm một cáp âm thanh từ cổng tai nghe của MacBook sang cổng Audio In của máy chiếu. Việc này sẽ đảm bảo chắc chắn rằng âm thanh được truyền từ máy tính sang máy chiếu.
Macbook không thể tìm thấy máy chiếu
Đầu tiên, hãy kiểm tra xem máy chiếu đã được bật, chọn đúng kênh và nguồn video chưa. Sau đó đảm bảo rằng máy chiếu và MacBook đã cùng kết nối đúng vào cùng một mạng Wifi trong trường hợp đang dùng kết nối không dây giữa 2 thiết bị.
Nếu vẫn không được, bạn hãy thử reset lại cài đặt trình chiếu trên máy MacBook bằng cách vào System Preferences → Displays và nhấn nút Detect Displays.
Như vậy, với những chia sẻ trên hy vọng bạn đã biết cách kết nối macbook với máy chiếu đơn giản, nhanh chóng và xử lý được một số sự cố phổ biến. Đừng quên ICT Sài Gòn vẫn đang cung cấp dịch vụ thuê máy chiếu giá rẻ dành cho khách hàng có nhu cầu sử dụng ngắn hạn. Liên hệ ngay hôm nay để được tư vấn và báo giá chi tiết các bạn nhé.

Mình là phó phòng kỹ thuật tại công ty ICT SÀI GÒN, chuyên phụ trách nội dung bài đăng và hỗ trợ giải đáp thắc mắc liên quan đến vấn đề kỹ thuật và công nghệ. Bạn đọc nếu câu hỏi cần giải đáp đừng ngần ngại để lại comment bên dưới bài viết nhé


![240x900 [1]](https://ictsaigon.com.vn/storage/sliders/baner-nuc-14-essential.webp)
![240x900 [2]](https://ictsaigon.com.vn/storage/ads-rnuc12wshi700000i.webp)


