Cách Chỉnh Khoảng Cách Dòng Trong WORD Chuẩn Nhất
Khi bạn thiết kế tài liệu của mình bạn hay chọn cách chỉnh khoảng cách dòng trong Word , cần xem xét khoảng cách dòng và đoạn. Bạn có thể tăng khoảng cách để cải thiện khả năng đọc và giảm nó để giãn dòng chuẩn trong văn bản hành chính. Vậy thao tác thực hiện như thế nào là chuẩn xác nhất hãy tham khảo qua bài viết dưới đây nhé!
Ý nghĩa căn dòng trong Word
Line Spacing trong Word là gì? Line Spacing là khoảng cách giữa các dòng trong một đoạn văn.
Khoảng cách dòng là khoảng cách giữa mỗi dòng trong một đoạn. Word cho phép bạn tùy chỉnh khoảng cách dòng thành khoảng cách đơn (cao một dòng), khoảng cách gấp đôi (cao hai dòng) hoặc bất kỳ số tiền nào bạn muốn. Khoảng cách mặc định trong Word là 1,08 dòng , lớn hơn một chút so với khoảng cách đơn.
Trong các hình ảnh dưới đây, bạn có thể so sánh các loại khoảng cách dòng khác nhau. Từ trái sang phải, những hình ảnh này hiển thị khoảng cách dòng mặc định, khoảng cách đơn và khoảng cách gấp đôi.
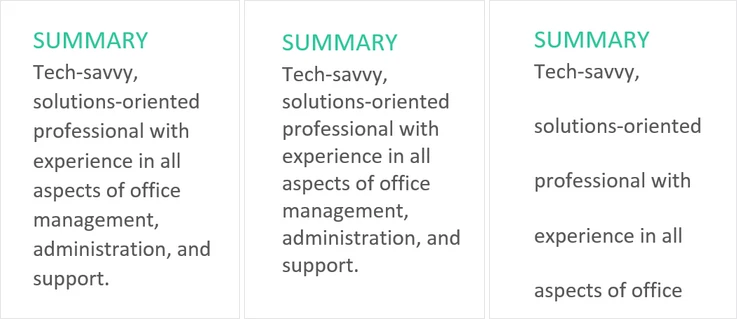
Ví dụ về giãn cách dòng trong Word
Cách chỉnh khoảng cách giữa các dòng trong Word bằng thông số mặc định
Bước 1: Chọn văn bản bạn muốn căn dòng trong Word bằng cách kéo giữa chuột phải.
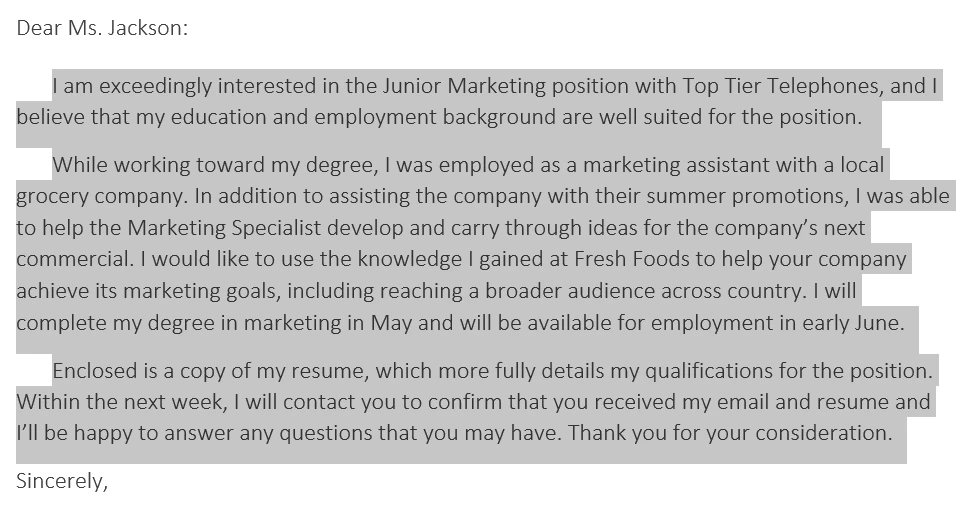
Chọn đoạn văn bản cần giãn cách dòng
Bước 2: Trên tab Home, bấm vào lệnh Line and Paragraph Spacing, sau đó chọn khoảng cách dòng mong muốn.
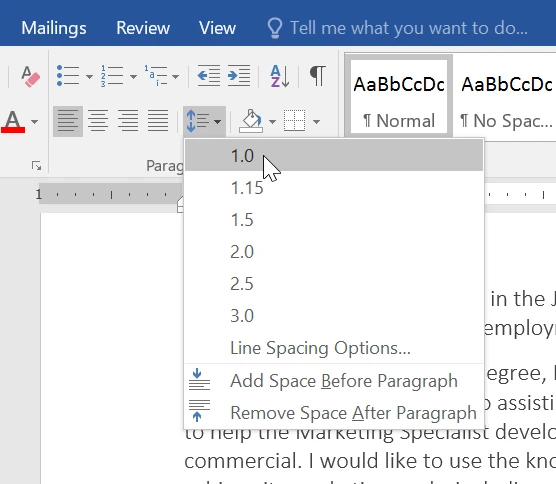
Nhấn chọn Line and Paragraph Spacing
Bước 3: Khoảng cách dòng sẽ thay đổi trong tài liệu.
Cách chỉnh khoảng cách giữa các dòng trong Word bằng thông số tùy chỉnh
Bước 1: Bôi đen đoạn văn bản mà bạn muốn căn dòng trong word.
Bước 2: Chuột phải và chọn lệnh “Paragraph” hoặc click vào biểu tượng giãn cách dòng trong mục Paragraph trên thanh công cụ rồi chọn Line Spacing Options.
Trong cửa sổ Paragraph, bạn chọn tab Indents and Spacing rồi nhập các thông số giãn cách theo ý muốn. Đây là cách chỉnh giãn dòng trong Word chính xác và linh hoạt nhất.
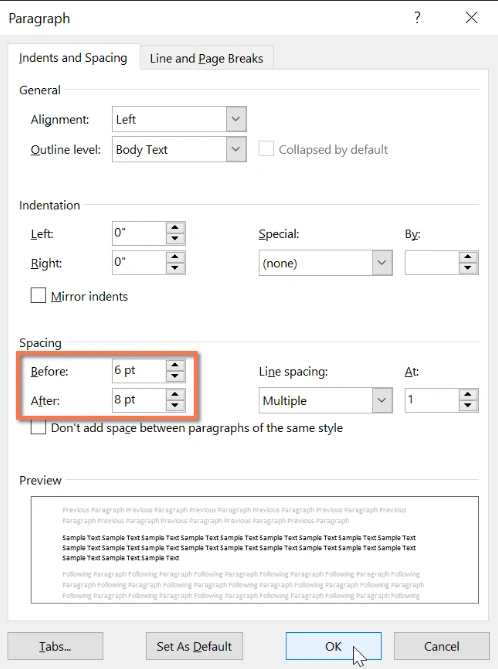
Tùy chỉnh các thông số giãn cách
- Exactly (Chính xác): Khi bạn chọn tùy chọn này, khoảng cách dòng được measured in points (đo bằng điểm), giống như kích thước phông chữ. Ví dụ: nếu bạn đang sử dụng văn bản 12 điểm , bạn có thể sử dụng khoảng cách 15 điểm .
- At least (Ít nhất là): Giống như tùy chọn Exactly, điều này cho phép bạn chọn số lượng khoảng cách bạn muốn. Tuy nhiên, nếu bạn có các kích thước văn bản khác nhau trên cùng một dòng, khoảng cách sẽ mở rộng để phù hợp với văn bản lớn hơn.
- Multiple (Nhiều):Tùy chọn này cho phép bạn nhập số lượng khoảng cách bạn muốn. Ví dụ: chọn Multiple và thay đổi khoảng cách thành 1,2 sẽ làm cho văn bản trải rộng hơn một chút so với văn bản một khoảng cách. Nếu bạn muốn các đường gần nhau hơn, bạn có thể chọn giá trị nhỏ hơn, như 0,9.
- Single: giãn một dòng đơn.
- 1,5 lines: giãn một dòng 1.5 pt.
- Double: giãn một dòng đôi.
Giãn cách các đoạn trong Word
Ngoài giãn cách các dòng trong một đoạn thì bạn cũng có thể điều chỉnh khoảng cách giữa các đoạn văn với nhau. Điều này rất hữu ích để phân tách các đoạn văn, tiêu đề và tiêu đề phụ.
Trong ví dụ bên dưới, chúng ta sẽ tăng giãn cách trước mỗi đoạn để giúp nó dễ đọc hơn một chút.
Bước 1: Chọn đoạn văn bản cần tăng giãn cách:
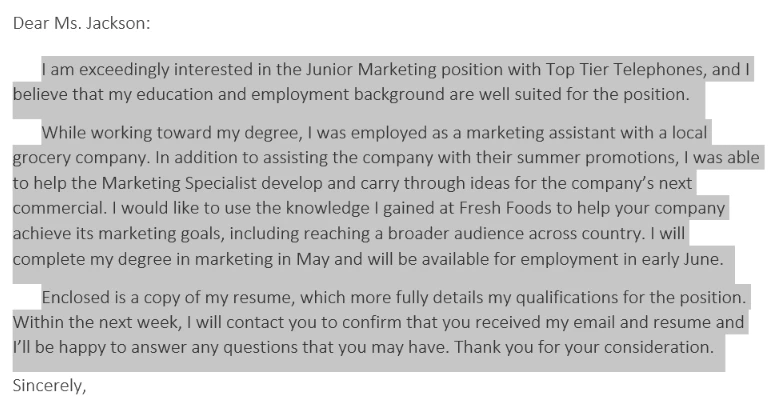
Bôi đen đoạn văn bản cần thao tác
Bước 2: Trên tab Home, bấm vào lệnh Line and Paragraph Spacing hay biểu tượng có 2 mũi tên ngược chiều..
Bước 3: Nhấp vào Add Space Before Paragraph hoặc Remove Space After Paragraph từ menu thả xuống. Ở đây, chúng ta sẽ chọn Add Space Before Paragraph để thêm một khoảng cách trước đoạn.
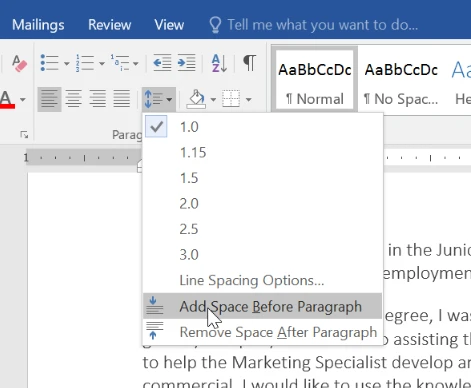
Chọn mục Add Space Before Paragraph
Bước 4: Để điều chỉnh khoảng cách, bạn mở cửa sổ Paragraph rồi chuyển sang tab Indents and Spacing. Trong mục Spacing, bạn có thể nhập thông số khoảng cách trong Before và After tương ứng với khoảng cách trước và sau đoạn văn.
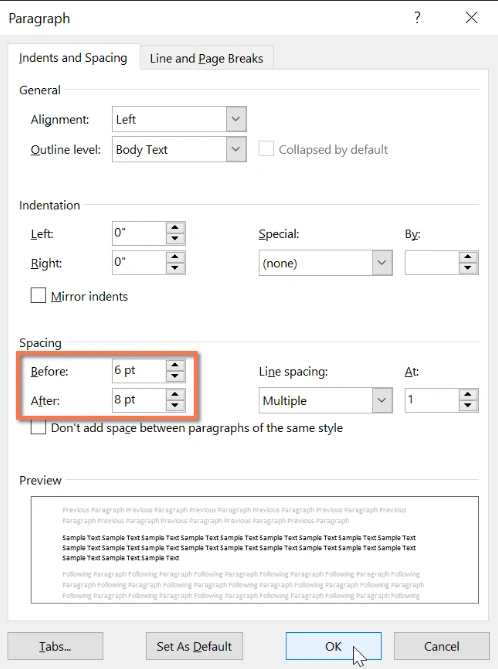
Nhập thông số giãn cách trước và sau cho đoạn
Bạn có thể sử dụng tính năng Set as Default (Đặt làm mặc định) thuận tiện của Word để lưu tất cả các thay đổi định dạng bạn đã thực hiện và tự động áp dụng chúng cho các tài liệu mới.
Xem thêm: Cắt chuỗi trong excel
Kinh nghiệm khi giãn cách dòng trong Word
Các phiên bản Word hiện nay đều được mặc định khoảng cách dòng là 1.1. Vậy nên thông thường bạn sẽ thấy khoảng cách giữa các dòng trong Word khá sát nhau, đây là lý do bạn cần thực hiện việc giãn cách dòng nếu muốn văn bản trông trực quan hơn.
Thông số lý tưởng để áp dụng cách chỉnh giãn dòng trong Word nằm trong khoảng 1.3 - 1.5 tùy loại hình văn bản. Việc các dòng quá sát nhau thường sẽ gây khó khăn cho việc đọc, trong khi khoảng cách quá dài lại tạo cảm giác rời rạc.
Nên thống nhất việc giãn cách dòng cho toàn bộ văn bản kết hợp với việc định dạng dòng trong Word để tạo cảm giác đồng nhất, tránh trường hợp cùng một trang nhưng khoảng cách giữa các dòng lại khác nhau gây mất thẩm mỹ.
Câu hỏi thường gặp
Giãn đoạn ở đâu?
Vào Home → Nhấn chọn biểu tượng giãn dòng trong mục Paragraph → Chọn Line Spacing Options. Tại phần Line Spacing, chọn Multiple → Nhập thông số giãn dòng tại mục At → Nhấn OK để hoàn thành.
Trong Microsoft Word 2007 để thực hiện giãn khoảng cách 1 thành 1.5 dòng thực hiện như thế nào?
Bôi đen đoạn văn bản cần giãn dòng → Nhấn tổ hợp phím Ctrl + 5 để giãn 1.5 dòng hoặc Ctrl + 2 để giãn 2 dòng.
Đâu là nút lệnh để co giãn các dòng trong đoạn văn?
Để co giãn các dòng trong đoạn văn, đầu tiên bạn bôi đen đoạn văn cần thao tác → Nhấn Alt + H rồi nhấn tiếp K. Lúc này sẽ hiện lên danh sách các tuỳ chọn giãn dòng với kích thước khác nhau → Dùng chuột hoặc các phím mũi tên trên bàn phím để điều hướng và chọn kích cỡ giãn dòng bạn muốn.
Giãn đoạn 6pt là gì?
Giãn dòng là một thao tác điều chỉnh khoảng cách giữa các dòng trong một đoạn. Văn bản hành chính phải tuân thủ theo quy định về khoảng cách dòng chuẩn trong Word tại Phụ lục I Nghị định 30/2020/NĐ-CP như sau:
- Khoảng cách giữa các đoạn văn tối thiểu là 6pt;
- Khoảng cách giữa các dòng tối thiểu là dòng đơn, tối đa là 1,5 lines.
Cách chuyển line sang pt trong Word
Để tính được 1 line bằng bao nhiêu pt, bạn có thể áp dụng công thức chuyển đổi line → pt trong Word như sau: Số pt = Line spacing x Font size.
Ví dụ: Line spacing = 1.5 lines, Font size = 12 pt → Số pt = 1.5 x 12 = 18 pt
Khoảng cách dòng chuẩn trong Word là bao nhiêu
Nội dung văn bản được trình bày bằng chữ in thường, được canh đều cả hai lề, kiểu chữ đứng; cỡ chữ từ 13 đến 14; khi xuống dòng, chữ đầu dòng lùi vào 1 cm hoặc 1,27 cm; khoảng cách giữa các đoạn văn tối thiểu là 6pt; khoảng cách giữa các dòng tối thiểu là dòng đơn, tối đa là 1,5 lines.
Giãn dòng single là bao nhiêu
Bạn có thể tham khảo các thuật ngữ giãn dòng phổ biến trong Word bên dưới để biết được giãn dòng single là bao nhiêu:
- Single: Khoảng cách giãn dòng với chiều cao là 1.0 lines, tương đương 1.15 x font size.
- 1.5 lines: Tức là chiều cao trong đoạn cao gấp 1.5 lần.
- Double: Khoảng cách giãn dòng với chiều cao 2.0 lines, tương đương 2.3 x font size.
- At least: Tùy chọn này cho phép bạn sử dụng một thông số cụ thể. Tuy nhiên nếu một dòng có các kích cỡ chữ khác nhau thì sẽ giãn dòng theo cỡ chữ lớn hơn.
- Exactly: Lựa chọn thông số khoảng cách giãn dòng chính xác.
- Multiple: Khi bạn chọn tùy chỉnh này độ giãn dòng sẽ lớn hơn một chút so với tùy chọn Single.
Kết luận
Bài viết trên mình đã chia sẻ đến các bạn cách chỉnh khoảng cách dòng trong word, giãn dòng chuẩn trong văn bản hành chính. Giúp bạn bổ sung thêm một số kiến thức sử dụng tin học văn phòng cho mình.
Để có thể cùng nhau trao đổi những vấn đề và thắc mắc về kỹ thuật, bạn hãy tham gia Fanpage TẠI ĐÂY để đội ngũ kỹ thuật có nhiều năm trong kinh nghiệm hỗ trợ bạn. Ngoài ra, để sử dụng phần mềm Word với hiệu năng tối đa, bạn có thể sử dụng dịch vụ thuê laptop tại ICT Sài Gòn để chọn thuê cho mình một chiếc laptop với cấu hình phù hợp.

Mình là phó phòng kỹ thuật tại công ty ICT SÀI GÒN, chuyên phụ trách nội dung bài đăng và hỗ trợ giải đáp thắc mắc liên quan đến vấn đề kỹ thuật và công nghệ. Bạn đọc nếu câu hỏi cần giải đáp đừng ngần ngại để lại comment bên dưới bài viết nhé


![240x900 [1]](https://ictsaigon.com.vn/storage/sliders/baner-nuc-14-essential.webp)
![240x900 [2]](https://ictsaigon.com.vn/storage/ads-rnuc12wshi700000i.webp)


