Hướng dẫn cách chụp màn hình các dòng laptop
Trong quá trình làm việc, học tập hay giải trí, việc ghi lại nội dung hiển thị trên màn hình là thao tác rất cần thiết. Tuy nhiên, không phải ai cũng biết rõ cách chụp màn hình laptop tùy theo từng dòng máy khác nhau. Bài viết dưới đây sẽ giúp bạn nắm rõ các thao tác chụp màn hình trên các thương hiệu laptop phổ biến hiện nay như Dell, HP, ASUS, Lenovo, Acer và MacBook một cách đơn giản và hiệu quả.
Cách chụp màn hình laptop bằng phím tắt
Đối với việc chụp màn hình trên laptop, sử dụng phím tắt không chỉ nhanh chóng mà còn giúp bạn ghi lại nội dung cần thiết một cách chính xác và tiện lợi. Tùy theo từng hệ điều hành, bạn có thể áp dụng những tổ hợp phím khác nhau để chụp toàn bộ màn hình, cửa sổ đang hoạt động hoặc khu vực tùy chọn. Dưới đây là hướng dẫn cụ thể dành cho từng nền tảng phổ biến hiện nay.
Tổ hợp phím tắt chụp màn hình laptop Windows
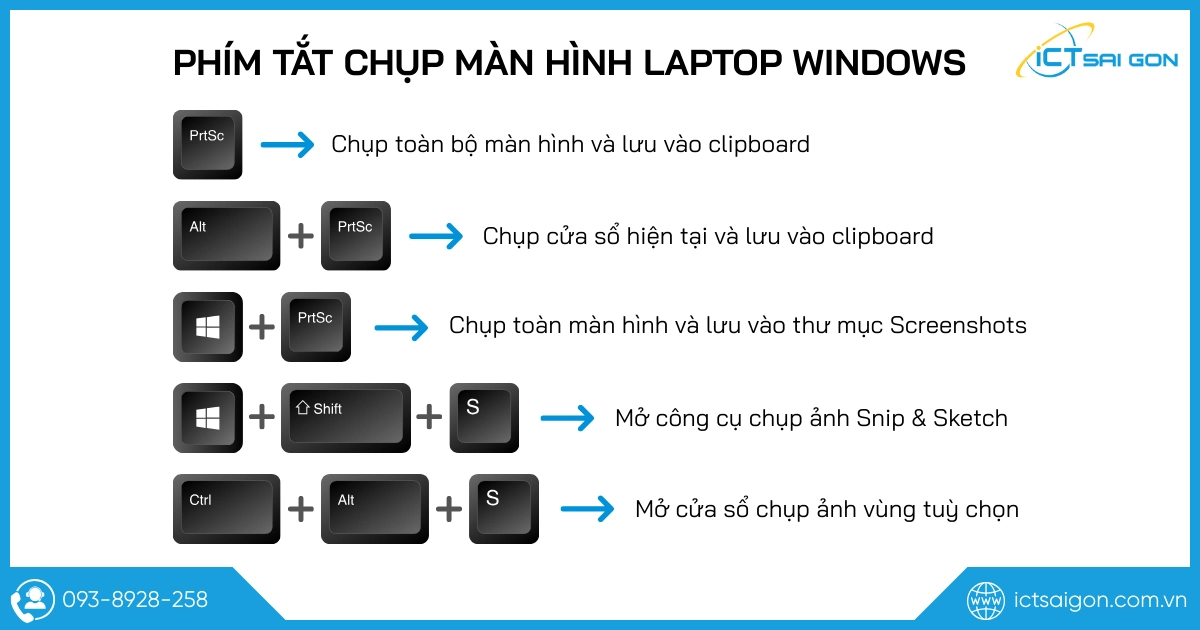
Laptop sử dụng hệ điều hành Windows được trang bị nhiều tổ hợp phím tắt để chụp màn hình mà không cần đến phần mềm hỗ trợ. Tùy vào nhu cầu chụp toàn màn hình, cửa sổ đang mở hay một phần cụ thể, bạn có thể lựa chọn tổ hợp phím phù hợp.
- Phím PrtSc (Print Screen): Chụp toàn bộ màn hình và lưu vào clipboard. Bạn cần dán (Ctrl + V) vào phần mềm như Paint hoặc Word để sử dụng.
- Alt + PrtSc: Chụp cửa sổ hiện tại đang hoạt động, cũng lưu vào clipboard.
- Windows + PrtSc: Chụp toàn màn hình và tự động lưu ảnh vào thư mục Pictures → Screenshots.
- Windows + Shift + S: Mở công cụ Snip & Sketch để chọn vùng màn hình cần chụp (hữu ích cho chụp khu vực tùy ý).
- Ctrl + Alt + S: Chụp màn hình với vùng tuỳ chọn
Việc nắm rõ những tổ hợp phím này sẽ giúp bạn thao tác nhanh hơn mà không cần mở ứng dụng bên ngoài.
Tổ hợp phím chụp màn hình Macbook
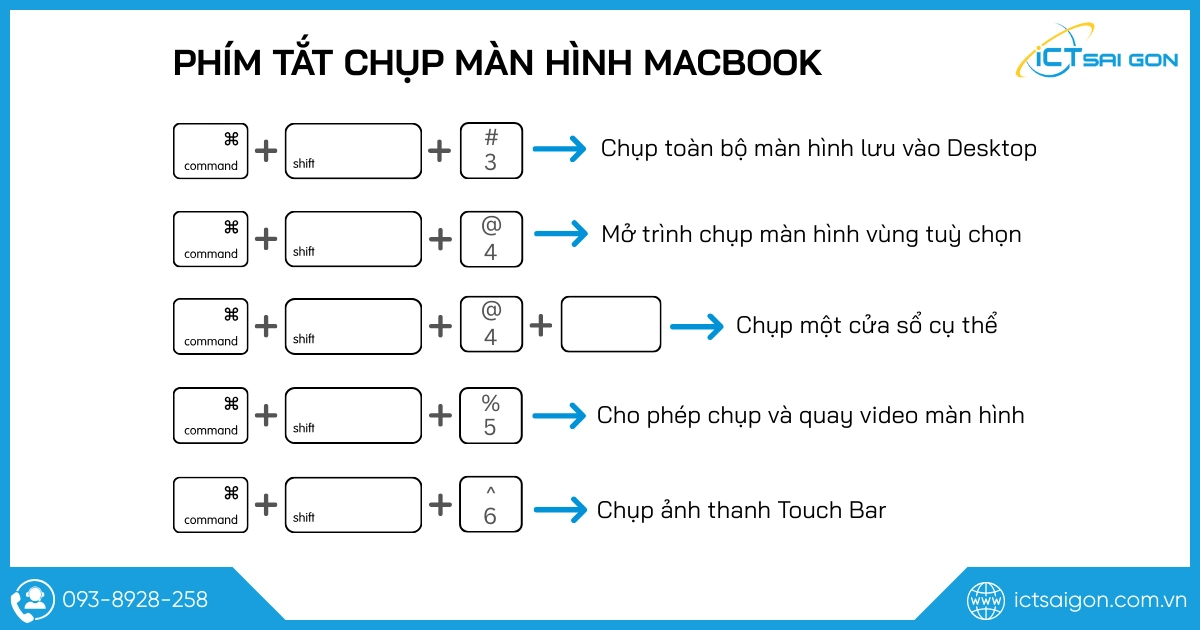
Trên MacBook, Apple đã tích hợp sẵn các tổ hợp phím tắt chụp màn hình tiện lợi, giúp người dùng thao tác nhanh chóng mà không cần cài thêm ứng dụng. Dù bạn muốn chụp toàn bộ màn hình, một phần được chọn hay chỉ một cửa sổ, macOS đều hỗ trợ đầy đủ.
- Command + Shift + 3 : Chụp toàn bộ màn hình và tự động lưu vào Desktop.
- Command + Shift + 4 : Cho phép chọn vùng màn hình cần chụp bằng cách kéo chuột.
- Command + Shift + 4 + Space : Chụp một cửa sổ cụ thể (khi biểu tượng camera xuất hiện, nhấp vào cửa sổ cần chụp).
- Command + Shift + 5 : Mở giao diện chụp màn hình nâng cao, cho phép quay video màn hình và nhiều tùy chọn lưu trữ.
- Command + Shift + 6 (cho Mac có Touch Bar): Chụp ảnh thanh Touch Bar.
Với macOS, hình ảnh sau khi chụp thường được lưu trực tiếp ngoài Desktop, giúp bạn dễ dàng tìm thấy và sử dụng ngay lập tức.
Cách chụp màn hình laptop bằng phần mềm
Thay vì dùng phím tắt truyền thống như Print Screen, ngày càng nhiều người tìm đến các phần mềm chuyên dụng để chụp màn hình với nhiều tính năng linh hoạt và tiện lợi hơn. Dưới đây là hướng dẫn chi tiết về cách sử dụng các phần mềm chụp màn hình phổ biến và hiệu quả nhất hiện nay.
Snipping Tool
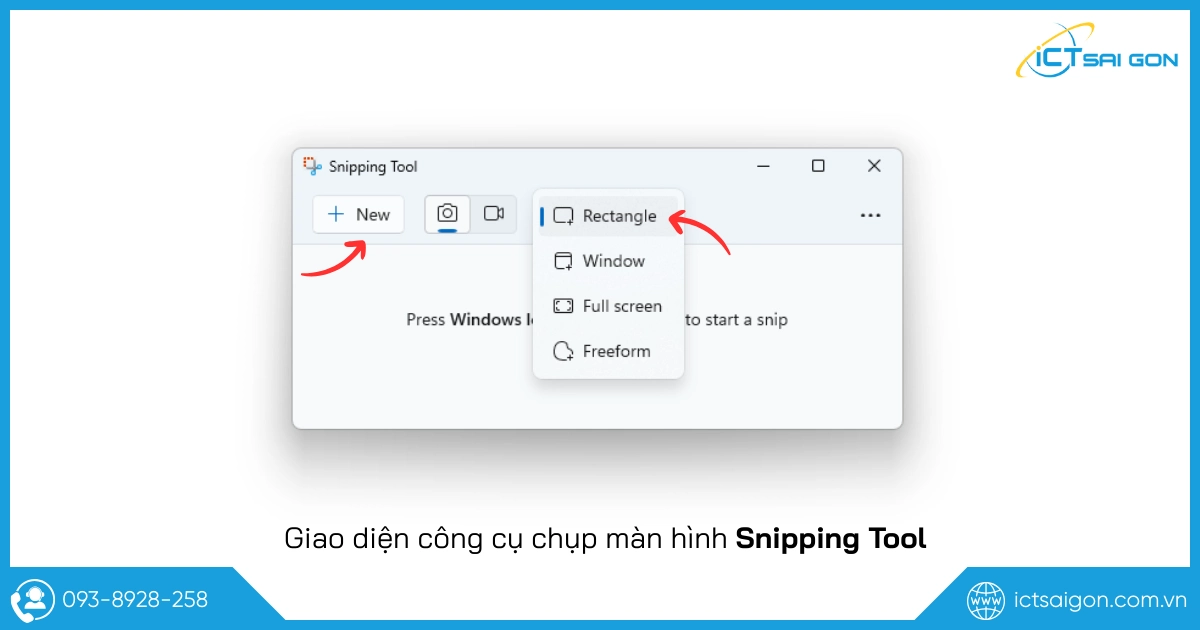
Snipping Tool là một phần mềm chụp màn hình có sẵn trên các phiên bản Windows từ Windows Vista đến Windows 10. Giao diện đơn giản, dễ sử dụng, Snipping Tool cho phép người dùng chụp nhiều dạng ảnh khác nhau như toàn màn hình, vùng chữ nhật, cửa sổ hoặc vùng tự do.
Tính năng nổi bật:
- Cho phép chụp toàn màn hình, cửa sổ cụ thể hoặc khu vực tùy chọn.
- Có thể thêm ghi chú bằng bút hoặc highlight ngay sau khi chụp.
- Dễ dàng lưu ảnh dưới nhiều định dạng (PNG, JPEG, GIF...).
Cách sử dụng:
- Mở Snipping Tool từ menu Start.
- Chọn chế độ chụp màn hình (Free-form, Rectangular, Window, Full-screen).
- Nhấn New → Kéo chuột để chọn vùng màn hình cần chụp
- Sau khi chụp, có thể chỉnh sửa và lưu ảnh.
Dù không có quá nhiều tính năng nâng cao, Snipping Tool vẫn là công cụ lý tưởng cho người dùng phổ thông nhờ sự tiện lợi và độ ổn định.
Lightshot
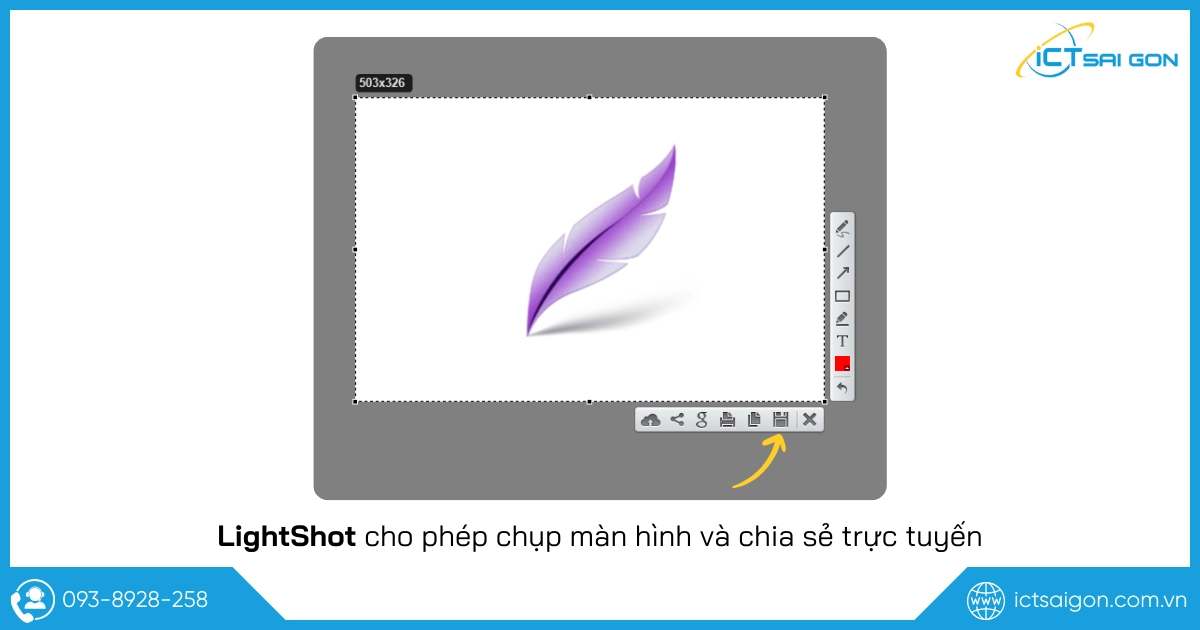
Lightshot là một công cụ chụp ảnh màn hình nhẹ, miễn phí, được nhiều người yêu thích nhờ khả năng thao tác nhanh và chia sẻ dễ dàng. Sau khi cài đặt, bạn chỉ cần nhấn phím PrtSc để kích hoạt Lightshot và chọn vùng cần chụp.
Tính năng nổi bật:
- Chụp ảnh nhanh với phím tắt tuỳ chỉnh.
- Cho phép chỉnh sửa trực tiếp trên ảnh chụp như thêm chữ, mũi tên, đánh dấu.
- Tự động lưu hoặc tải ảnh lên cloud để chia sẻ bằng đường link.
Cách sử dụng:
- Tải và cài đặt Lightshot từ trang chủ.
- Nhấn PrtSc để mở trình chụp màn hình giao diện chụp.
- Dùng chuột kéo chọn vùng cần chụp, sau đó chỉnh sửa nếu muốn.
- Lưu hoặc chia sẻ ảnh trực tuyến.
Lightshot phù hợp với những ai cần chụp màn hình nhanh, gọn và dễ chia sẻ. Với dung lượng nhẹ, hoạt động ổn định và khả năng tích hợp phím tắt tiện lợi, Lightshot là một lựa chọn đáng cân nhắc cho mọi đối tượng người dùng.
Snagit
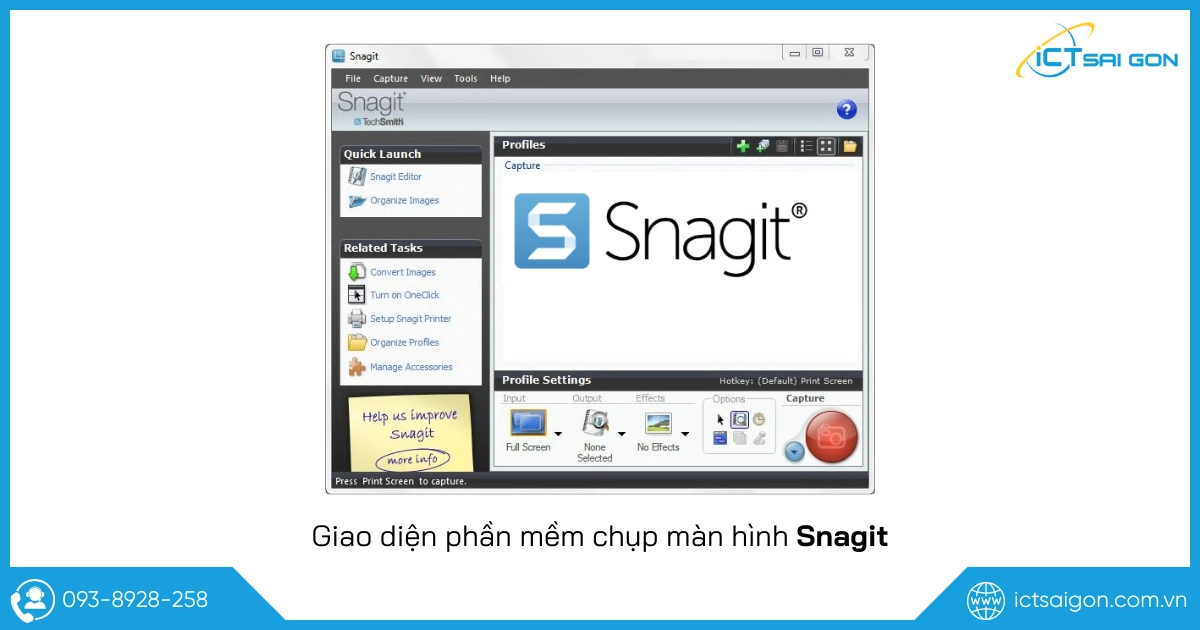
Snagit là phần mềm chụp và quay màn hình mạnh mẽ đến từ TechSmith, phù hợp với dân văn phòng, giáo viên và nhà sáng tạo nội dung. Dù là phần mềm trả phí, Snagit rất đáng đầu tư nếu bạn cần các chức năng nâng cao.
Tính năng nổi bật:
- Chụp toàn màn hình, cửa sổ, cuộn trang web dài.
- Ghi chú, thêm hình vẽ, làm mờ, đánh dấu chuyên nghiệp.
- Hỗ trợ quay video màn hình.
- Quản lý ảnh chụp theo thư viện.
Cách sử dụng:
- Cài đặt Snagit và mở phần mềm.
- Chọn chế độ chụp: ảnh hoặc video.
- Chọn khu vực cần chụp, sau đó chỉnh sửa bằng công cụ tích hợp.
- Lưu và xuất ảnh/video theo nhu cầu.
Nếu bạn đang tìm kiếm một công cụ chụp màn hình đa năng, mạnh mẽ và hỗ trợ chỉnh sửa chuyên sâu, Snagit sẽ không làm bạn thất vọng. Mặc dù là phần mềm trả phí, nhưng chất lượng và tính năng mà Snagit mang lại hoàn toàn xứng đáng.
FastStone Capture
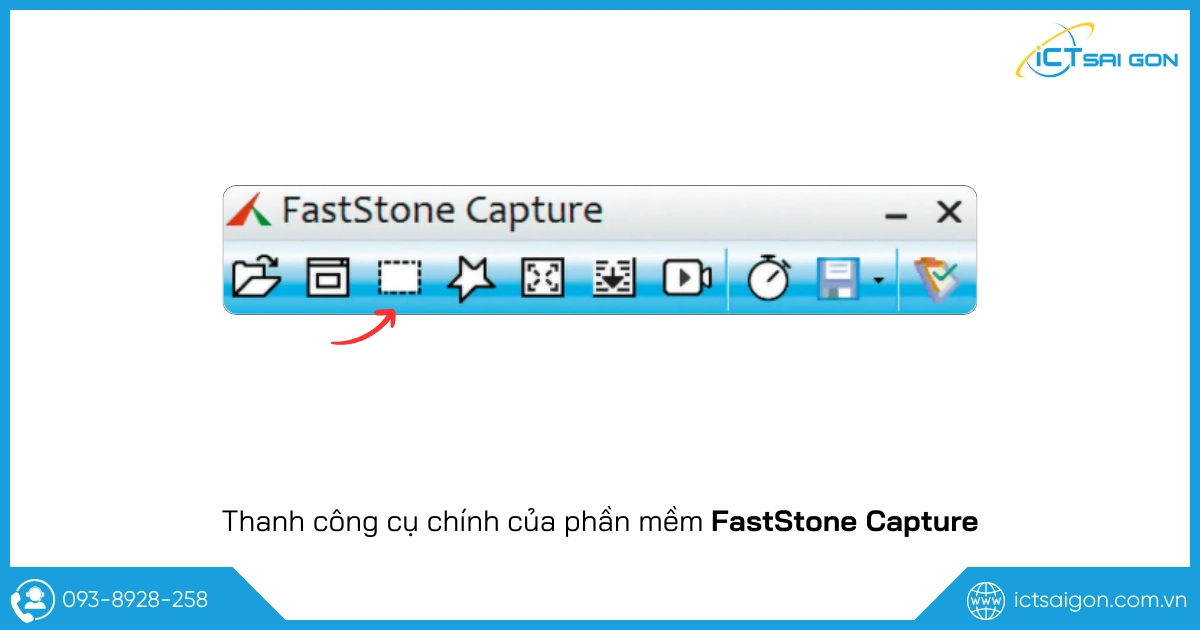
FastStone Capture là phần mềm chụp màn hình gọn nhẹ nhưng rất mạnh mẽ, thích hợp cho cả người dùng cơ bản và nâng cao. Ngoài chức năng chụp ảnh, phần mềm còn hỗ trợ quay màn hình và có công cụ chỉnh sửa tích hợp.
Tính năng nổi bật:
- Chụp toàn màn hình, cửa sổ, khu vực tùy chọn, hoặc cuộn trang dài.
- Ghi âm và quay video màn hình.
- Tích hợp trình chỉnh sửa ảnh đơn giản.
- Lưu ảnh tự động hoặc tải lên qua FTP/email.
Cách sử dụng:
- Mở phần mềm, chọn biểu tượng phù hợp để chụp.
- Chọn vùng chụp, thực hiện thao tác chỉnh sửa nếu cần.
- Lưu ảnh hoặc xuất ra theo định dạng mong muốn.
FastStone Capture là sự kết hợp hài hòa giữa hiệu suất và tính năng. Nếu bạn muốn một phần mềm chụp màn hình dễ dùng, mạnh mẽ và không tốn nhiều tài nguyên máy, thì đây chắc chắn là một lựa chọn đáng thử.
Greenshot
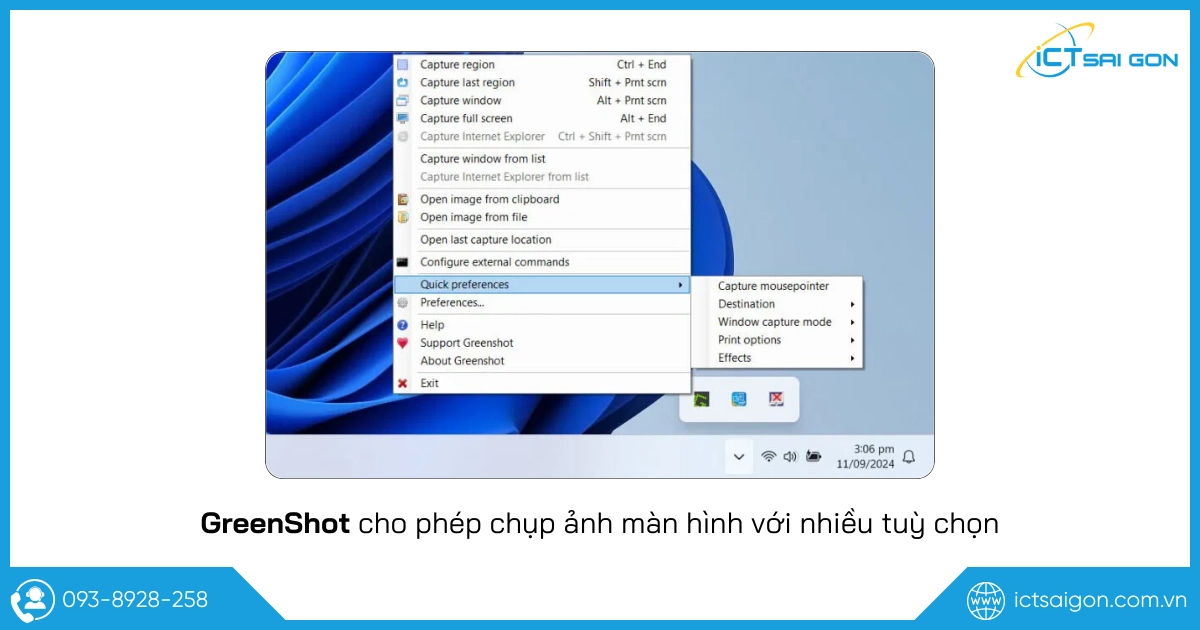
Greenshot là một phần mềm mã nguồn mở miễn phí, được thiết kế để chụp màn hình nhanh chóng và hiệu quả. Nó cung cấp các công cụ chỉnh sửa cơ bản và tích hợp nhiều dịch vụ chia sẻ ảnh.
Tính năng nổi bật:
- Chụp khu vực tùy chọn, cửa sổ hoặc toàn màn hình.
- Tùy chỉnh nhanh chóng ảnh chụp (thêm chú thích, làm mờ...).
- Tự động lưu vào thư mục chỉ định hoặc sao chép vào clipboard.
- Tích hợp gửi ảnh sang Word, Excel, Outlook…
Cách sử dụng:
- Cài đặt và chạy Greenshot.
- Nhấn PrtSc hoặc chuột phải vào biểu tượng phần mềm để chọn chế độ chụp.
- Thực hiện chỉnh sửa (nếu cần) rồi lưu hoặc dán vào ứng dụng đang dùng.
Với ưu điểm miễn phí, nhẹ và mã nguồn mở, Greenshot là lựa chọn tuyệt vời cho những ai cần một công cụ chụp màn hình đơn giản nhưng vẫn đảm bảo hiệu quả.
Cách mở thư mục lưu ảnh chụp màn hình
Khi bạn chụp màn hình trên máy tính hoặc laptop, ảnh chụp sẽ được lưu vào một thư mục mặc định tùy theo hệ điều hành và cách bạn thực hiện thao tác chụp. Dưới đây là hướng dẫn chi tiết cách mở thư mục lưu ảnh chụp màn hình trên Windows và macOS.
Đối với Windows
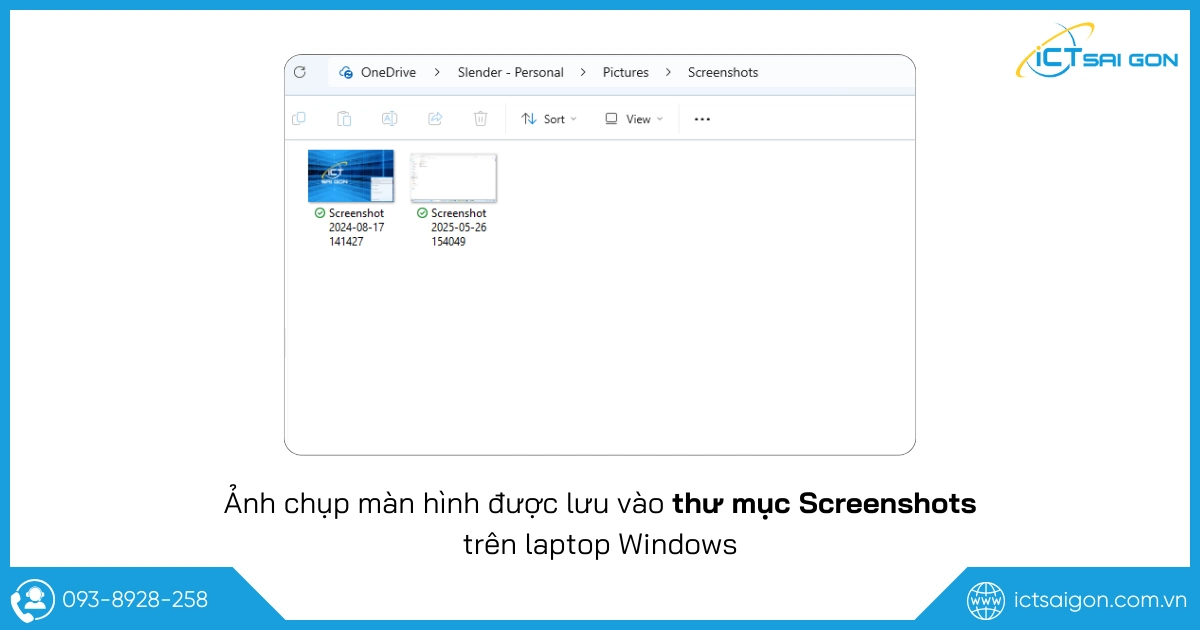
Nếu bạn sử dụng phím Windows + Print Screen, ảnh sẽ tự động được lưu trong thư mục Screenshots nằm trong đường dẫn: This PC → Pictures → Screenshots
Bạn có thể mở nhanh thư mục này bằng cách:
- Mở File Explorer (phím tắt: Windows + E).
- Nhấp vào mục Pictures ở cột bên trái.
- Mở thư mục Screenshots để xem các ảnh đã chụp.
Nếu bạn chỉ nhấn Print Screen, ảnh sẽ được sao chép vào clipboard, bạn cần dán vào ứng dụng như Paint, Word, hoặc Photoshop và lưu thủ công.
Đối với macOS
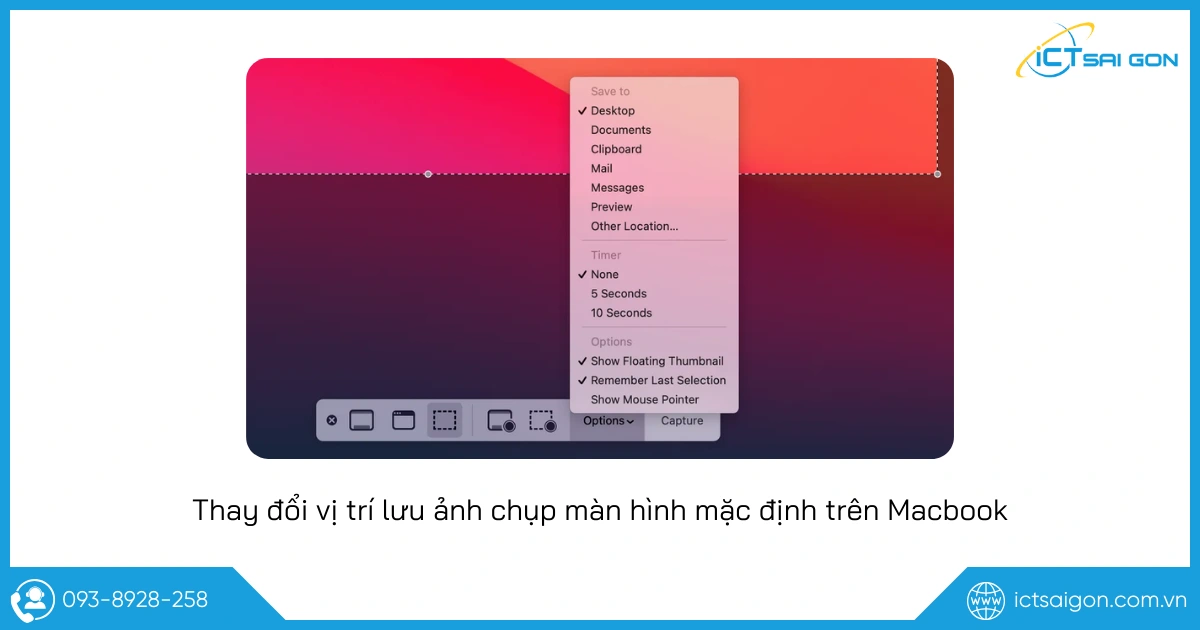
Mặc định, khi bạn chụp màn hình bằng tổ hợp phím Command + Shift + 3 hoặc Command + Shift + 4, ảnh sẽ được lưu trực tiếp ngoài Desktop. Nếu bạn muốn thay đổi vị trí lưu ảnh, bạn có thể dùng ứng dụng Screenshot (Chụp màn hình) bằng cách:
- Nhấn Command + Shift + 5 để mở giao diện chụp.
- Chọn Options
- Chọn tiếp Other Location rồi duyệt đến thư mục bạn muốn lưu file
Việc biết cách mở thư mục lưu ảnh sẽ giúp bạn dễ dàng quản lý và chia sẻ ảnh chụp màn hình một cách nhanh chóng và hiệu quả.
Hướng dẫn chụp màn hình các dòng laptop
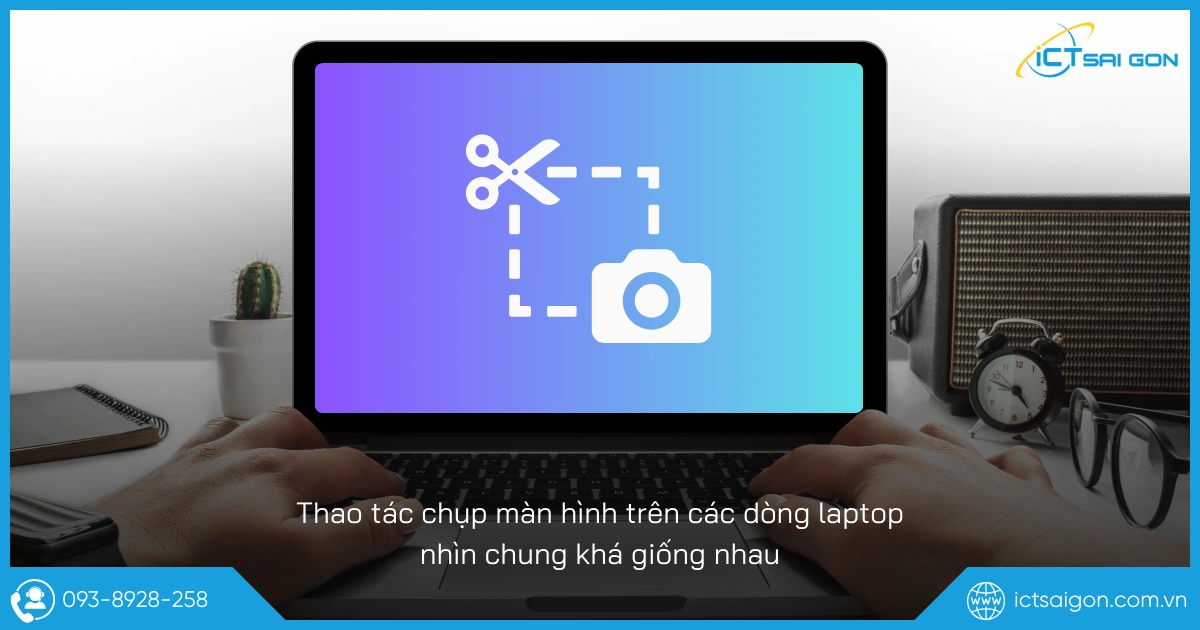
Chụp màn hình là thao tác cơ bản nhưng rất hữu ích trong công việc, học tập và giải trí. Tuy nhiên, mỗi dòng laptop từ các thương hiệu khác nhau lại có cách chụp màn hình hơi khác nhau tùy theo thiết kế bàn phím và hệ điều hành đi kèm. Dưới đây là hướng dẫn chi tiết cách chụp màn hình trên các dòng laptop phổ biến hiện nay.
| Dòng laptop | Cách chụp màn hình |
| Dell | Xem hướng dẫn chi tiết |
| HP | Xem hướng dẫn chi tiết |
| Asus | Xem hướng dẫn chi tiết |
| Lenovo | Xem hướng dẫn chi tiết |
| Acer | Xem hướng dẫn chi tiết |
| MSI | Xem hướng dẫn chi tiết |
| Sony | Xem hướng dẫn chi tiết |
| Toshiba | Xem hướng dẫn chi tiết |
| Macbook | Xem hướng dẫn chi tiết |
Việc hiểu rõ cách chụp màn hình của từng dòng laptop giúp bạn thao tác nhanh chóng và linh hoạt hơn trong công việc hằng ngày. Bạn cũng có thể sử dụng thêm các công cụ hỗ trợ khác để có nhiều tính năng chỉnh sửa hơn sau khi chụp.
Lời kết
Việc nắm vững cách chụp màn hình laptop sẽ giúp bạn tiết kiệm thời gian và thao tác linh hoạt hơn trong nhiều tình huống. Dù bạn sử dụng dòng máy nào, chỉ cần áp dụng đúng tổ hợp phím hoặc công cụ hỗ trợ phù hợp là có thể dễ dàng ghi lại những hình ảnh cần thiết. Hy vọng bài viết đã cung cấp thông tin hữu ích và giúp bạn làm chủ thao tác chụp màn hình trên laptop của mình.

Mình là phó phòng kỹ thuật tại công ty ICT SÀI GÒN, chuyên phụ trách nội dung bài đăng và hỗ trợ giải đáp thắc mắc liên quan đến vấn đề kỹ thuật và công nghệ. Bạn đọc nếu câu hỏi cần giải đáp đừng ngần ngại để lại comment bên dưới bài viết nhé


![240x900 [1]](https://ictsaigon.com.vn/storage/public/6b8998c0be3c0e62572d.jpg)
![240x900 [2]](https://ictsaigon.com.vn/storage/ads-rnuc12wshi700000i.webp)


