Hướng dẫn cách bật đèn bàn phím laptop HP đơn giản chi tiết
Đèn bàn phím trên laptop HP được tích hợp nhằm cung cấp ánh sáng khi sử dụng trong điều kiện thiếu sáng. Tuy nhiên, không phải tất cả các dòng sản phẩm đều được trang bị tính năng này. Trong bài viết này, ICT Sài Gòn sẽ hướng dẫn bạn cách kiểm tra và bật đèn bàn phím laptop hp chi tiết, theo dõi ngay nhé!
Lợi ích khi bật đèn bàn phím laptop hp
Công dụng đầu tiên của đèn bàn phím trên laptop HP là cung cấp ánh sáng trong việc làm việc vào ban đêm hoặc trong điều kiện thiếu sáng. Trong cuộc sống hiện đại ngày nay, nhiều người phải làm việc đến khuya và thậm chí phải hoàn thành công việc tại nhà sau giờ làm ở văn phòng.

Lợi ích khi sử dụng laptop HP có đèn bàn phím
Việc bật đèn phòng làm việc có thể gây phiền toái cho người khác trong trường hợp không có phòng làm việc riêng. Trong trường hợp này, đèn bàn phím sẽ là một giải pháp hữu ích, giúp bạn nhìn rõ các phím và thực hiện các thao tác mà không gây ra sự quấy rối cho người xung quanh.
Công dụng thứ hai của đèn nền bàn phím HP là giúp người dùng tập trung hơn và tạo ra một không gian làm việc hoặc giải trí lý tưởng. Điều này đặc biệt đúng với những người chơi game và những người sáng tạo nội dung. Môi trường tối với bàn phím đa màu sắc có thể kích thích cảm hứng và sự sáng tạo của họ.
Dấu hiệu nhận biết laptop có đèn bàn phím hay không?
Đèn nền bàn phím trên laptop HP được thiết kế dưới dạng dải đèn LED nằm phía dưới các phím bấm. Hầu hết các dòng laptop HP mới hiện nay đều được trang bị tính năng này như Probook, Envy và Victus. Để kiểm tra xem laptop HP của bạn có đèn bàn phím không thì bạn có thể thử một trong ba cách dưới đây:
- Thứ nhất, bạn có thể hỏi trực tiếp nhân viên bán hàng tại cửa hàng mua máy. Thường thì họ sẽ cung cấp thông tin cho bạn ngay lập tức. Hoặc nếu bạn mua từ các cửa hàng uy tín, việc hỏi sau khi mua cũng là một phần của dịch vụ chăm sóc khách hàng.
- Thứ hai, bạn có thể tra cứu thông tin trên trang web chính thức của HP. Truy cập vào trang sản phẩm của máy tính sẽ giúp bạn tìm hiểu thông tin chi tiết về các tính năng, bao gồm cả thông tin về bàn phím.
- Thứ ba, bạn hãy quan sát biểu tượng trên dãy phím từ F1 đến F12. Nếu một trong số các phím này có biểu tượng "bàn phím + tia sáng", thì đó là dấu hiệu laptop có đèn nền bàn phím. Ngược lại, nếu không có biểu tượng như vậy trên bất kỳ phím nào, có thể máy tính của bạn không được trang bị tính năng này.
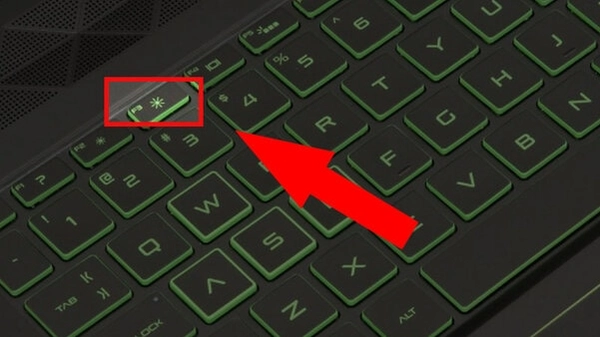
Dấu hiệu laptop HP có đèn bàn phím
Tìm hiểu về đèn bàn phím laptop là gì?
Đèn bàn phím trên laptop HP là một tính năng quan trọng được tích hợp trên nhiều dòng sản phẩm, giúp người dùng dễ dàng làm việc và gõ phím trong điều kiện ánh sáng yếu hoặc tối. Đặc biệt, đối với những người thường làm việc vào ban đêm hoặc ở những nơi thiếu ánh sáng, đèn bàn phím trở thành công cụ không thể thiếu để tăng trải nghiệm sử dụng máy tính.

Đèn bàn phím laptop HP
Đèn bàn phím trên các dòng laptop HP thường được thiết kế dưới dạng đèn LED nhỏ, chiếu sáng từ bên dưới các phím hoặc từ giữa các phím, giúp người dùng nhìn rõ các ký tự và biểu tượng trên bàn phím . Một số dòng laptop HP còn cho phép điều chỉnh độ sáng của đèn bàn phím, giúp người dùng tùy chỉnh mức độ chiếu sáng phù hợp với môi trường và nhu cầu sử dụng.
Các dòng laptop HP hỗ trợ tính năng đèn bàn phím thường thuộc phân khúc cao cấp hoặc chuyên dụng như Spectre, Elitebook, Zbook hoặc Omen. Tuy nhiên, người dùng cần lưu ý rằng không phải tất cả các sản phẩm trong các dòng này đều có tính năng này. Nên kiểm tra kỹ thông số kỹ thuật trước khi mua để đảm bảo máy tính của bạn được trang bị đèn bàn phím.
Điều kiện để bật đèn bàn phím trên laptop HP
- Dòng laptop HP được hỗ trợ: Không phải tất cả các dòng laptop HP đều được tích hợp tính năng đèn bàn phím. Thông thường chỉ các dòng laptop cao cấp, chuyên dụng hoặc dành cho gaming mới có tính năng này. Bạn cần kiểm tra thông số kỹ thuật của máy để xác định xem nó có hỗ trợ đèn bàn phím hay không.
- Nguồn điện: Đảm bảo rằng máy tính xách tay của bạn đang được kết nối với nguồn điện hoặc pin đang có đủ năng lượng. Đèn bàn phím sẽ không hoạt động nếu máy tính không có nguồn điện.
- Đèn bàn phím không bị hỏng: Nếu bạn đã kiểm tra và xác định rằng máy tính của bạn hỗ trợ tính năng đèn bàn phím nhưng vẫn không thể kích hoạt nó, có thể đèn bàn phím bị hỏng hoặc gặp sự cố phần cứng. Trong trường hợp này, bạn nên liên hệ trung tâm bảo hành hoặc dịch vụ sửa chữa chuyên nghiệp để kiểm tra và khắc phục sự cố.
Hướng dẫn cách bật đèn bàn phím laptop HP
Đèn bàn phím HP là một tính năng hữu ích giúp người dùng làm việc vào ban đêm, nhưng cũng tiêu tốn năng lượng pin. Dưới đây là hướng dẫn cách bật và tắt đèn nền bàn phím laptop HP:
Cách 1: Bật đèn bàn phím laptop HP bằng phím tắt
Trên các dòng laptop HP khác nhau, tổ hợp phím để bật đèn nền bàn phím có thể khác nhau:
- Với các dòng laptop có bàn phím backlight, bạn có thể nhấn tổ hợp phím Fn + phím cách (Space Bar) để bật hoặc tắt đèn nền.
- Trên một số dòng máy, như HP có biểu tượng đèn bàn phím trên phím F5, bạn có thể nhấn tổ hợp phím Fn + F5 để điều chỉnh.
- Nếu máy tính có công tắc riêng biệt trên phím F3, bạn có thể nhấn phím F3 để bật hoặc tắt đèn nền.
Cách 2: Cách bật đèn bàn phím laptop HP bằng Windows Mobility Center
Nếu không thể bật đèn bàn phím bằng phím tắt, bạn có thể thực hiện qua Windows Mobility Center như sau:
- Nhấn tổ hợp phím Windows + S để mở mục Tìm kiếm.
- Tìm và chọn "Windows Mobility Center" và nhập.
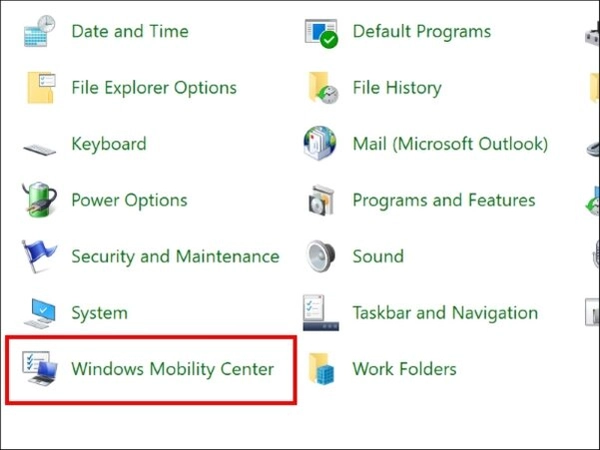
Chọn mục “Windows Mobility Center”
- Trong cửa sổ mới xuất hiện, tìm và chọn "Keyboard Brightness", sau đó kéo thanh sang để bật đèn nền bàn phím.
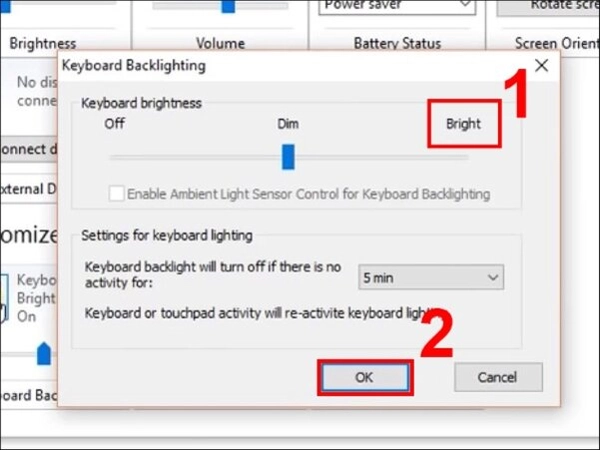
Kéo thanh ánh sáng sang bên phải
Cách mở đèn bàn phím laptop HP bằng bàn phím cứng
- Đảm bảo rằng đèn bàn phím đã được kích hoạt.
- Tùy thuộc vào mẫu laptop HP của bạn, hãy tìm phím tăng hoặc giảm độ sáng đèn bàn phím. Phím này thường được gắn kết với một trong các phím chức năng (F1-F12) trên bàn phím và có biểu tượng đèn bàn phím hoặc một mũi tên lên/xuống.
- Để tăng độ sáng, nhấn phím "Fn" kết hợp với phím tăng độ sáng (thường là F9, F10 hoặc F11). Để giảm độ sáng, nhấn phím "Fn" kết hợp với phím giảm độ sáng (thường là F5, F6 hoặc F7).
- Nhấn tổ hợp phím này nhiều lần cho đến khi đạt được độ sáng mong muốn.
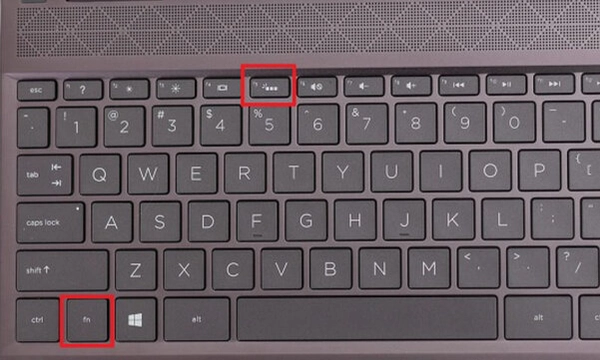
Cách bật đèn bàn phím laptop hp bằng phím cứng
Cách bật đèn bàn phím laptop HP bằng Control Panel
Control Panel là một trong những thành phần không thể thiếu trên laptop và máy tính chạy hệ điều hành Windows. Nó được coi là trung tâm hỗ trợ người dùng để xem, thực hiện các thay đổi và cài đặt lại hệ thống. Thông qua Control Panel, bạn có thể bật đèn bàn phím laptop, điều chỉnh âm lượng, cài đặt mạng, xóa phần mềm,...
Bật đèn bàn phím laptop HP bằng Control Panel là cách chuẩn xác nhất và có thể áp dụng trên mọi dòng máy. Các bước tiến hành như sau:
- Bước 1: Mở hộp thoại Control Panel bằng cách nhập cụm từ "Control Panel" trên thanh tìm kiếm Windows.
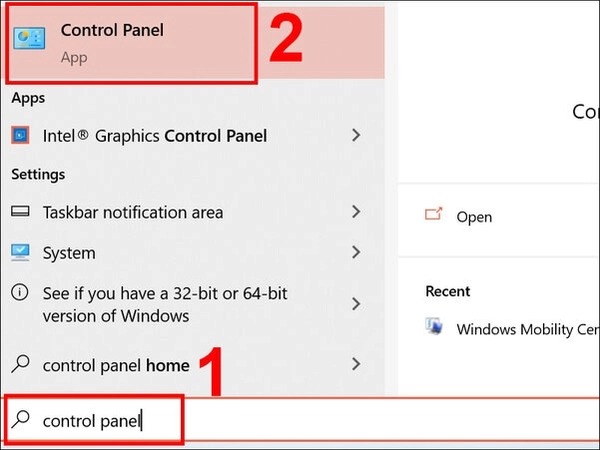
Mở hộp thoại Control Panel
- Bước 2: Tìm và chọn mục "Windows Mobility Center".
- Bước 3: Nhấn vào biểu tượng "Keyboard Backlighting", sau đó kéo thanh trượt về phía "Bright" để bật đèn bàn phím và nhấn OK.
Cách làm sáng bàn phím laptop HP bằng Keyboard Illumination
Để bật đèn bàn phím laptop HP bằng Keyboard Illumination, bạn có thể tuân theo các bước sau:
- Bước 1: Khởi động lại laptop HP. Trong quá trình khởi động lại, nhấn và giữ phím F2 hoặc DEL để truy cập vào BIOS Setup Utility.
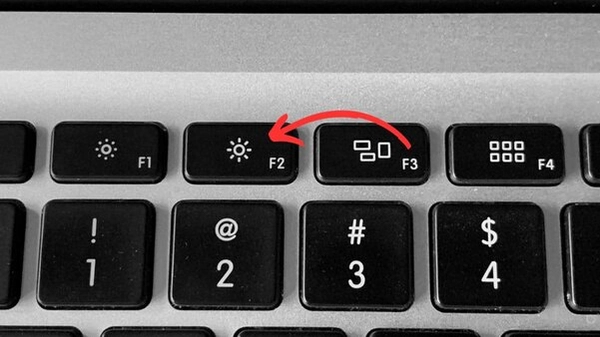
Truy cập BIOS Setup Utility
- Bước 2: Trong mục System Configuration, chọn Keyboard Illumination và điều chỉnh độ sáng của đèn nền bàn phím đến mức độ mong muốn. Sau đó, nhấn Apply.
Ở laptop HP, bạn cũng có thể điều chỉnh thời gian mà đèn bàn phím sáng bằng cách chọn mục Keyboard Backlight Timeout on AC, sau đó chọn thời gian và nhấn Apply. Sau khi máy khởi động xong, đèn bàn phím sẽ được bật để giúp bạn làm việc thuận lợi hơn.
Cách bật đèn bàn phím laptop Hp core i3, i5, i7 trên Win 10 | Win 11
Sử dụng phím tắt
Bước 1: Đảm bảo rằng laptop HP của bạn có tính năng đèn bàn phím. Thông thường, đèn bàn phím chỉ xuất hiện trên các dòng laptop cao cấp , chuyên dụng hoặc dành cho gaming như HP Envy, HP Spectre hoặc HP Omen. Hãy kiểm tra thông số kỹ thuật của máy để xác định tính năng này.
Bước 2: Khởi động máy tính và đảm bảo rằng nó đang được kết nối với nguồn điện hoặc pin đang có đủ năng lượng.
Bước 3: Bật đèn bàn phím trên laptop HP bằng cách nhấn tổ hợp phím tắt trên bàn phím. Thông thường, tổ hợp phím tắt bao gồm phím "F5" hoặc "F12" kết hợp với phím "Fn". Ví dụ, bạn có thể nhấn "Fn" + "F5" hoặc "Fn" + "F12" để kích hoạt đèn bàn phím trên laptop HP của mình. Lưu ý rằng tổ hợp phím tắt có thể thay đổi tùy theo mô hình máy tính của bạn. Đề nghị kiểm tra hướng dẫn sử dụng hoặc trang web hỗ trợ của HP để biết thông tin chính xác về tổ hợp phím tắt trên máy tính của bạn.
Thay đổi cài đặt trong hệ thống
Trong trường hợp bạn không thể bật đèn bàn phím trên laptop HP bằng phím tắt, hãy thử thay đổi cài đặt đèn bàn phím trong hệ thống.
- Bước 1: Mở Cài đặt Windows bằng cách nhấn tổ hợp phím "Windows" + "I" hoặc nhấp vào biểu tượng "Settings" (Cài đặt) trên thanh công cụ Start Menu.
- Bước 2: Chọn "System" (Hệ thống) và sau đó chọn "Power & sleep" (Nguồn & ngủ) ở bên trái cửa sổ.
- Bước 3: Chọn "Additional power settings" (Cài đặt nguồn bổ sung) ở phía dưới cửa sổ.
- Bước 4: Một cửa sổ mới sẽ xuất hiện. Chọn "Change plan settings" (Thay đổi cài đặt kế hoạch) bên cạnh kế hoạch nguồn hiện tại của bạn.
- Bước 5: Chọn "Change advanced power settings" (Thay đổi cài đặt nguồn nâng cao).
- Bước 6: Trong cửa sổ "Power Options" (Tùy chọn nguồn) mới, tìm "Built-in Keyboard" (Bàn phím tích hợp) hoặc "Keyboard backlight" (Đèn nền bàn phím) trong danh sách các tùy chọn. Mở rộng tùy chọn đó và thay đổi cài đặt đèn bàn phím thành "On" (Bật) hoặc điều chỉnh thời gian tự động tắt đèn bàn phím theo mong muốn.
- Bước 7: Nhấn "Apply" (Áp dụng) và sau đó nhấn "OK" để lưu lại thay đổi cài đặt.
Sau khi thực hiện các bước trên, đèn bàn phím của laptop HP sẽ được bật. Hãy kiểm tra xem đèn bàn phím có hoạt động đúng cách không và điều chỉnh độ sáng nếu cần thiết.
Cách tùy chỉnh độ sáng của đèn bàn phím laptop HP
Phương pháp 1: Sử dụng phím tắt
Tùy thuộc vào mẫu laptop HP của bạn, hãy tìm phím tăng hoặc giảm độ sáng đèn bàn phím. Phím này thường được gắn kết với một trong các phím Function (F1-F12) trên bàn phím và có biểu tượng đèn bàn phím hoặc một mũi tên lên/xuống.
Để tăng độ sáng, nhấn phím "Fn" kết hợp với phím tăng độ sáng (thường là F9, F10 hoặc F11). Để giảm độ sáng, nhấn phím "Fn" kết hợp với phím giảm độ sáng (thường là F5, F6 hoặc F7).

Nhấn tổ hợp phím này nhiều lần cho đến khi đạt được độ sáng mong muốn
Phương pháp 2: Thay đổi cài đặt trong phần mềm điều khiển đèn bàn phím (nếu có)
Một số laptop HP có phần mềm điều khiển bật đèn bàn phím, giúp bạn tùy chỉnh độ sáng và các tùy chọn khác.
- Mở phần mềm điều khiển bật đèn bàn phím laptop HP bằng cách tìm kiếm nó trong Start Menu hoặc truy cập trang web hỗ trợ của HP để tải xuống và cài đặt (nếu chưa có).
- Mở phần mềm và tìm tùy chọn độ sáng đèn bàn phím.
- Sử dụng thanh trượt hoặc các nút tăng/giảm để điều chỉnh độ sáng cho đèn bàn phím.
- Cuối cùng lưu lại cài đặt và đóng phần mềm.
Làm gì khi không bật được bật đèn bàn phím laptop hp
Khi không thể bật được đèn bàn phím trên laptop HP, bạn có thể thực hiện các bước sau:
- Kiểm tra phím tắt: Đảm bảo bạn đang sử dụng đúng tổ hợp phím tắt để bật đèn nền bàn phím. Thường thì tổ hợp phím Fn kết hợp với một phím khác trên bàn phím, như F5 hoặc F12. Kiểm tra hướng dẫn sử dụng hoặc trang web hỗ trợ của HP để biết tổ hợp phím tắt chính xác.

Kiểm tra các phím tắt trên bàn phím
- Khởi động lại máy tính: Thỉnh thoảng việc khởi động lại máy tính có thể giải quyết các vấn đề phần mềm. Hãy tắt máy tính, đợi một lúc, sau đó bật lại và kiểm tra xem đèn nền bàn phím có hoạt động không.
- Cập nhật trình điều khiển bàn phím: Truy cập trang web hỗ trợ của HP, tìm mẫu máy tính của bạn và tải xuống trình điều khiển bàn phím mới nhất. Cài đặt trình điều khiển mới và khởi động lại máy tính, sau đó kiểm tra xem đèn nền bàn phím có hoạt động không.
- Kiểm tra phần mềm điều khiển đèn bàn phím (nếu có): Nếu máy tính của bạn có phần mềm điều khiển đèn bàn phím, hãy mở phần mềm đó và kiểm tra xem có tùy chọn nào bị vô hiệu hóa không. Nếu có, hãy bật lại tùy chọn đó và kiểm tra xem đèn nền bàn phím có hoạt động không.
- Kiểm tra kết nối phần cứng: Nếu các biện pháp trên không giải quyết được vấn đề, có thể có vấn đề với kết nối phần cứng. Trong trường hợp này, bạn nên mang máy tính đến trung tâm bảo hành hoặc dịch vụ sửa chữa chuyên nghiệp để kiểm tra và sửa chữa.
Những dòng laptop HP đời mới nhất và có thể bật đèn bàn phím
Các dòng laptop HP đời mới nhất mà có thể bật đèn bàn phím bao gồm:
- HP Spectre series.
- HP Envy series.
- HP Pavilion series.
- HP EliteBook series.
- HP Omen series.
- HP ZBook series.
Tuy nhiên, không phải tất cả các mẫu trong các dòng này đều có tính năng đèn bàn phím. Bạn nên kiểm tra kỹ thông số kỹ thuật của từng model trước khi mua để đảm bảo máy tính của bạn có tính năng này.
Một số câu hỏi liên quan đến đèn nền bàn phím laptop HP
Có thể tắt đèn bàn phím khi máy không sử dụng không?
Bạn hoàn toàn có thể tắt đèn nền bàn phím khi laptop không hoạt động. Để thực hiện việc này, bạn có thể sử dụng tổ hợp phím tắt hoặc mở Windows Mobility Center như hướng dẫn đã được cung cấp ở trên. Sau đó, chỉ cần kéo thanh trạng thái đèn bàn phím về Off (Tắt) và nhấn OK là xong.
Màu đèn nền bàn phím có thể thay đổi được không?
Điều này phụ thuộc vào từng dòng máy laptop HP. Một số dòng máy chỉ có đèn đơn sắc với hai cấp độ sáng khác nhau. Tuy nhiên, đối với các dòng laptop gaming hoặc có hệ thống đèn nền đa sắc, người dùng có thể điều chỉnh màu sắc bằng các ứng dụng chuyên dụng trên hệ điều hành Windows 10 hoặc bằng cách nhấn tổ hợp phím Fn + C (tùy thuộc vào từng mẫu laptop).
Có thể cài đặt đèn bàn phím không?
Có. Tuy nhiên, không phải tất cả các dòng laptop HP đều có tính năng này từ trước. Một số dòng máy không được trang bị đèn nền bàn phím và do đó không thể cài đặt đèn nền. Khi chọn mua laptop, người dùng nên kiểm tra kỹ để đảm bảo rằng máy có tính năng đèn nền bàn phím trước khi quyết định.
Bật đèn bàn phím Laptop HP ProBook có khó không?
Trên hầu hết các dòng ProBook, bạn có thể sử dụng tổ hợp phím tắt hoặc điều chỉnh trong phần cài đặt của hệ thống để bật đèn bàn phím một cách dễ dàng. Tuy nhiên, cụ thể cách thực hiện có thể thay đổi tùy theo mẫu máy cụ thể và cấu hình được trang bị trên laptop.
Có thay đổi màu đèn nền bàn phím HP được không và thay đổi bằng cách nào?
Khả năng thay đổi màu sắc của đèn nền bàn phím phụ thuộc vào từng dòng máy tính. Ở một số laptop được trang bị hệ thống đèn đơn sắc, người dùng chỉ có thể sử dụng một màu sắc đã được cài đặt sẵn với 2 cấp độ sáng khác nhau, rõ hoặc mờ.
Tuy nhiên, đối với các dòng laptop khác như laptop gaming, có hệ thống đèn nền đa sắc, người dùng có thể tự do tùy chỉnh màu sắc bằng các ứng dụng chuyên dụng trên Windows 10 hoặc bằng cách nhấn tổ hợp phím Fn + C (tổ hợp phím có thể thay đổi tùy vào từng mẫu laptop).
Với các hướng dẫn đơn giản về cách bật đèn bàn phím laptop hp như đã được trình bày ở trên, hy vọng sẽ giúp người dùng thực hiện các thao tác bật hoặc tắt tính năng đèn bàn phím một cách dễ dàng khi cần thiết, từ đó mang lại sự thuận tiện trong quá trình sử dụng máy tính.
>>>Tham khảo:
- Màn hình laptop bị tối: Nguyên nhân và cách khắc phục hiệu quả
- Lỗi đốm sáng màn hình laptop: Nguyên nhân và cách khắc phục hiệu quả
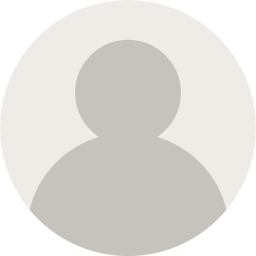


![240x900 [1]](https://ictsaigon.com.vn/storage/public/6b8998c0be3c0e62572d.jpg)
![240x900 [2]](https://ictsaigon.com.vn/storage/ads-rnuc12wshi700000i.webp)


