Địa chỉ bán laptop cũ Củ Chi giá rẻ uy tín chất lượng TPHCM
Th04 18, 2024
Tại sao bạn cần phải vô hiệu hóa Windows Defender Antivirus trên Windows 10? Và tắt virus & threat protection win 10 vĩnh viễn như thế nào?
Windows Defender Antivirus là một tính năng chống phần mềm độc hại trên Windows 10 và nó có thể bảo vệ máy tính của bạn và các tệp trên thiết bị khỏi vi-rút, phần mềm gián điệp, ransomware và một số loại phần mềm độc hại và tin tặc khác.
Tuy nhiên, khi bạn cần thiết lập máy tính không có mạng, thực hiện một tác vụ có thể bị chặn bởi Windows Defender Antivirus hoặc cần tuân thủ các chính sách bảo mật của tổ chức, bạn sẽ phải tắt Windows Defender Antivirus.
Trong hướng dẫn sau, chúng tôi sẽ chỉ cho bạn 3 cách để vô hiệu hóa Windows Defender Antivirus vĩnh viễn hoặc tạm thời trên Windows 10 .
Đây là một cách để tạm thời vô hiệu hóa Windows Defender Antivirus. Bạn có thể làm điều này khi bạn muốn thực hiện một số nhiệm vụ cụ thể.
Bước 1: Bạn Tìm kiếm Windows Security từ thanh Start và chọn kết quả hàng đầu để tiếp tục.
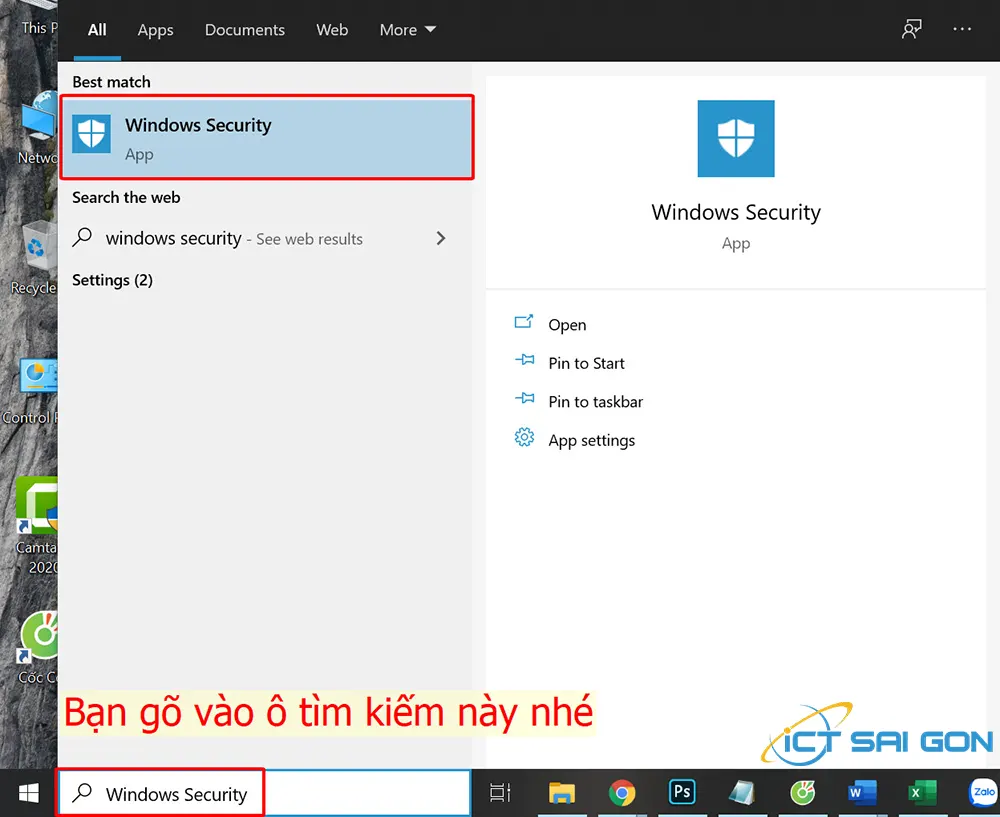
Bước 2: Chọn Virus & threat protection .
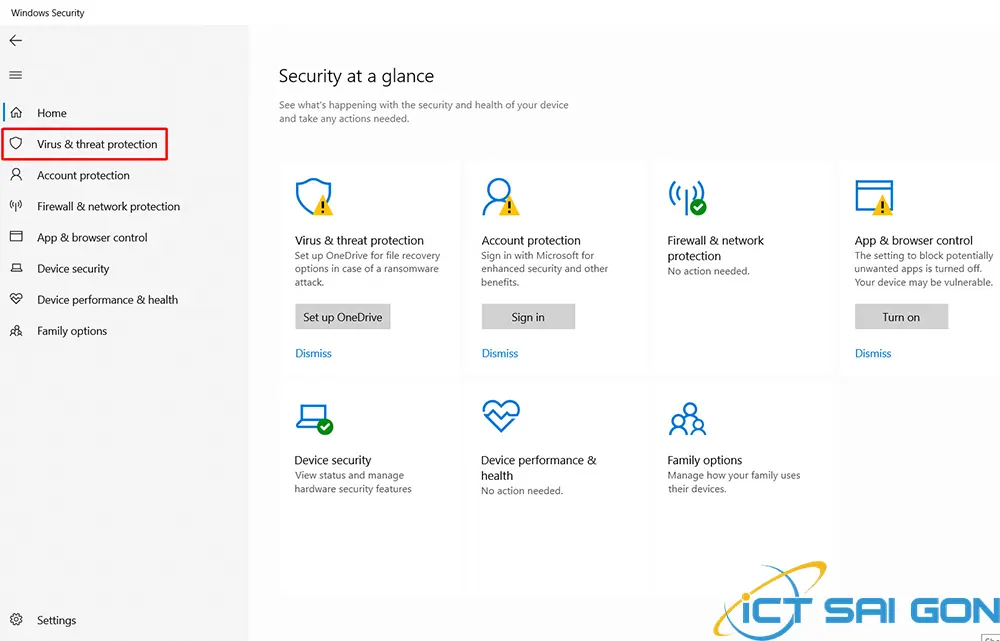
Bước 3 : Sau đó bạn Chọn vào Manage Settings
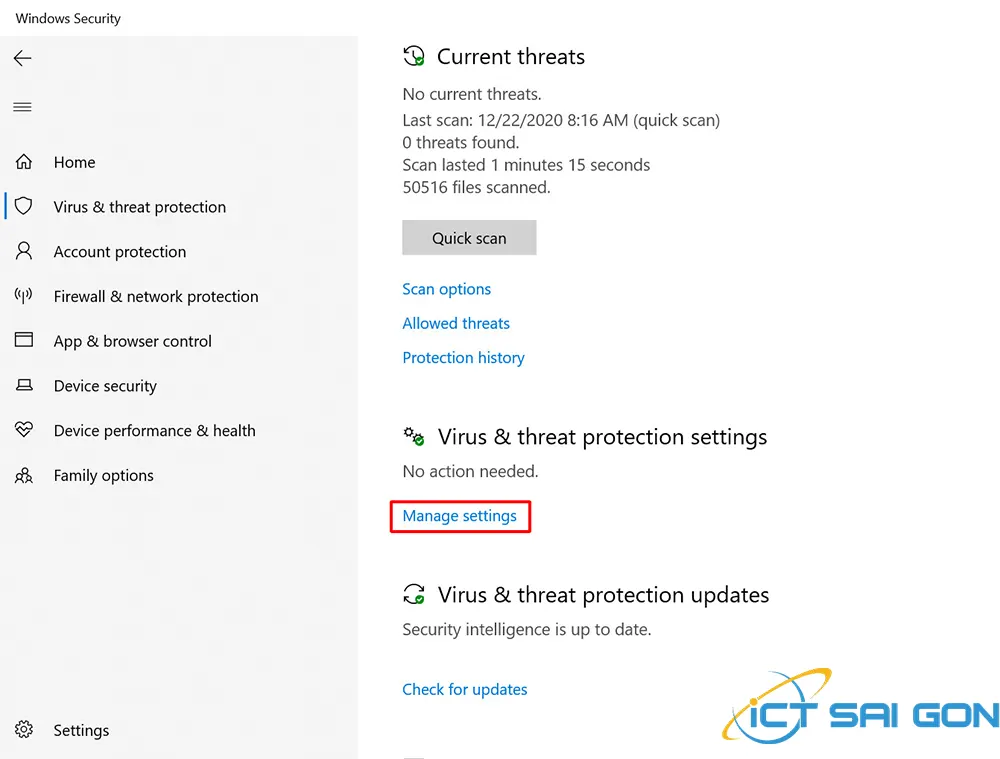
Bước 4: Sau khi Click vào Manage Settings hiện ra tùy chọn như dưới hình, hiện tất cả đang để On bạn chỉ cần đưa 3 mục khoanh đỏ về Off là được .
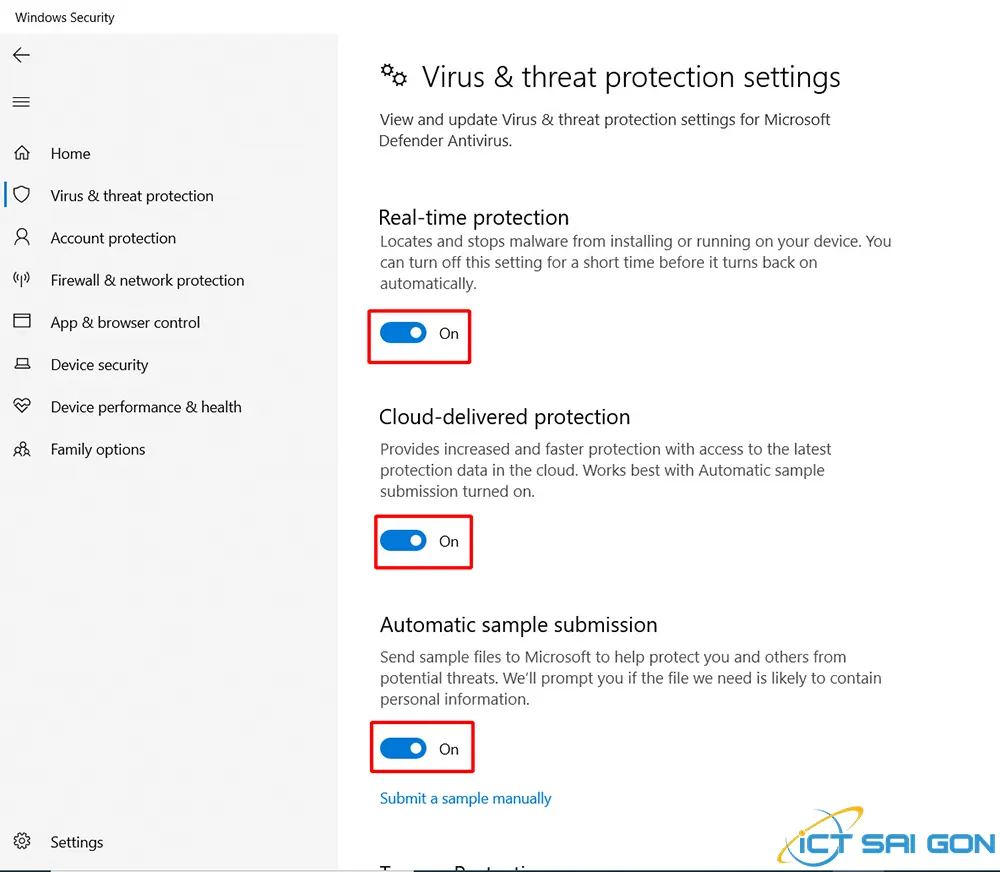
Chọn các mục này :
Real-time protection – chọn OFF
Cloud-delivered protection – chọn OFF
Automatic sample submission – chọn OFF
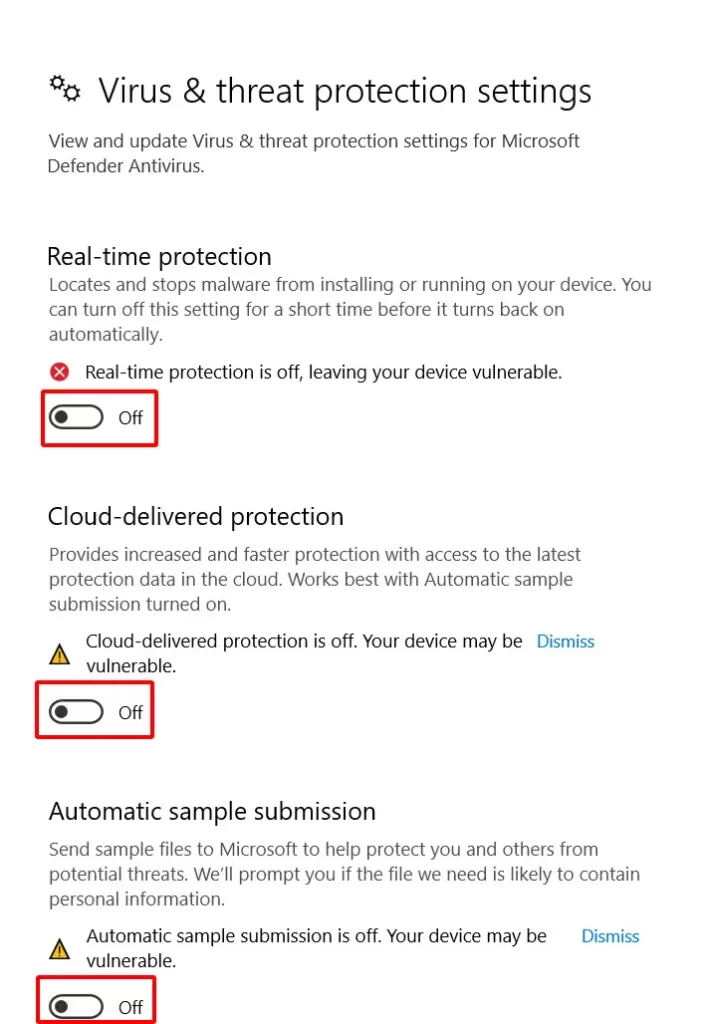
Sau các thao tác này, bạn sẽ có thể cài đặt ứng dụng hoặc thực hiện một tác vụ cụ thể mà bạn không thể thực hiện trước khi bảo vệ thời gian thực bị tắt.
Làm cách nào để bật Windows Defender trong Windows 10 khi cần thiết? Bạn có thể lặp lại các bước trên cho đến bước 3 để bật cài đặt.
Nếu bạn đang sử dụng Windows 10 Pro hoặc Enterprise, bạn có thể sử dụng Trình chỉnh sửa chính sách nhóm cục bộ để tắt virus and threat protection win 10 vĩnh viễn.
Bước 1: Bạn gõ từ gpedit.msc vào ô tìm kiếm bên dưới góc trái của Windows . Sau đó hiện ra mục gpedit.msc khoanh đỏ bạn Click vào.
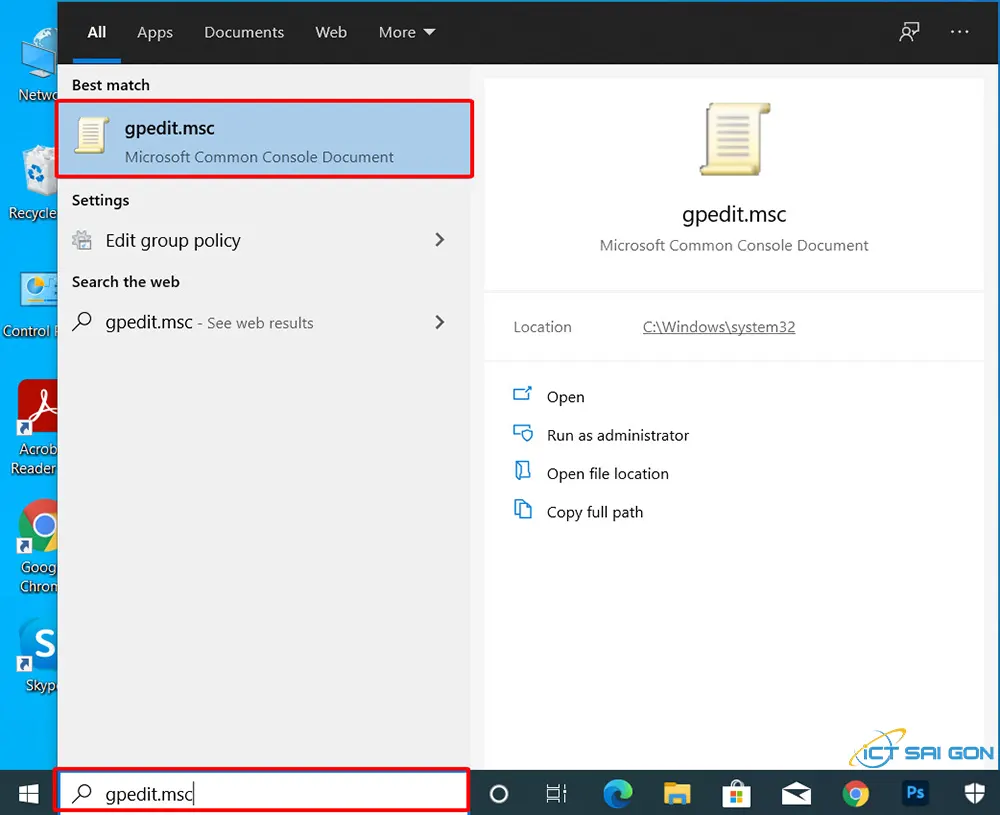
Bước 2: Sau đó hiện ra bảng [ Local Group Plicy Editor , bạn xổ theo đường dẫn sau:
Computer Configuration > Administrative Templates > Windows Components > Windows Defender Antivirus
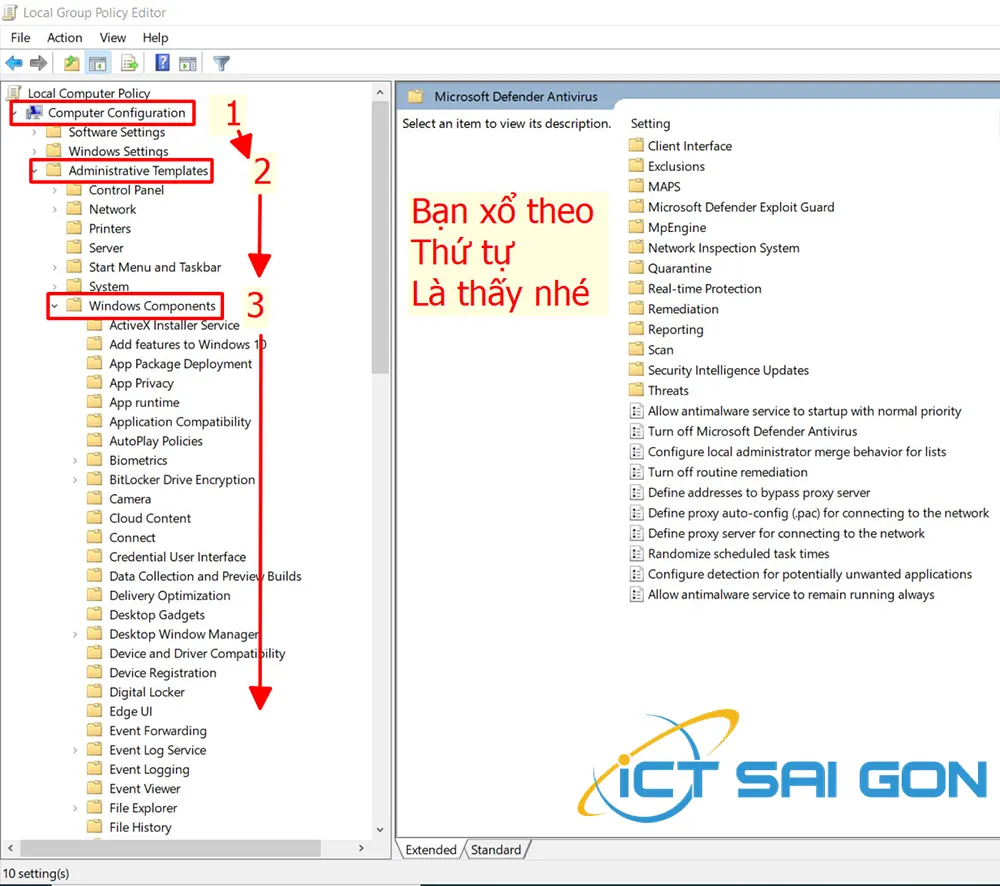
Sau khi xổ bạn kéo xuống dưới sẽ tìm thấy Mục Windows Defender Antivirus
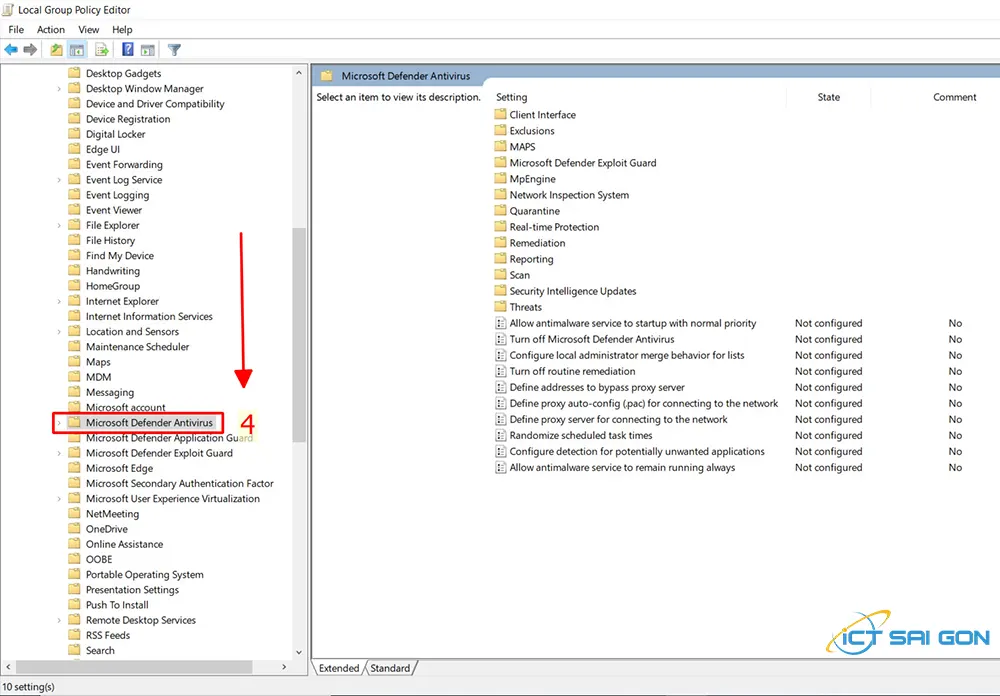
Sau đó bạn sẽ thấy bên phải có mục tên Turn off Windows Defender Antivirus policy. bạn Click Double vào
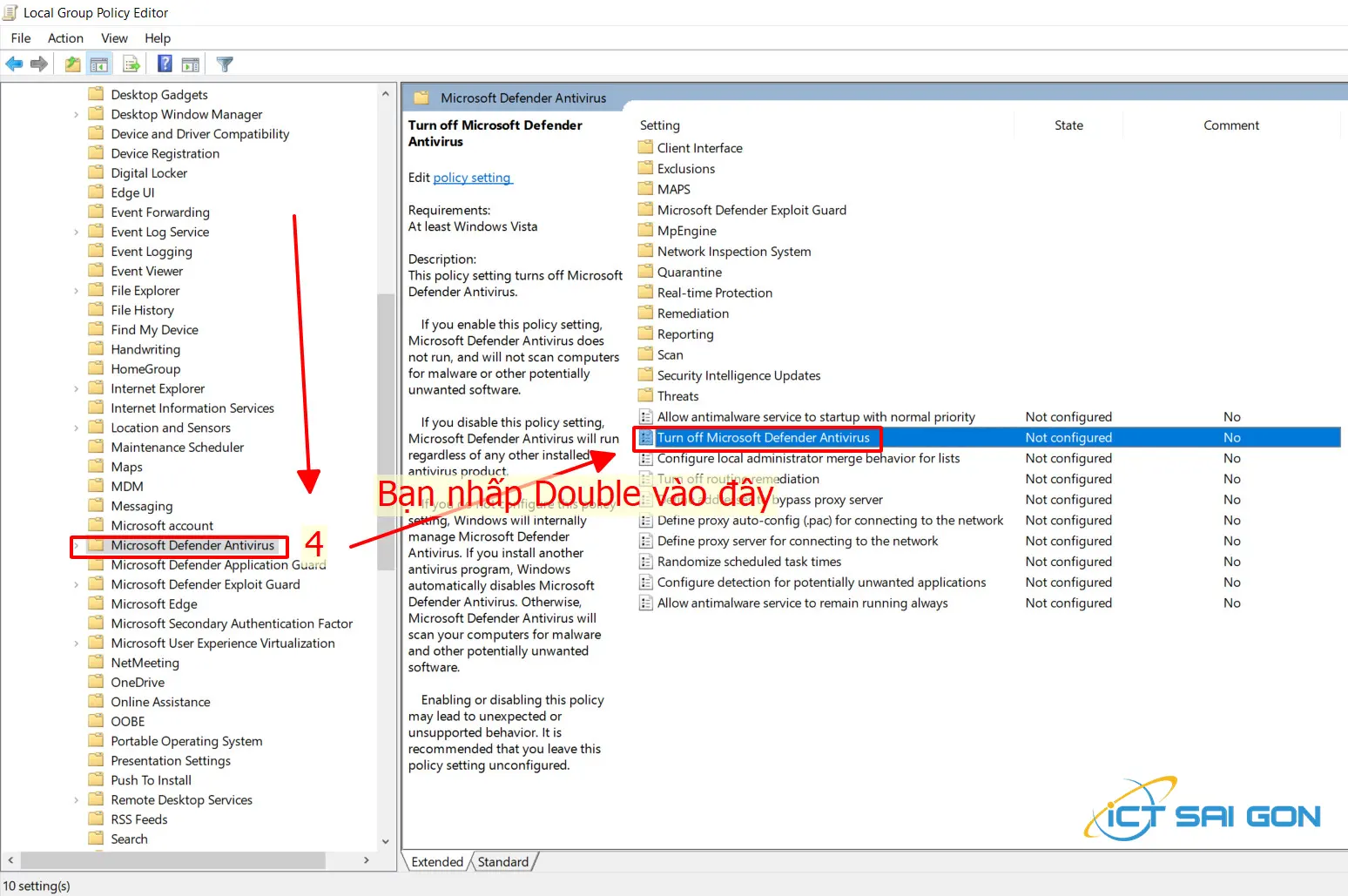
Bước 3 : Sau khi bạn Double vào mục Turn off Windows Defender Antivirus policy hiện lên bảng bạn chọn Enable để thiết lập tắt Turn off Windows Defender Antivirus . Tiếp theo, nhấp vào nút Apply và OK . Sau đó, khởi động lại máy tính của bạn và kiểm tra xem đã tắt Window Defender Win 10 chưa nhé :) .
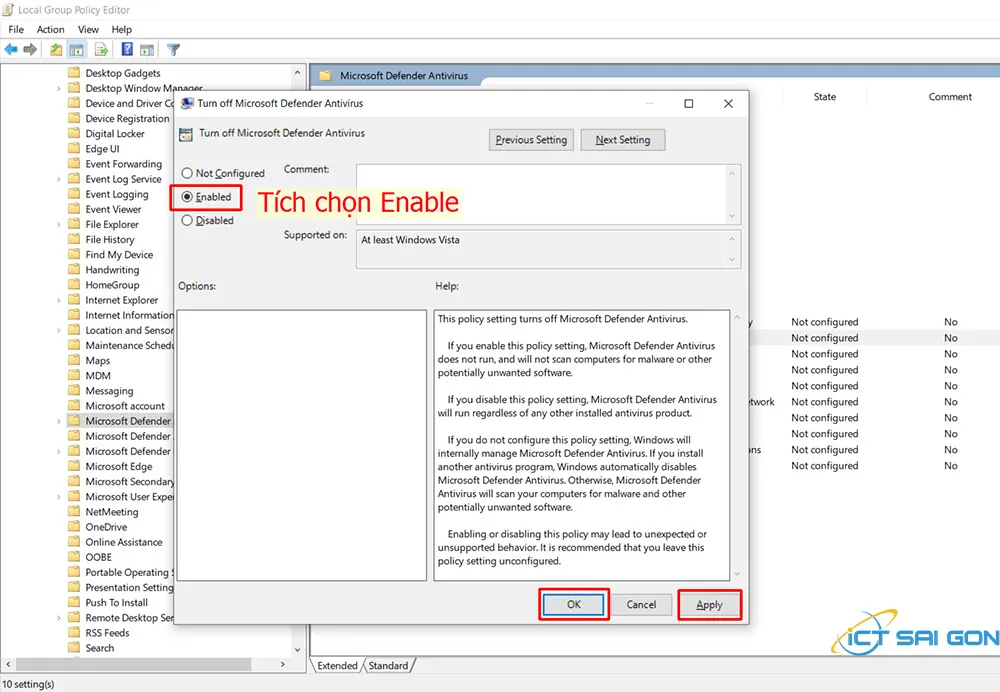
Nếu bạn muốn kích hoạt lại nó, bạn có thể sử dụng các bước tương tự được đề cập ở trên nhưng chọn Not Configured ở bước cuối cùng. Tuy nhiên, bạn cần khởi động lại máy tính để thực hiện các thay đổi.
>>> Xem thêm: Dịch vụ lắp đặt thiết bị chống trộm giá rẻ tại TPHCM <<<
Nếu bạn không thể truy cập Local Group Policy Editor hoặc bạn đang sử dụng Windows 10 Home, bạn cũng có thể sửa đổi Sổ đăng ký để vô hiệu hóa vĩnh viễn Windows Defender Antivirus.
Lưu ý: Bạn nên biết rằng việc chỉnh sửa Registry rất rủi ro và nó có thể dẫn đến thiệt hại không thể khắc phục cho Windows của bạn nếu bạn không thực hiện đúng. Vì vậy, chúng tôi khuyên bạn nên sao lưu máy tính trước.
Sau đó, bạn có thể làm theo các bước sau để tắt Windows Defender Antivirus:
Bước 1: Bạn lại tiếp tục Gõ câu lệnh regedit vào ô tìm kiếm của Windows 10 và mở Registry Editor.
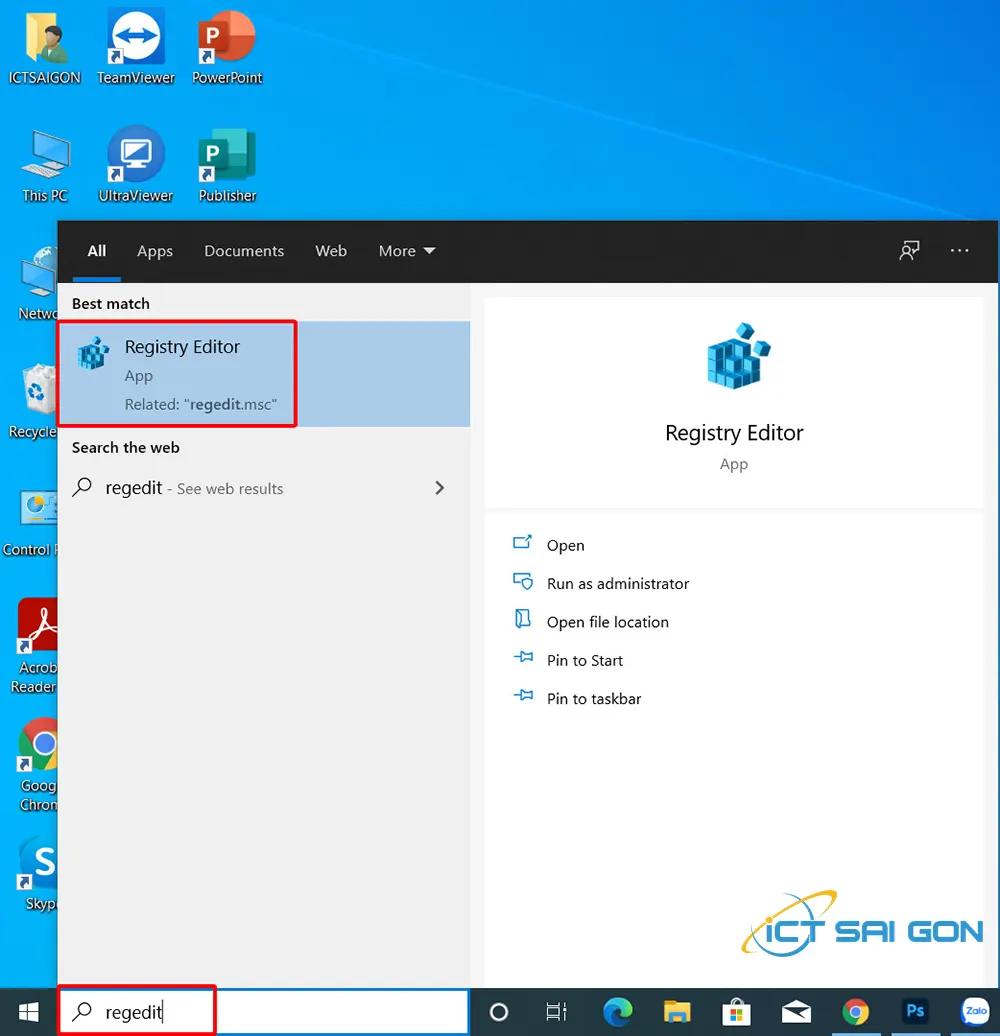
Sau đó, đi tìm đường dẫn sau: bạn làm theo hình chỉ dẫn từ Số 1 - Số 5 nhé.
HKEY_LOCAL_MACHINE \ SOFTWARE \ Policies \ Microsoft \ Windows Defender
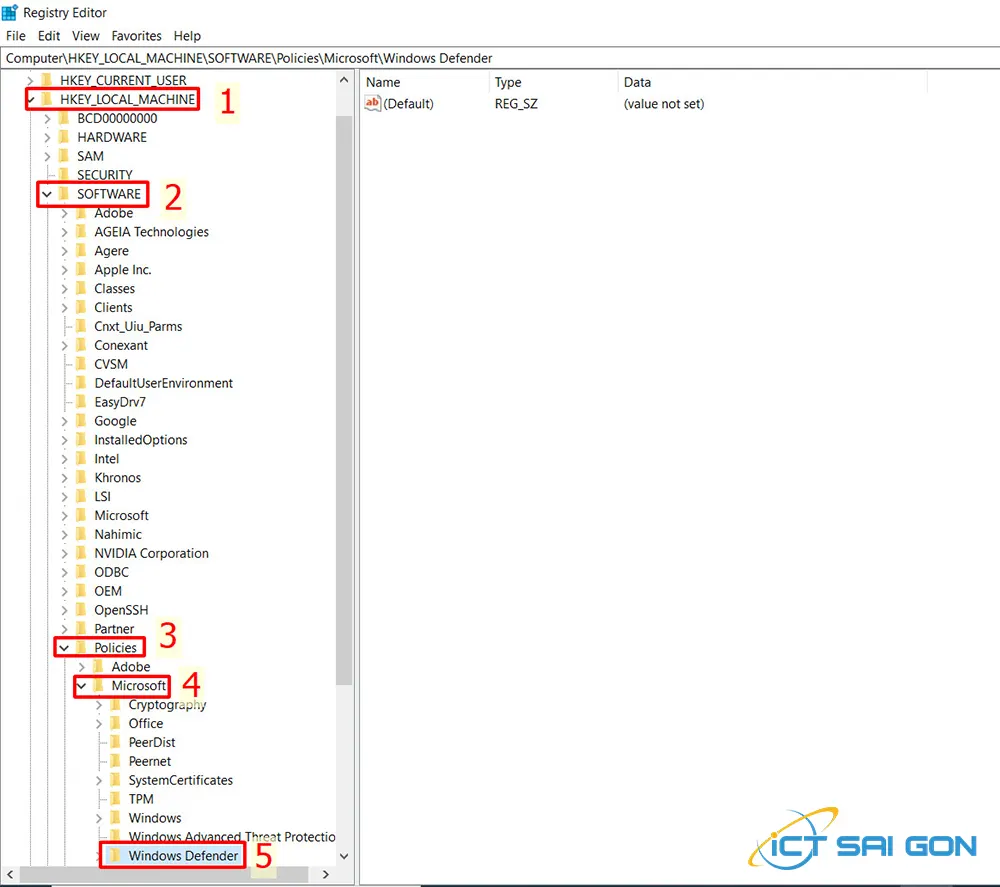
Bước 2: Nhấp chuột phải vào Windows Defender (thư mục), chọn New , sau đó bấm vào DWORD (32-bit) Value .
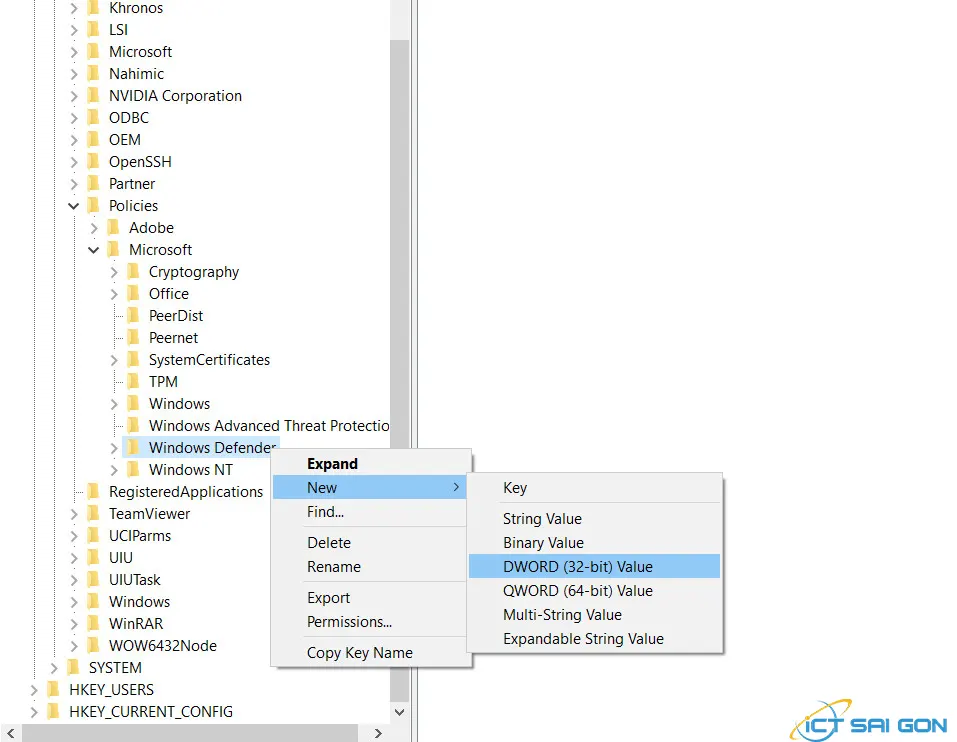
Bước 3: Đặt tên cho khóa DisableAntiSpyware và nhấn Enter .
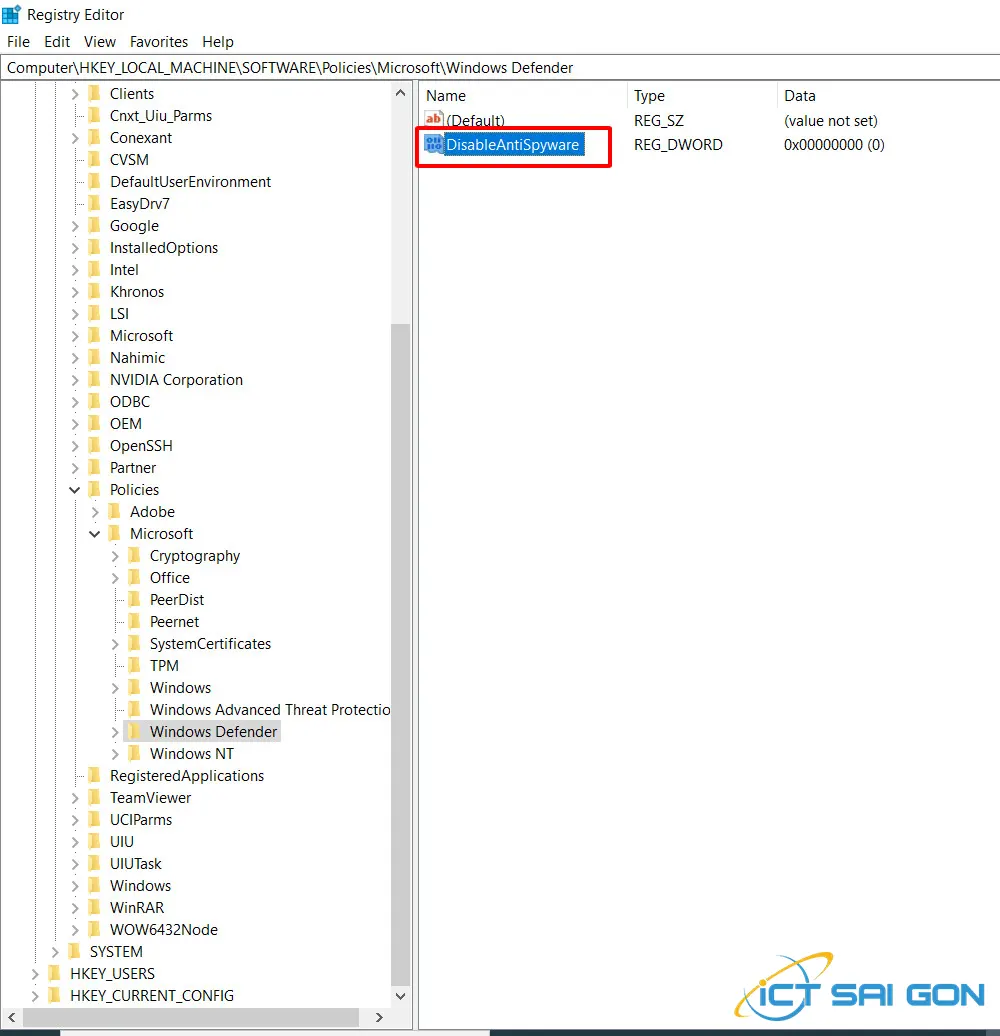
Sau đó, bấm đúp vào khóa DisableAntiSpyware mới được tạo và thay đổi thành giá trị thành 1. Tiếp theo, bấm OK.
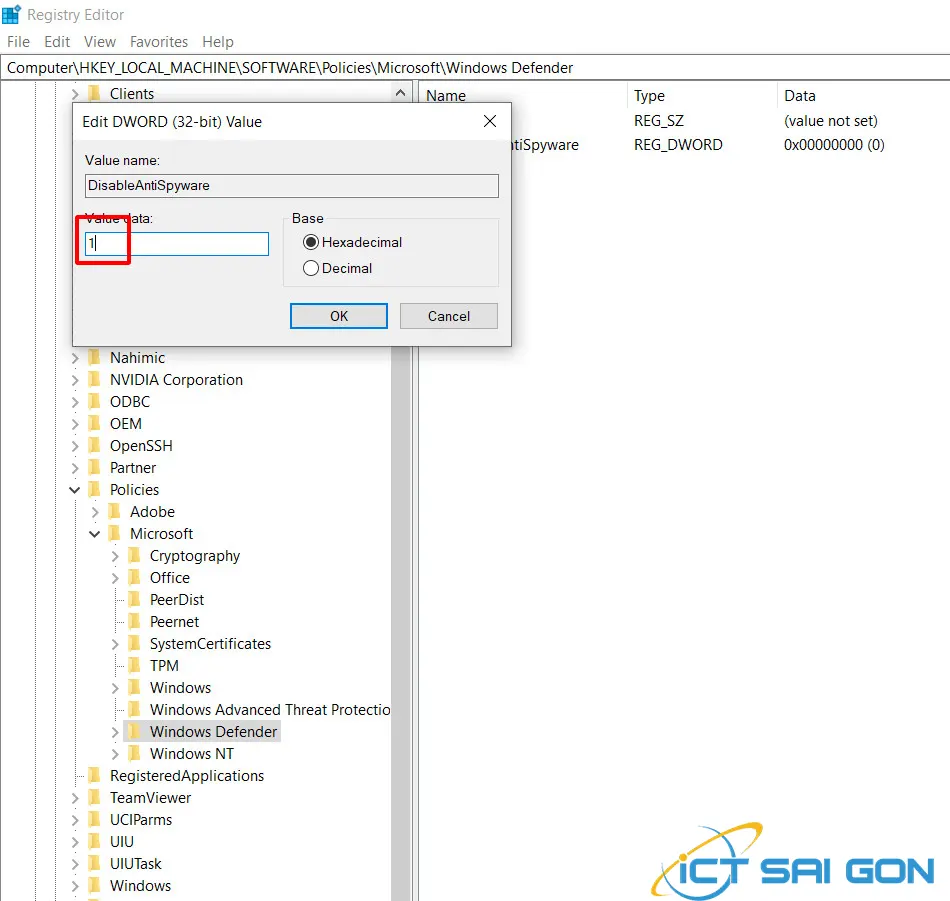
Cuối cùng, bạn vẫn cần khởi động lại máy tính để áp dụng các thay đổi.
Nếu bạn muốn hoàn nguyên các thay đổi, vui lòng lặp lại các bước trên, nhưng ở bước 3, bạn cần nhấp chuột phải vào khóa DisableAntiSpyware để xóa nó.
Lưu ý: Có ba cách để vô hiệu hóa Windows Defender Antivirus trên Windows 10, nhưng chúng tôi khuyên bạn nên sử dụng máy tính dưới sự bảo vệ của phần mềm chống phần mềm độc hại. Nếu bạn không thích Windows Defender Antivirus, bạn có thể sử dụng phần mềm diệt virus chuyên nghiệp khác.
Ngoài 3 cách tắt virus & threat protection win 10 như trên, các bạn tham khảo thêm:
Windows Update Blocker là một công cụ miễn phí và tiện lợi để bạn có thể quản lý việc cập nhật Windows 10 theo ý muốn. Bạn chỉ cần mở ứng dụng này và chọn BẬT hoặc TẮT Windows Update chỉ với một cú nhấp chuột. Đơn giản thế thôi!
Bạn có thể xem hình ảnh minh họa bên dưới để biết cách sử dụng Windows Update Blocker. Nếu bạn không muốn Windows tự động cập nhật, hãy chọn “Disable Updates” và nhấn nút “Apply Now”.
Như vậy, bạn sẽ ngừng các bản cập nhật Windows trên máy tính của bạn. Còn nếu bạn muốn Windows cập nhật bình thường, hãy chọn “Enable Updates” và nhấn nút “Apply Now”. Protect service setings : Đây là một tính năng hữu ích để bảo vệ các thiết lập cập nhật của bạn khỏi sự can thiệp của Windows (Bạn nên kích hoạt tính năng này).
Cách này thì vô cùng đơn giản bạn chỉ cần tải phần mềm Windows update blocker v1.6 về máy giải nén ra tìm file có tên Wub_x64 mở lên chọn như hình dưới và nhấn nút “Apply Now” là xong, khởi động máy lại và thử nghiệm nhé các bạn.
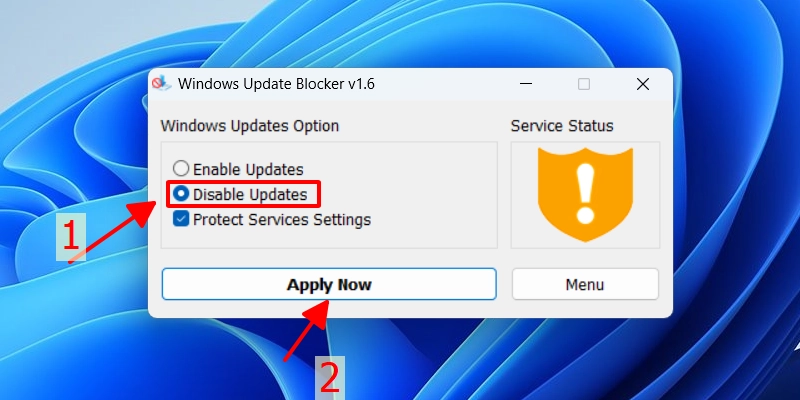
Vậy là bài viết bên trên mình vừa chia sẻ đến các bạn cách tắt virus & threat protection win 10 vĩnh viễn. Bạn hãy tham khảo và thực hiện theo hướng dẫn trên, nếu có bất kỳ thắc mắc gì hãy để lại ý kiến của mình bên dưới bình luận nhé. Chúc cách bạn thành công !
Mua laptop cũ Phú Nhuận TPHCM giá rẻ, uy tín, chất lượng tại ICT SÀI GÒN. Nhiều dòng laptop Dell, HP cũ,... cấ...
Mua laptop cũ Củ Chi giá rẻ, uy tín, chất lượng tại TPHCM. ICT Sài Gòn nơi cung cấp đa dạng laptop cũ. Bảo hà...
Mua laptop cũ Hóc Môn giá rẻ, uy tín, chất lượng tại TPHCM. ICT SÀI GÒN cung cấp đa dạng laptop cũ của Dell, H...
Địa chỉ bán laptop cũ Tân Phú giá rẻ, uy tín, chất lượng. Cung cấp đa dạng laptop Dell, HP, Lenovo, Acer cũ, h...
Mua laptop cũ Thủ Đức giá rẻ, uy tín, chất lượng tại ICT SÀI GÒN. Cam kết hàng chính hãng, cấu hình đa dạng, b...
Mua laptop cũ Gò Vấp TPHCM ở đâu giá rẻ uy tín, chất lượng? Khám phá ngay địa chỉ bán laptop cũ Gò Vấp giá rẻ...
Mua laptop cũ Bình Thạnh TPHCM giá rẻ, uy tín, chất lượng. Nhiều mẫu mã, cấu hình đa dạng. Bảo hành dài hạn. G...
Laptop cũ Tân Bình - Địa chỉ bán laptop cũ giá rẻ, uy tín, chất lượng tại TPHCM. Nhiều mẫu mã, cấu hình, thươn...
Bạn muốn nhận khuyến mãi đặc biệt
ĐĂNG KÝ NGAY
Bạn có chắc muốn xóa sản phẩm này khỏi giỏ hàng?

